How to Merge Two Google Workspace Accounts: A Guide For Professionals
Summary: Having multiple Google accounts can be challenging. Since Google does not offer a direct way to merge Google Workspace accounts, hence, in this writeup, we are providing two alternatives: a software-based solution and a manual method. Choose the one that best fits your needs.
Table of Content
It is quite often that users have multiple Google accounts for different purposes. As time passes, the volume of data in these accounts increases, making it complex to access and manage email communications from different accounts. According to a 2023 survey, 61% of users manage at least two Google accounts, and 28% manage three or more. Managing multiple accounts can lead to various complexities such as data mismanagement, data loss, and breaches. Hence, users start looking for ways to merge Gmail for business or Google Workspace accounts into a single account.
If you have already done some research, then you might have an idea by now that Google does not offer any direct way to merge two Google email accounts. The only way you can merge these accounts is by transferring data from one Google account to another.
Now comes the next complex part of this process where you need to find out the perfect solution to merge two Google business accounts into one account. To make this cumbersome process easy for you, we have introduced a renowned application that will help you migrate emails from one G Suite account to another. This migration process will eventually merge two Google Workspace account data into one account.
A Manual Way to Merge Two Google Email Accounts
Many users look for free manual ways to get all email data in a single account. Thus, to cater to the needs of these users, we are going to discuss a step-by-step way for the same. The overall process is a bit time-consuming and can be performed on one account at a time.
By now, you must have decided which would be your primary account after the merger. Thus, the first phase of this process is to import all the email messages of the old account into the recent one.
The Manual Steps to Merge Two Google Workspace Accounts are as Follows:
Step 1. Go to the Settings window in your Gmail account, navigate to the Accounts and Import tab, and click on Import mail and contacts option.
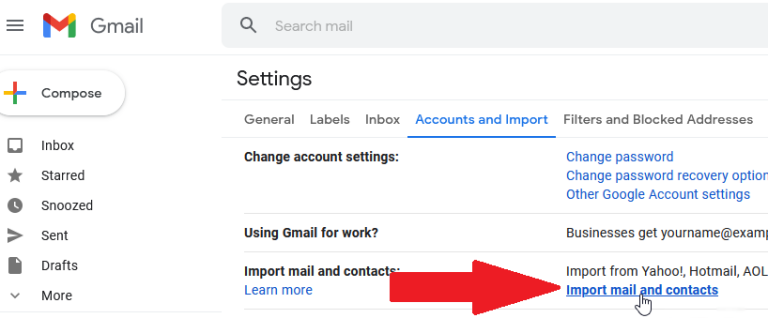
Step 2. This will open a new pop-up window where you need to sign in to your old Gmail account. Further, you need to follow the on-screen instructions and allow the Gmail ShuttleCloud Migration access to let it import your old emails into a new account.
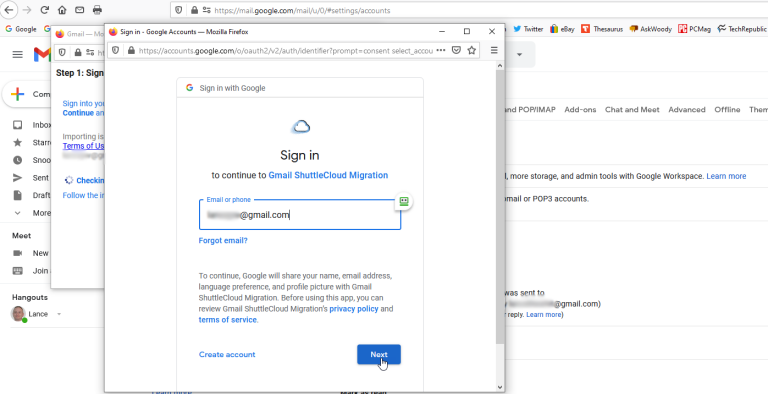
Step 3. The new window will now show you the Import options. You need to check the Import contacts and mail option to import both these mailbox items. Additionally, you can also enable the “Import new mail for next 30 days” checkbox if you want to receive all the emails that you will receive in your old account.
Note: This method does not import calendars to the new account. Thus, you need to merge Gmail calendars separately. Moreover, you can either enable the checkbox to receive new emails for next 30 days or apply forwarding to keep receiving emails to our new account.
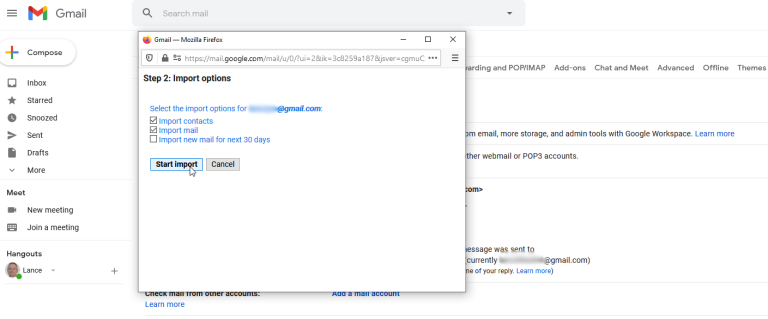
Step 4. Now click on the Start Import button to start the import process. Here, you need to note that it is a time-consuming process and can take anywhere between several hours to two days to get all emails while merging two Gmail accounts.
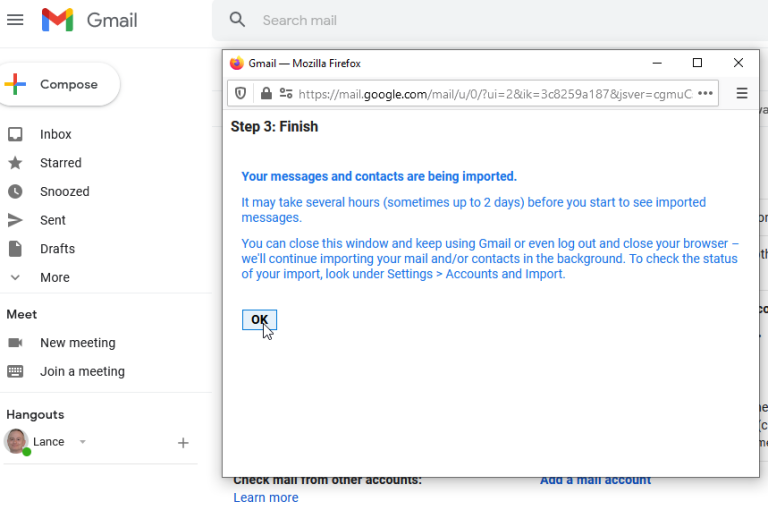
Step 5. In the meantime, you can keep using your Gmail account without any issues or even close the browser. Your account will now generate a new label with the name of the old email address. You can change the label name or move emails to any other label for better management of data.
Step 6. Similarly, you can go to Google Contacts to verify if you have received all the contacts in your new Google account.
Why You Must Prefer the Software Over the Manual Method?
As we discussed both the solutions in the above section, the software-based solution is much more simple and efficient than the manual method. The advantages of choosing the software over manual procedure are discussed below:
- You can merge Google email accounts in bulk with the help of software.
- The software comes with an interactive dashboard and feels simple to use.
- You can also apply a date filter to merge only selective email data.
- You get a detailed report of Google accounts that you merged.
- It can merge Emails, Contacts, Calendars, and Documents in one go.
How to Merge Two Google Email Accounts into One: A Seamless Solution
As we discussed in the aforementioned section, Google does not provide any direct method to merge Google accounts. Thus, the tried and tested Google Workspace Migration Tool can help you migrate data from one account to another. This process will ultimately bring your data to one place hence merging two accounts’ data into one.
This is one of the most used tools by IT administrators as it offers bulk migration of accounts and ensures migration without any data loss. This software supports merging different mailbox items such as Emails, Calendars, Contacts, and Documents. This means that if you have an account from which you want to merge all these mailbox data, you can simply use this application to merge two Google Business accounts.
This application also offers two filters i.e. Date filter and Category filter. If you only want to merge selective data between Google email accounts, then you can apply any of these filters. You can download the free demo version of this application and migrate G Suite to G Suite effortlessly.
Important Note: This solution to merge two Google email accounts only works with Google business accounts. However, if you have free Gmail accounts and looking for a solution to merge them, then you can use the IMAP Migration Tool. This solution works seamlessly with free Gmail accounts and will let you merge two Gmail accounts (emails only) without any hassle.
Steps to Merge Two Google Accounts into One Account
Step 1. Download this software on your machine. Run it as administrator.
Step 2. Choose G Suite as your Source and Destination platform.

Step 3. Select the mailbox items that you want to merge under the Workload Selection section.

Step 4. Validate both Google Business admin accounts.

Step 5. Now add the account that you want to merge under the Source Email section and mention the account into which you want to merge your data under the Destination Email section.
You can also import a CSV file into the tool in case you want to merge multiple Google email accounts in bulk.
Step 6. After adding the list of accounts, click on the Start Migration button to initiate the process.

Conclusion
A Google account has multiple uses and almost everyone on the Internet has a Google account. Due to multiple uses, many users usually have multiple accounts for different uses. However, when managing multiple accounts becomes difficult, the need to merge two Google accounts arises. As Google doesn’t offer any direct method to merge accounts, we have provided an alternative way to carry out the merge process. We have discussed two ways to get the job done. You can decide which procedure fits best to your requirements.
FAQs
Q1. Can I merge two Google Workspace accounts directly within Google settings?
No, Google does not offer a direct method to merge two or more Google accounts. Even no third-party tool allows you to directly combine two Google accounts. Rather they allow you to transfer data from the source account to the destination account.
Q2. Will the migration tool work with personal Gmail accounts?
No, the migration tool is designed for Google business accounts (G Suite). For personal Gmail accounts, you can use Freeviewer’s IMAP Migration Tool to merge Gmail emails.
Q3. How long does the manual import process take?
The manual import process can take several hours to two days, depending on the volume of emails and contacts being transferred.
Q4. Is there a limit to the number of Google accounts I can merge using the software?
The migration tool supports bulk migration, allowing you to merge multiple accounts without a specific limit. This makes it ideal for large organizations and IT administrators.
Q5. Are there any costs associated with using the migration tool?
While the demo version is free, full access to all features typically requires purchasing the software. Check out the pricing details on the official website.

