How to Migrate Emails from One G Suite Account to Another in Bulk – Complete Guide to Follow
G Suite is one of the highly opted cloud-based email platforms by most businesses due to its robust security features, multiple useful applications, and easy interface. A G Suite administrator is responsible for managing accounts for an organization which might include creating new accounts, deleting unused accounts, keeping a backup copy of required data, and moving emails from one G Suite account to another if required.
All these steps must be performed carefully by an experienced professional as any wrong step might lead to an irreversible event. Hence, in this comprehensive guide, we are discussing the tried and tested solutions that most administrators opt for while migrating G Suite emails to another account.
Table of Contents
When talking about email migration from one G Suite account to another, there are generally two ways to carry out the process. The first one is the most preferred automated solution that is much anticipated for bulk migrations and also makes the entire process quick and efficient. The second process is the manual method provided by Google but has some limitations associated with it. You can choose any of these solutions based on your choice and requirements.
“Hello! My organization is merging with our partner firm and now we will use a single G Suite domain for all employees in our company. Although I have created all the users of the existing domain in the new domain, I am not sure which will be the perfect solution to have a seamless transition. If anyone has previously used any professional solution to migrate emails from one G Suite account to another, then please share your suggestions.”
Challenges Faced While Migrating Emails from One G Suite Account to Another
Some users might think that mapping source and destination users in the tool and initiating migration will solve all the problems and the destination accounts will get all the data. This is one of the scenarios when a user underrates the complexities and challenges involved in the migration process. Thus, we have also mentioned some most common challenges that you need to take care of, to have an error-free migration.
- Data Integrity – It is important to ensure that all the emails, calendars, contacts, and other email attributes are migrated accurately without any data loss or corruption.
- Workflow Disruptions – Planning a migration is essential to make sure that it doesn’t disrupt the workflow of an organization.
- Data Security – As mailboxes store confidential and sensitive information, choosing a procedure that is secure and compliant with data protection regulations is equally important.
- Large Data Volume – Having a large amount of G Suite emails might result in a longer migration duration resulting in higher migration costs.
- Metadata Preservation – It might be important for an organization to migrate G Suite emails to another account while maintaining metadata properties like read/unread status, timestamps, etc. intact.
Migrate Email from One G Suite Account to Another Using Data Migration Service
The method provided by the G Suite community to transfer emails from the G Suite account:
Step 1. Open your Admin G Suite Account and from the Admin console select Data Migration Service.
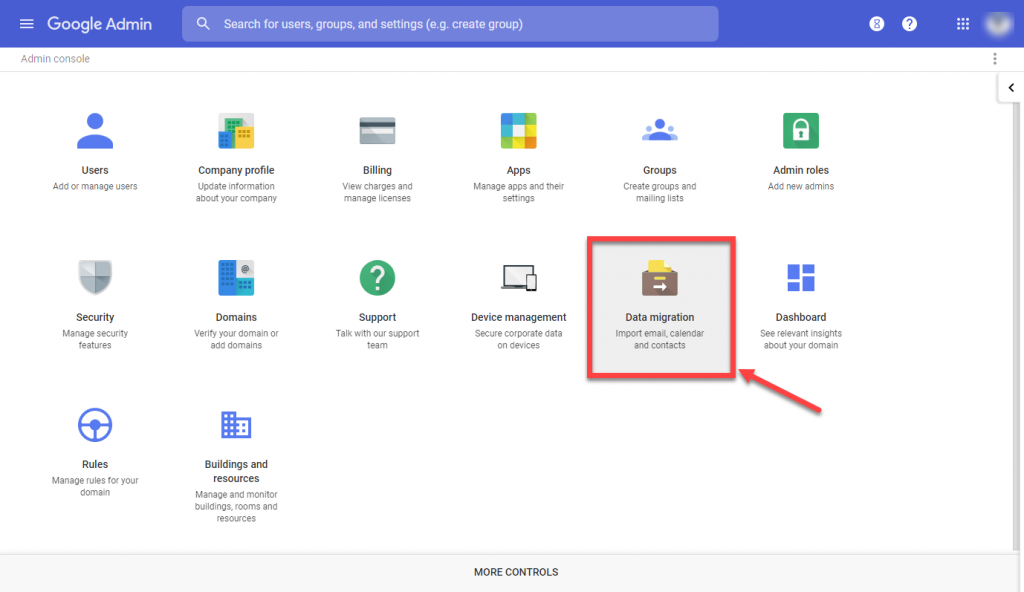
Step 2. In the Migration window, click on the Emails checkbox and click on the Continue button.
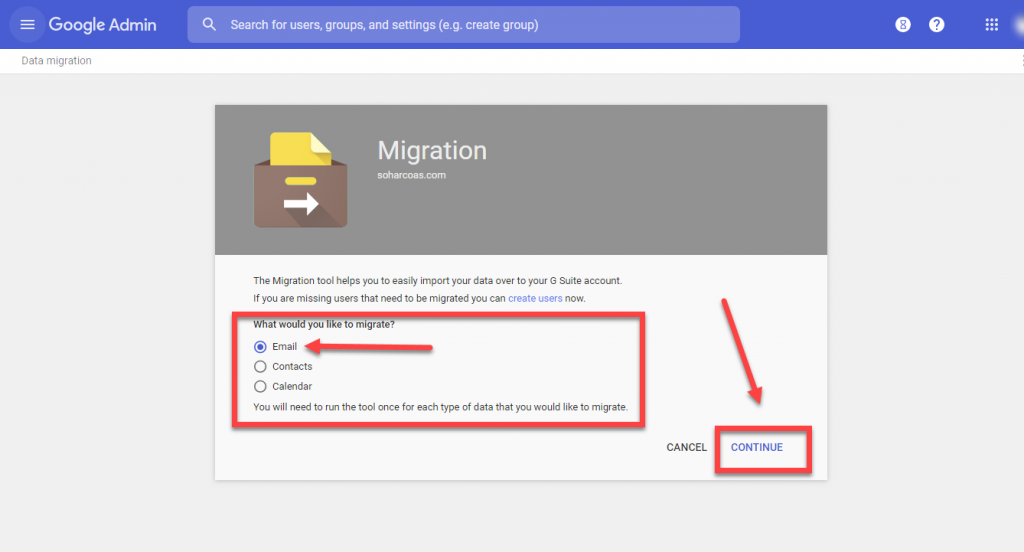
Step 3. From the drop-down select source as G Suite / Gmail.
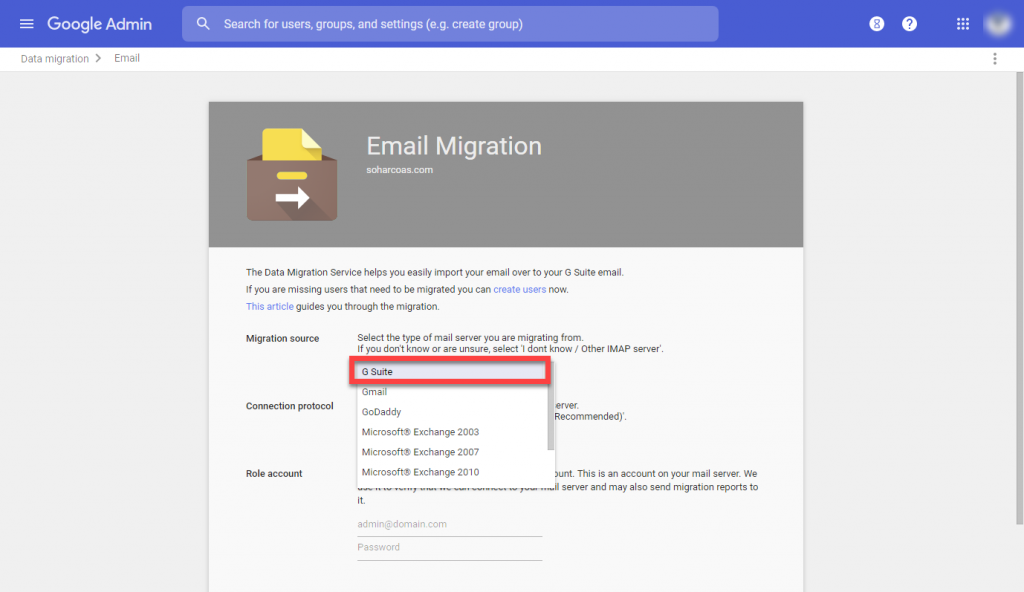
Step 4. In the Connection protocol drop-down choose the “Auto-select(recommended)” option. Now enter Admin credentials in the role account. Then click on the Connect button to migrate email from one G Suite account to another account or domain.
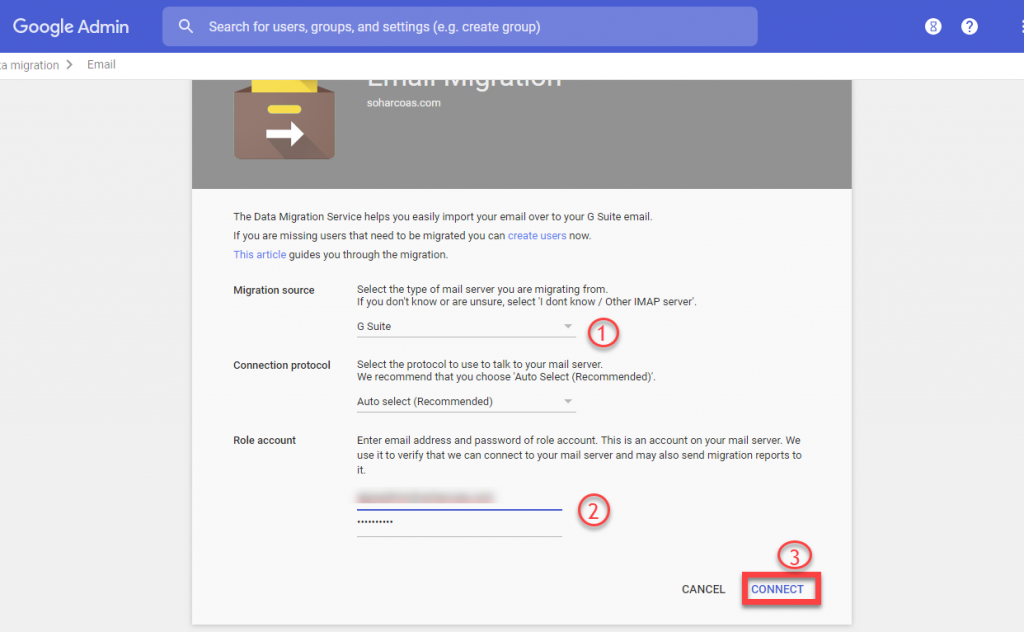
Step 5. Use the filter option to select the Start date of migration, this will transfer the emails from the selected date to the current date. You can also migrate deleted emails and junk emails. Now click on the Select User Button at the bottom.
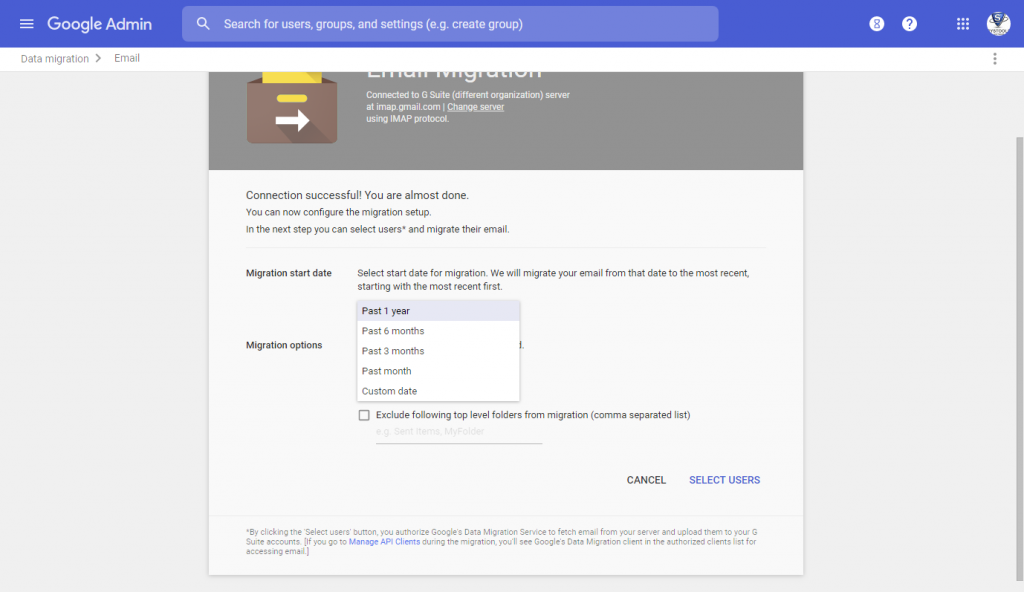
Step 6. Click on the User Button to select single/multiple user options to move emails from one Google account to another.
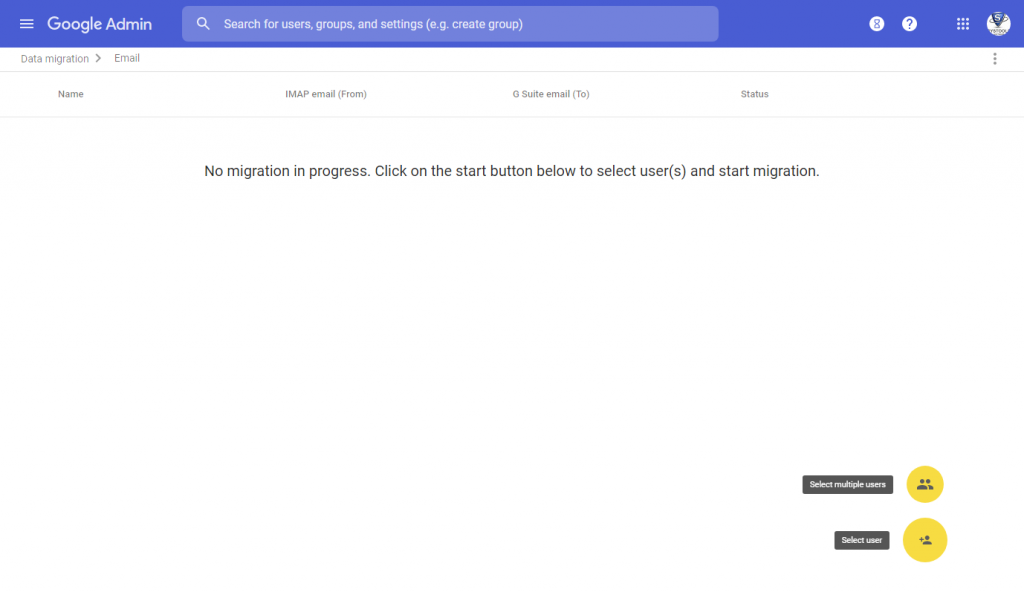
Step 7. If you select the Single user option then the steps will be as follows:
- Enter source account credentials in Migrate from the box
- From the drop-down menu in Migrate, select the destination account.
- Click on the Start button to begin the migration process for single user option
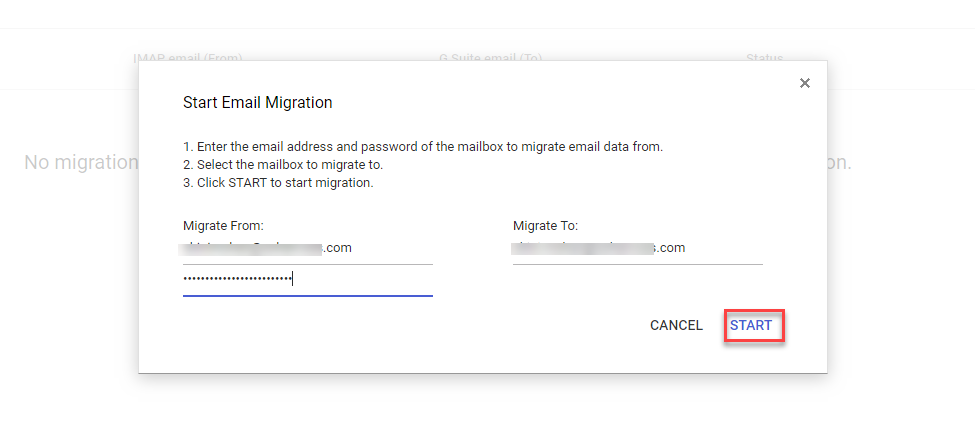
Step 8. If you want to Migrate multiple user accounts then the steps are as follows:
- Create a CSV file containing the destination ID, source ID, and source password without any header.
- Now click on the ‘Attach File’ option to upload the CSV file.
- Then click the ‘Upload and Start Migration’ option to migrate the G Suite email from one account to another account or domain.
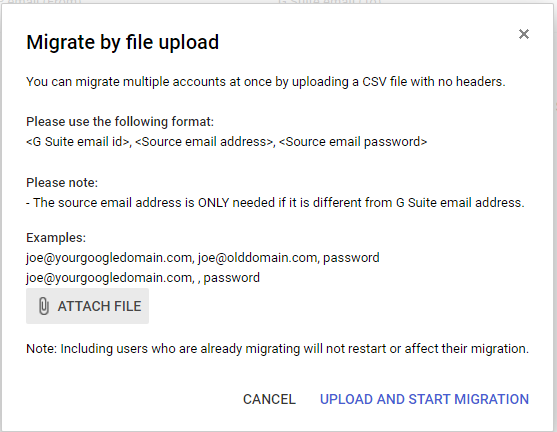
Step 9. After the uploading is finished, migration services will start transferring and the progress can be seen in the Admin console.
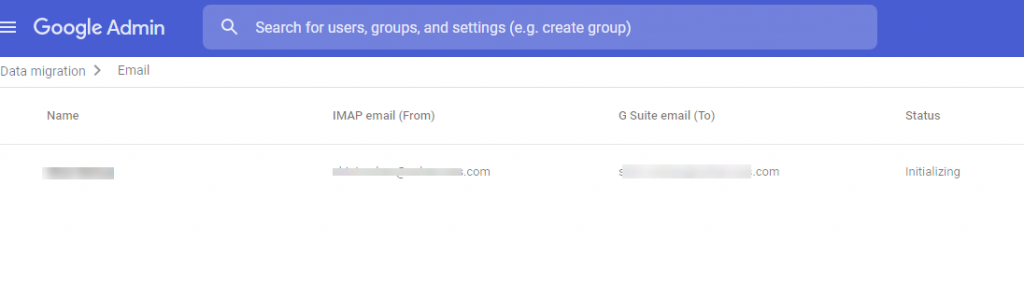
List of Disadvantages of the Manual Method
- The migration process using this manual method is very slow.
- Moreover, the steps for the manual migration process are a little bit tricky. So, if you are a novice user and processing the migration task manually then you must be technically sound.
- Likewise, there is no option to resume migration in case of loss of connection or power off. Hence, the chances of data loss if the process gets interrupted in between.
- It doesn’t provide incremental migration or delta migration.
- Manually adding every user account to migrate will take a long time to complete the process.
- Also, if your mailbox is too large to migrate then you must wait for multiple hours or several days to complete the migration task.
Automated Approach to Migrate G Suite Emails to Another Account
Now that you have an idea about the challenges involved in the migration process, here comes the next and one of the most important phases of the migration. Choosing the right solution as per your migration needs is critically important and it can make or break the entire deal.
Hence, we would like to recommend one of the most recommended Google Workspace Migration Tools. This utility has been one of the top choices of G Suite administrators as it enables them to perform migration in bulk. Additionally, this software not only supports emails, but contacts, calendars, and Google Drive documents as well for migration.
Here are some of the top features of this application to migrate G Suite emails to another account:
- Migrate G Suite Emails to Another G Suite Account or Office 365 Account
- Fetch All Users Present in the G Suite Domain in a Single Click
- Upload a CSV File Containing a List of Source and Destination Users
- Delta migration option to migrate new email data in the next attempt
- Re-Run migration option to migrate failed and skipped items of the last attempt
- The automated solution provides an option to Prioritize User Accounts for migration
- Batch migration reduces overall migration time and effort
This application to migrate G Suite to G Suite also offers a free demo version that lets you migrate 2 G Suite accounts for free.
Safe & Secure Software Steps to Migrate G Suite to Another Account Easily
Step 1. Download and Launch the Migration Tool on the supported Windows OS.
Step 2. Then, select the Source and Destination platforms as the G Suite option.

Step 3. Select the workload email category and apply date-range filters for the category as required.

Step 4. Enter the Source G Suite Admin Email, Service Account, and Certificate File.

Step 5. Similarly, provide Destination G Suite Admin Email, Service Account, and Certificate File.

Step 6. Select the User mapping option from “Fetch User” and “Import CSV” for batch migration.

Step 7. Validate the user mapping and click on the Start Migration button to begin the selected user accounts migration.

Step 8. After completion of migration, click on the Download Report button to download the migration report as a summary report or detailed report.

Also Read: Quick Ways to Export Emails from Google Workspace
Concluding Words
The manual approach to migrating email from one G Suite account to another is a bit lackluster method. Although it is a free method, there are also some disadvantages to using this method such as taking more time to transfer multiple user accounts, no error handling functionality, and also the risk of losing data. The results of using a manual method to migrate emails from one Google Workspace account to another are not satisfactory.
On the other hand, an automated solution like the above-featured Migration Tool is risk-free and overcomes every limitation of a manual method. Hence if you want to migrate your G Suite account to another with flying colors then you should choose the above-mentioned software. We have carefully tested this tool for transferring the data. You can use this tool without worrying about anything.
FAQs
Q. How do I transfer a G Suite account to another securely?
A. 5 quick steps to migrate G Suite to another account safely:
- Step 1. Download the tool on a Windows desktop.
- Step 2. Select the G Suite as the source and target account.
- Step 3. Apply date filters for migrating specific emails.
- Step 4. Fetch users for a batch user account migration.
- Step 5. Click Start Migration.
Q. How to merge Google Workspace accounts?
A. In practice Google does not provide a service to merge separate Google Workspace accounts. However, if you want to migrate your data from one account to another then use the software recommended above.
Q. Is Google Workspace migration safe and secure with this tool?
A. Keeping data secure in transit is a high priority for this automated software. During migration, your data remains on your network and the tool asks only for login credentials to migrate directly to the target account.

