How to Migrate G Suite to G Suite? Complete Guide for Administrators
G Suite has a huge fan base due to its various features such as a familiar GUI, easy-to-use functionality, robust security, or anything else. As G Suite is a business productivity suite offered by Google, it is obvious that all its users are organizations and large enterprises. Thus, migrating their mailbox data becomes a critical task as any loss or modification to data could have detrimental consequences. Because, in multiple scenarios organization has the requirement to migrate G Suite to G Suite including emails, calendars, contacts, and documents.
To make this migration from G Suite to G Suite an error-free process, we have come up with a detailed and all-inclusive guide. Here, we will provide you with an automated and reliable solution that performs data migration in bulk. Following that, we will also discuss Google’s Data Migration service which is free to use but has certain limitations to it.
You can go through all these details and decide which method to migrate G Suite to G Suite is perfect for your business.
Possible Reasons Why Users are Migrating G Suite to G Suite
There might be countless situations where a business would need to transfer one G Suite account to another. The following section lists some of the most common ones:
- When an organization plans to merge with another organization or acquire another organization/business.
- In case if employee(s) is transferring to some other partner company.
- When a business is rebranding and wants to move its data to a new domain.
- If an employee is leaving and the organization wants to perform G Suite migration to share his/her data with any of his team members.
A Comprehensive G Suite to G Suite Migration Guide with Tested Methods
We have shortlisted two best possible ways to perform G Suite to G Suite migration. Both of these methods are tried and tested. However, one of the methods provides much better feasibility than the other. The two methods are:
- Migrate data with Google Data Migration Services.
- Transfer data using an automated tool
Method 1 – Migrate G Suite to G Suite Using Google Admin Console
Google has come up with its own Data Migration service to help users in migrating data between domains. This service is bundled with the GAC (Google Admin Console). Although this G Suite migration guide is provided by Google, it still comes with certain limitations.
Some limitations of this process are:
- The Contacts, Calendar data, and Documents present in the user accounts will have to be migrated separately.
- The process becomes long and confusing when the Google Data Migration Service is used for migration.
- This process does not migrate the data from Google Drive.
- Migrating data with Google’s Data Migration Service is prolonged and lethargic.
- The user is required to provide each user account separately for G Suite data transfer.
- Users will not be able to resume the process if the process fails due to any reason.
Steps By Step Guide to Follow to Migrate G Suite to G Suite with Google Admin Console
Step 1. Open GAC and select the Data Migration option.
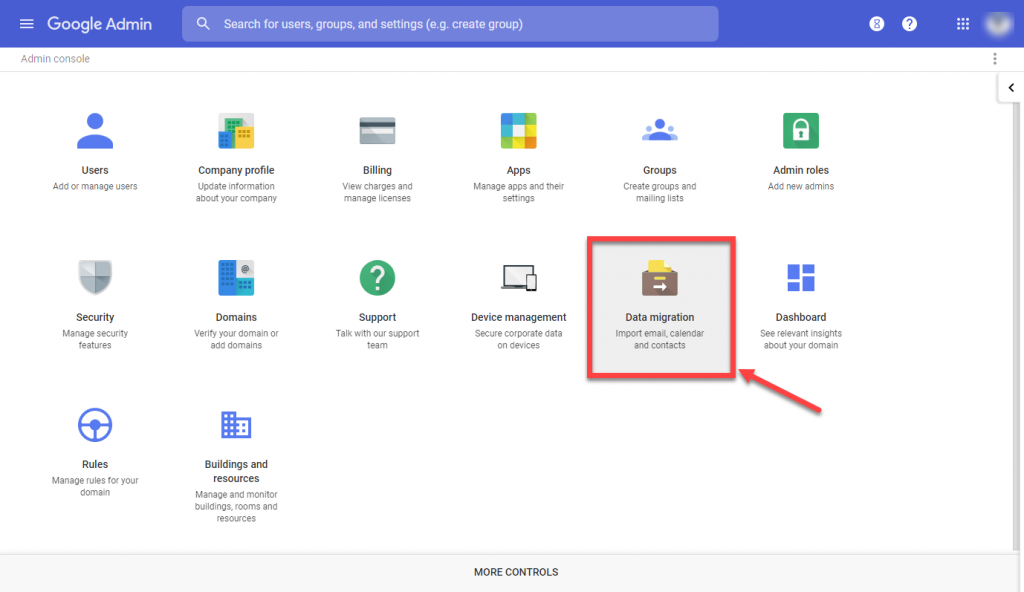
Step 2. In the Data Migration screen, choose Emails and then apply the source as G Suite.
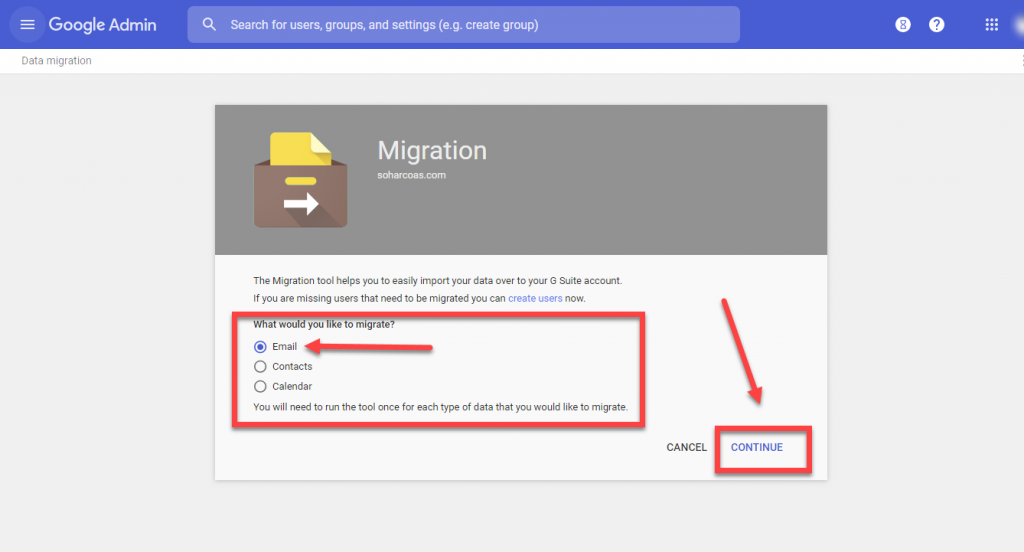
Step 3. From the Connection Protocol options, we suggest selecting Auto Select (Recommended) option.
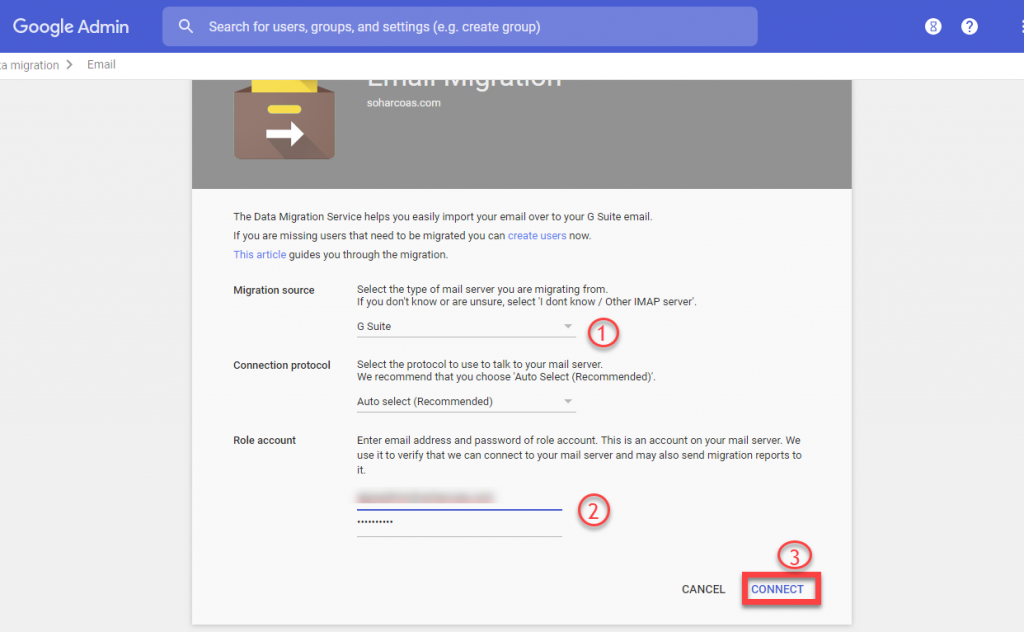
Step 4. Select the Migration Start Date. This acts as a date-range filter for selectively migrating data.
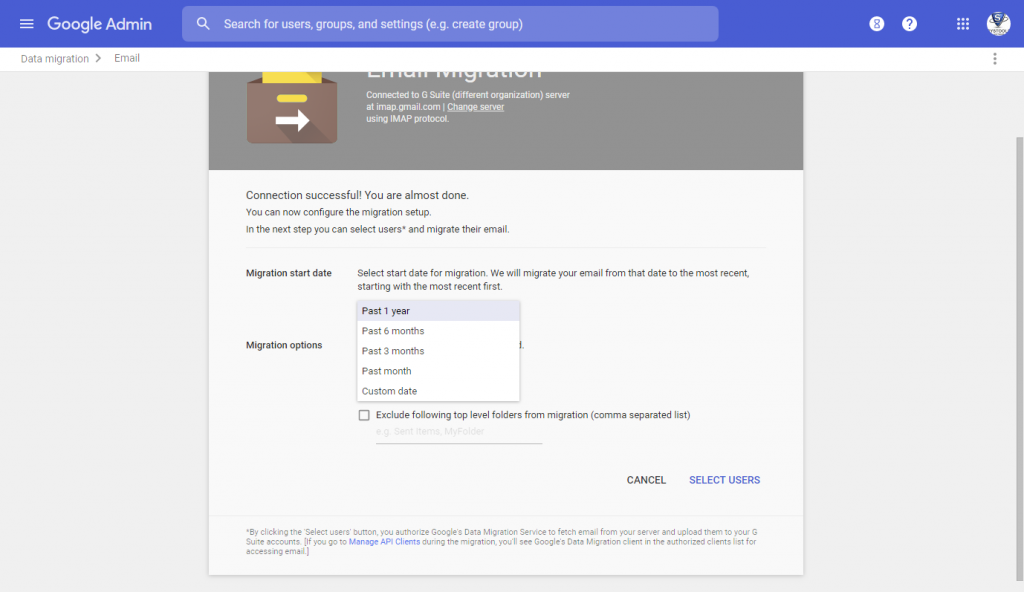
Step 5. Under Migration Options, choose Migrate Deleted Email or Migrate Junk Email as required for G Suite data transfer.
Step 6. Choose if you want to migrate a single user or multiple users.
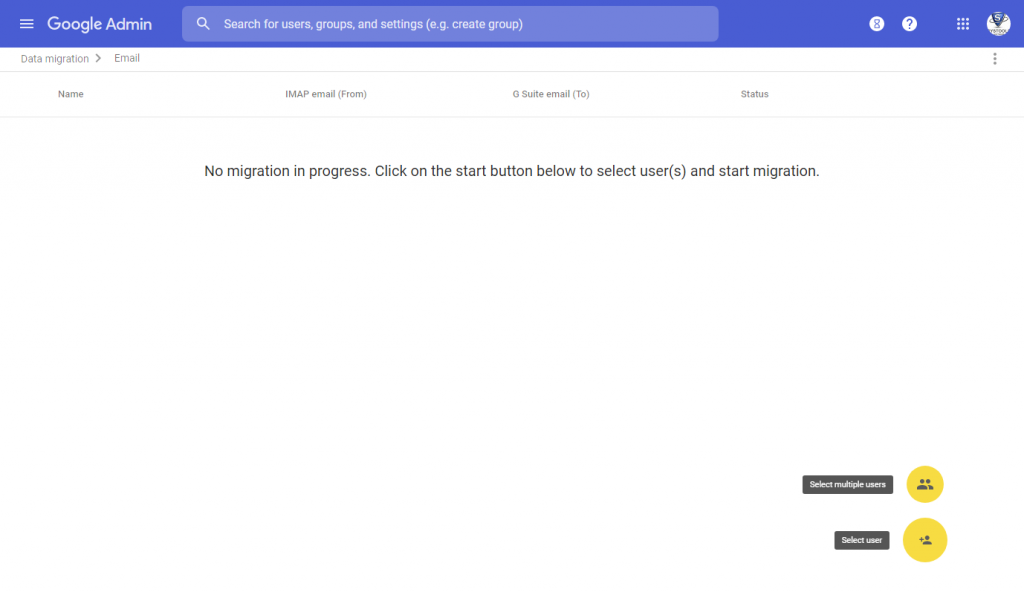
Step 7. For multiple users, there is a need to create a CSV file and input details like Source ID, Source Password, and Destination ID.
Step 8. After this, choose the Attach File option to import the CSV file. Click Upload and Start Migration.
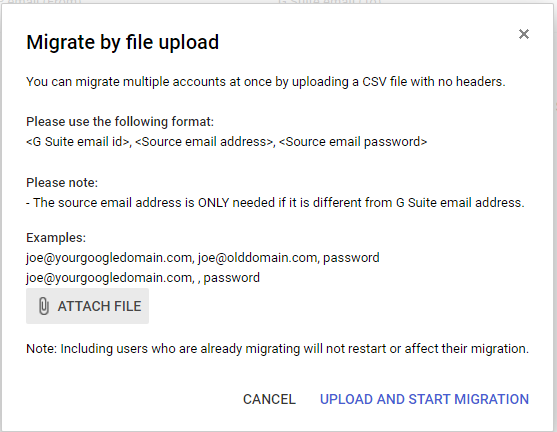
Step 9. Keep track of progress in the Google Admin Console.
Limitations of G Suite to G Suite Migration Using Google Admin Console
- Using the Google Admin Console, you can not migrate all data such as emails, contacts, and calendars at the same time.
- You do not get any option to migrate Google Drive data between G Suite to G Suite.
- This approach can be time-consuming and daunting and can take up to days to migrate user accounts from G Suite to G Suite depending upon the data size.
- You can not migrate data selectively as there is no date or category filter provided in the manual approach.
- You can not set priority on any user accounts to migrate users before others.
- This method does not provide or generate migration reports for further reference.
Method 2 – Quick & Reliable Way to Migrate G Suite to G Suite Using a Professional Tool
Migrating data from a G Suite mailbox is not as simple a task as it sounds. Additionally, if you have mailboxes in bulk, then the chances of facing various challenges and not getting complete data in the destination account increase. Thus, a reliable and professional solution that makes migrating G Suite data simple becomes essential.
One of the top-rated tools by experts is the Google Workspace Migration Tool. This application consists of numerous features and offers a detailed dashboard showing a list of mailboxes that you want to migrate. The option that makes bulk migration from G Suite to G Suite possible is importing a CSV file containing a list of mailboxes. Additionally, you can simply map source and destination users and start migrating your data.
Let’s look at some of the features of the software:
- Migrates multiple categories of data items like Emails, Calendars, Documents, and Contacts.
- The Date-Range filter and Category filter prove to be useful in a migration scenario.
- It lets the user assign priority to the user accounts for G Suite data transfer.
- The user has multiple options to choose from while mapping source and destination accounts. These options are Fetch Users and Import Users.
- The one performing the migration can choose which accounts to migrate.
- Users have the option to choose between the types of reports to get an insight into the migration. The tool can generate two types of reports i.e., Summary Report and Detailed Report.
- The software requires the Admin ID and Password of both source and destination domains. This enhances the safety of the procedure.
- This software supports the simultaneous migration of multiple user accounts to migrate G Suite to a new domain.
Software Guided Detailed Steps to Perform G Suite to G Suite Migration
Step 1. Install the tool on your system and open it. Click on the activate button to activate the software on your computer.
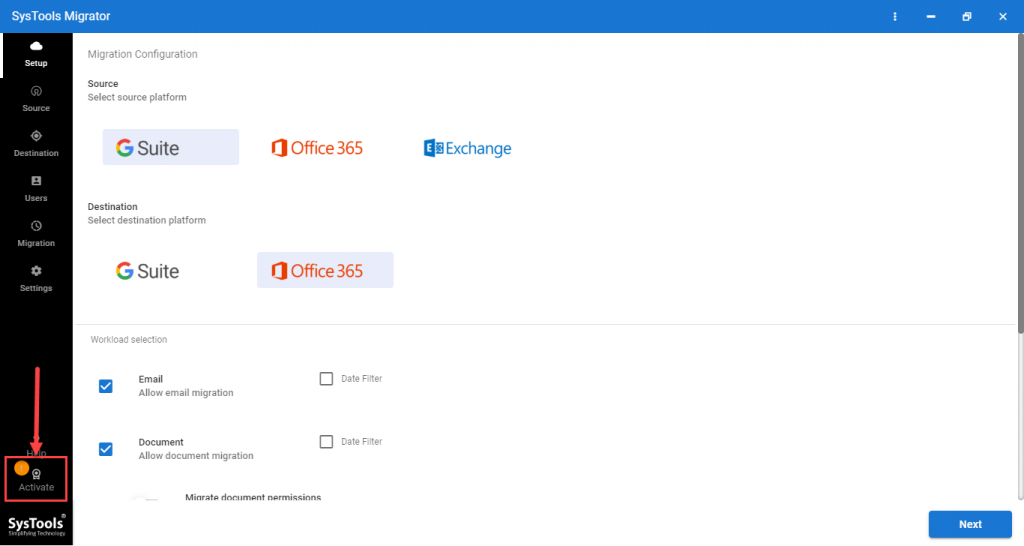
Step 2. Choose G Suite as the source and destination migration platform.
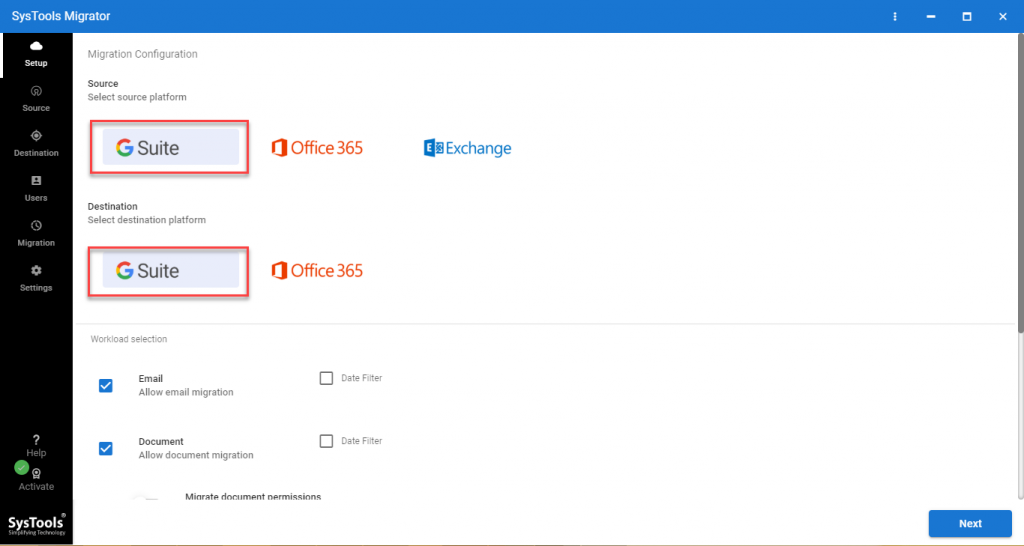
Step 3. Select the data items and apply the date range filter accordingly.
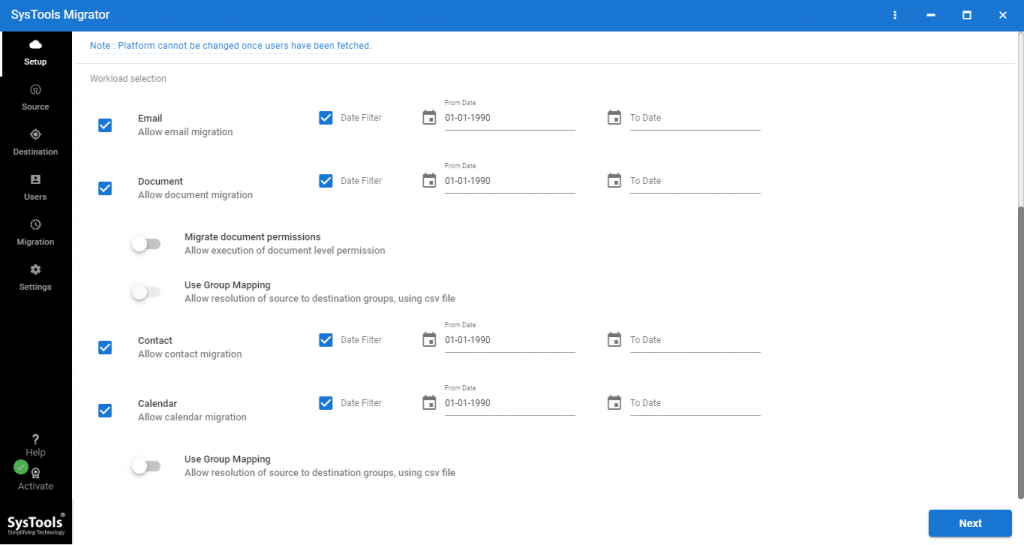
Step 4. Input the Admin credentials in the Source tab and hit the Validate button to grant permissions.
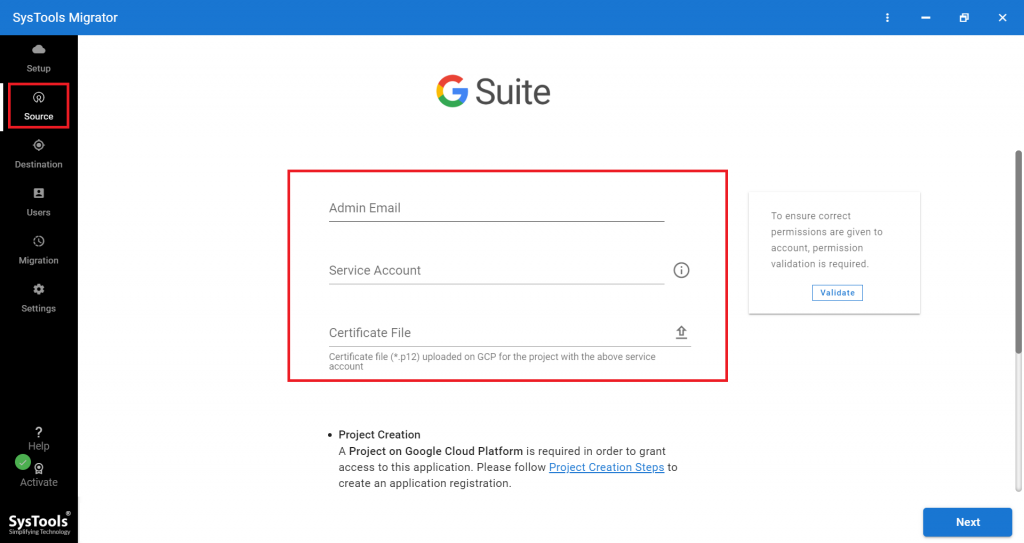
Repeat this procedure for the destination tab as well for G Suite data transfer.
Step 5. Use the Fetch Users or Import Users option in the Users tab to input user accounts and map source and destination users mapping.
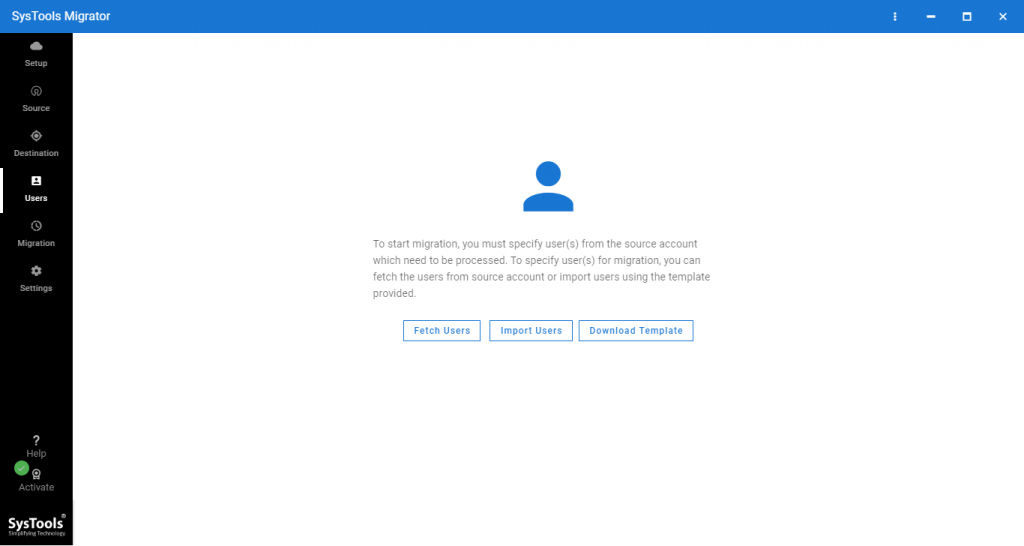
Step 6. After that, validate the permissions for the user accounts and click on the Start Migration button.
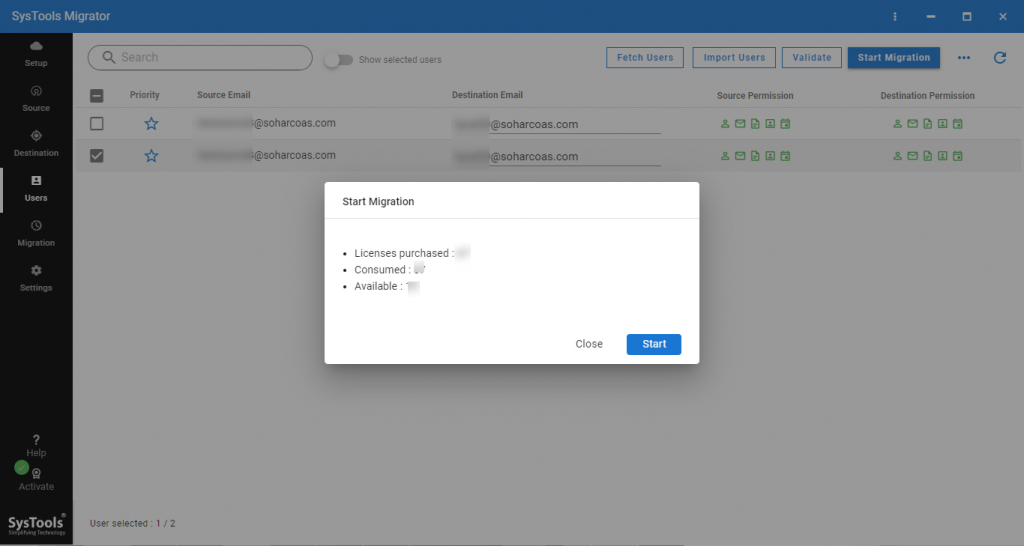
Step 7. After the migration is completed, find if any accounts failed to migrate. If any account did not migrate, use the Re-Run Migration button and choose the applicable option.
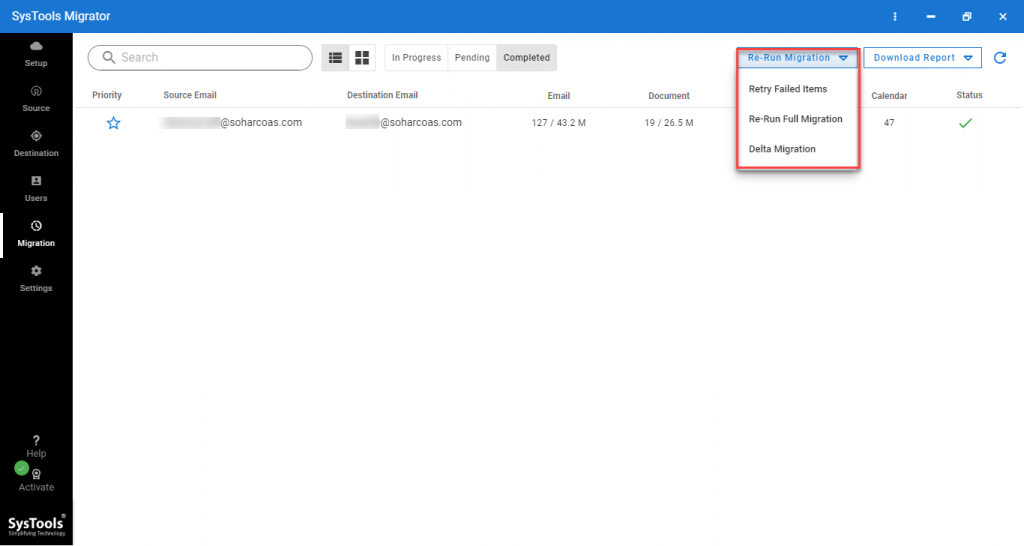
Conclusion
The task of migrating G Suite data is not easy to complete. Many solutions on the market claim to be efficient in this scenario, but they tend to overpromise and underdeliver. The professional solution featured above is the most reliable and complete answer to the question – How to migrate G Suite to G Suite? If you chose the above solution then you can complete the entire procedure with flying colors.

