How to Save Gmail Email to PDF File Format? Free Tips
In this article, we will discuss someone the methods to save Gmail email to PDF format. Here, we will explain some methods which cover the situation like “one to save a single email” and another to “save multiple emails as PDF files”.
So, pick the right method according to your requirements and execute it to resolve your problem.
It is quite an obvious fact that internet connection might not be available worldwide. Gmail application for Android makes it possible for end-users to operate their emails in an offline mode. But, what if the emails are to be shown as evidence in court, shared among officials, or one has to export Gmail emails to hard drive. These kinds of needs raise the demand to export Gmail message to PDF format.
So, one by one let’s see what are the methods to do the task.
Multiple Strategies to Save Gmail Email to PDF
Not only one but, there are a variety of approaches to save multiple/single Gmail emails to PDF. As per convenience and demand, users can choose any one of the described methodologies.
Solution 1: Export Gmail Message to PDF Using Print Option – For Single Email
1. Open the Google Chrome web browser program on your machine to log into your Gmail account and click on the mail, which you want to save in the Adobe portable document (.pdf).
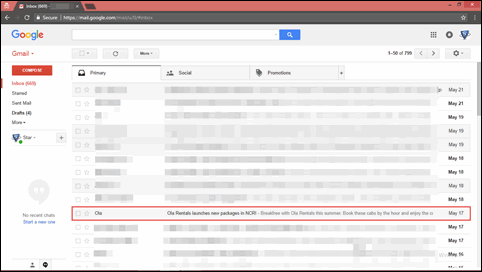
2. Click on 3-dot icon of the mail and select “Print” option from it.
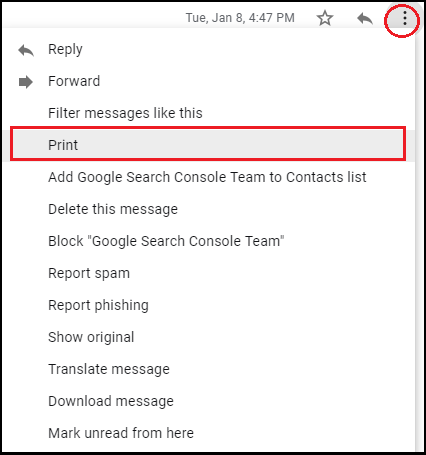
3. In the next pop-up window, from the destination section, click on the “Change” button.
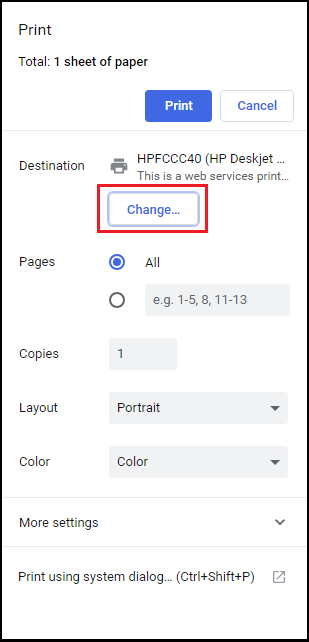
4. In the Destination row, you might find some other option instead of Save as PDF. In this case, you need to make use of the Change button and then, select the required option to save Gmail email to PDF.
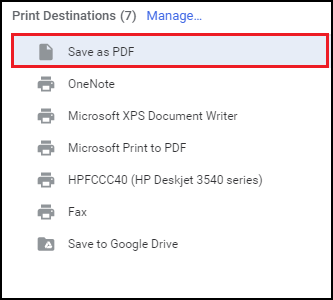
5. Browse the location where you wish to save the .pdf file of an email and click on the “Save” button.
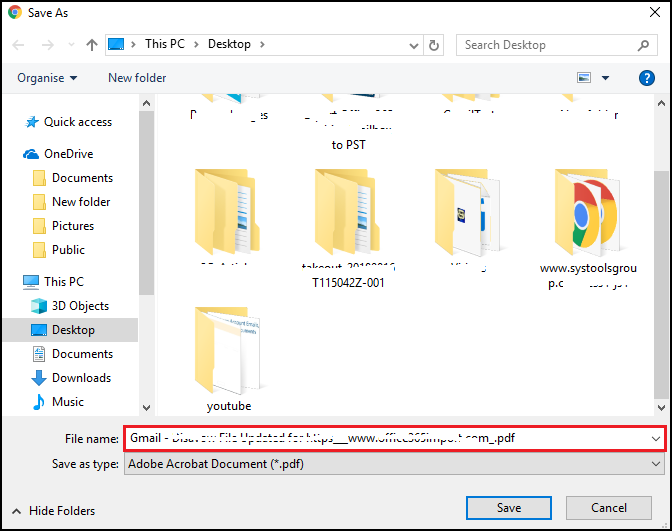
6. The email selected in Step (1) is now saved in Adobe PDF file format. To view this file, move towards the location, which you have chosen in Step (5) and then, open that file with the help of Adobe Acrobat Reader.
Suggestion: The solution described till now, is suitable when there is a need to save Gmail email to PDF file format and there is no file attached to that mail. If there is an attachment with an email, then that attachment cannot be opened with an internet connection and the User ID & Password of the owner. It illustrates that this approach is not suitable to save multiple Gmail emails as PDFs that have attachments.
Solution #2: Directly Save Multiple Gmail Emails to PDF Files
In order to save multiple emails and attachments in PDF files, use Free Gmail Backup Software. It provides a folder filter option to select particular folder emails in PDF format. You can even select emails according to a certain date range using the date filter of the tool. Or you can entirely save Gmail email to PDF format. The tool allows you to save PDF files anywhere on your computer in just a few clicks.
Other than this, you can also print Gmail emails in Bulk after taking a backup. The tool provides different export options like PST, PDF, MSG, EML, and MBOX.
Note: The free version of the software allows you to save the first 100 emails as PDF or in another file format & downloads calendars, contacts, and documents.
The steps to save Gmail emails to PDF are as follows:
- Download the utility on your system and install it. Use your Gmail ID and password to log into the tool to export gmail message to PDF.
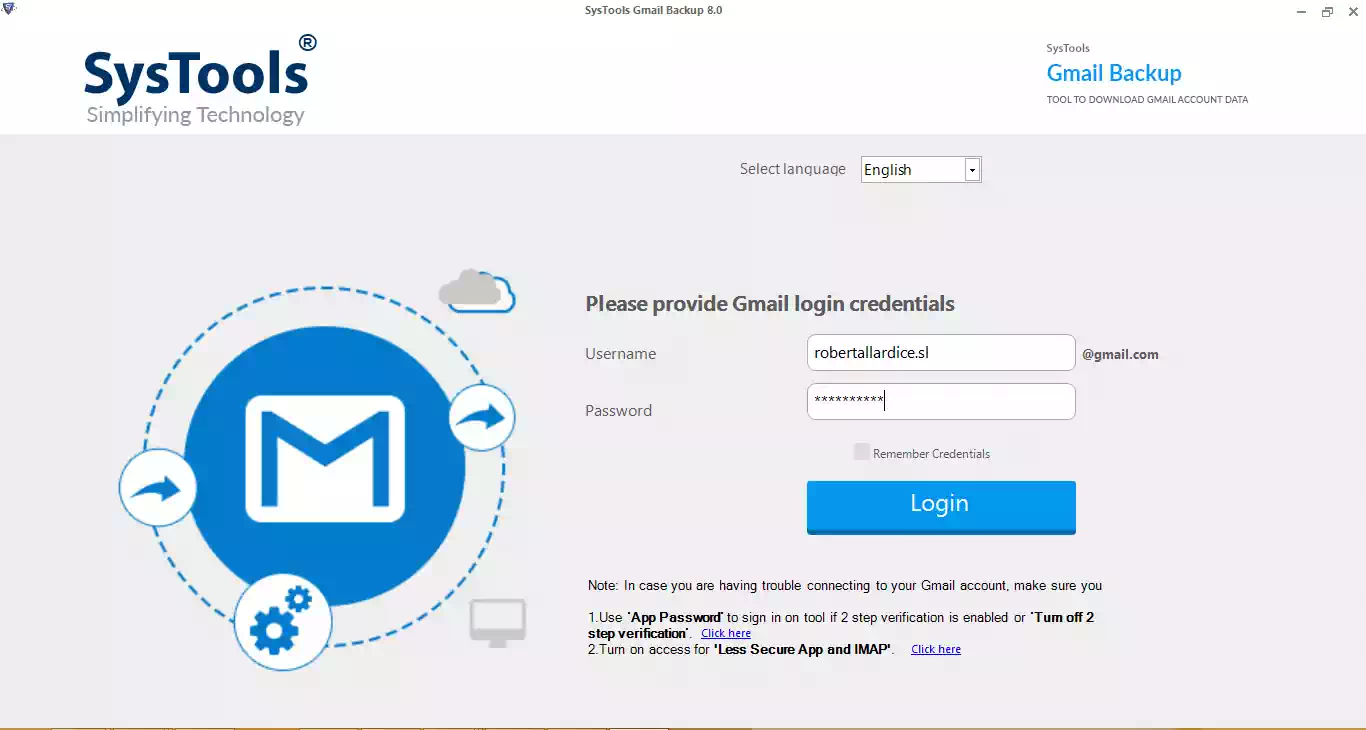
- Select the category item as “Email” and the email format as “PDF”.
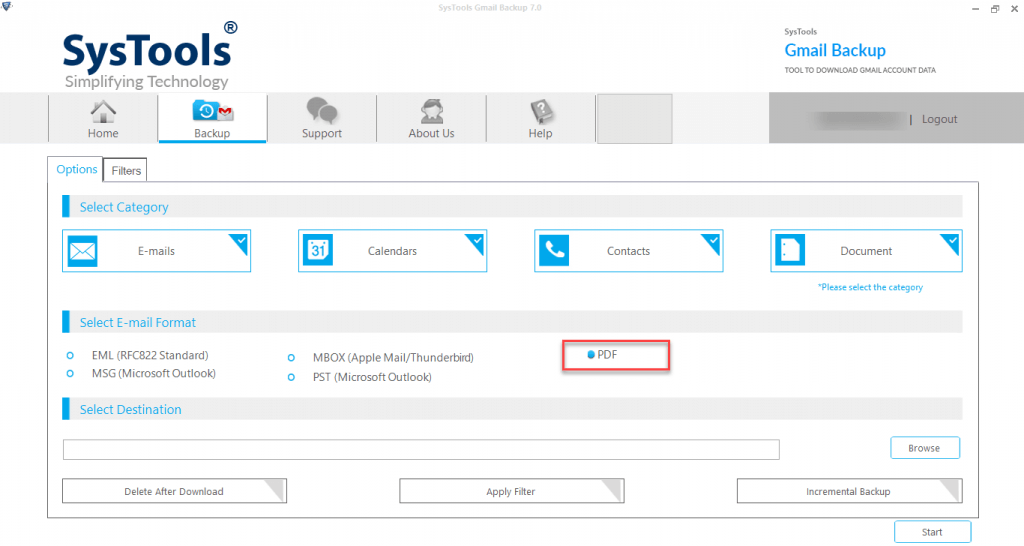
- Browse the location where you want to save emails.
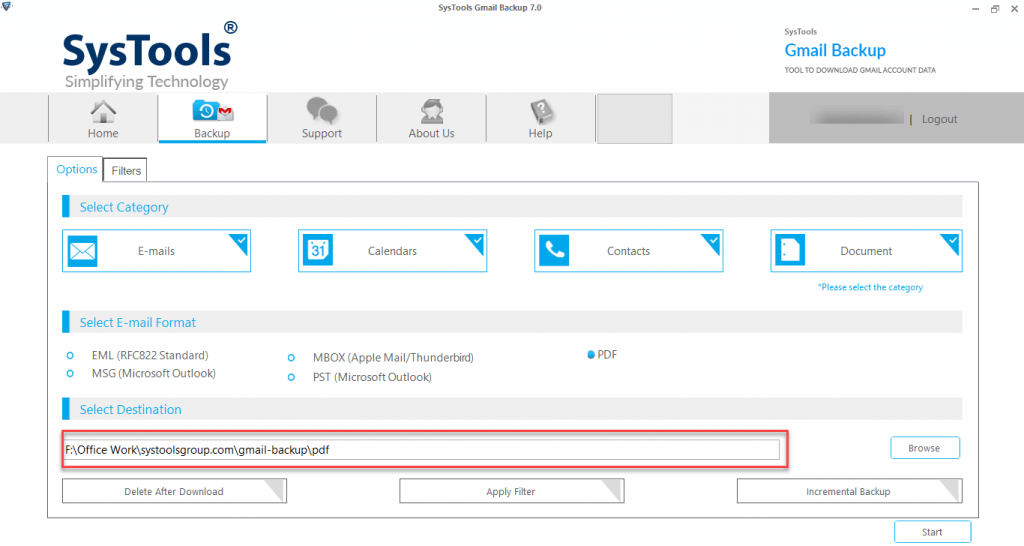
- Set the filters using the “Apply Filter” option and hit the Start button to begin the process to take the backup and save Gmail email to PDF file.
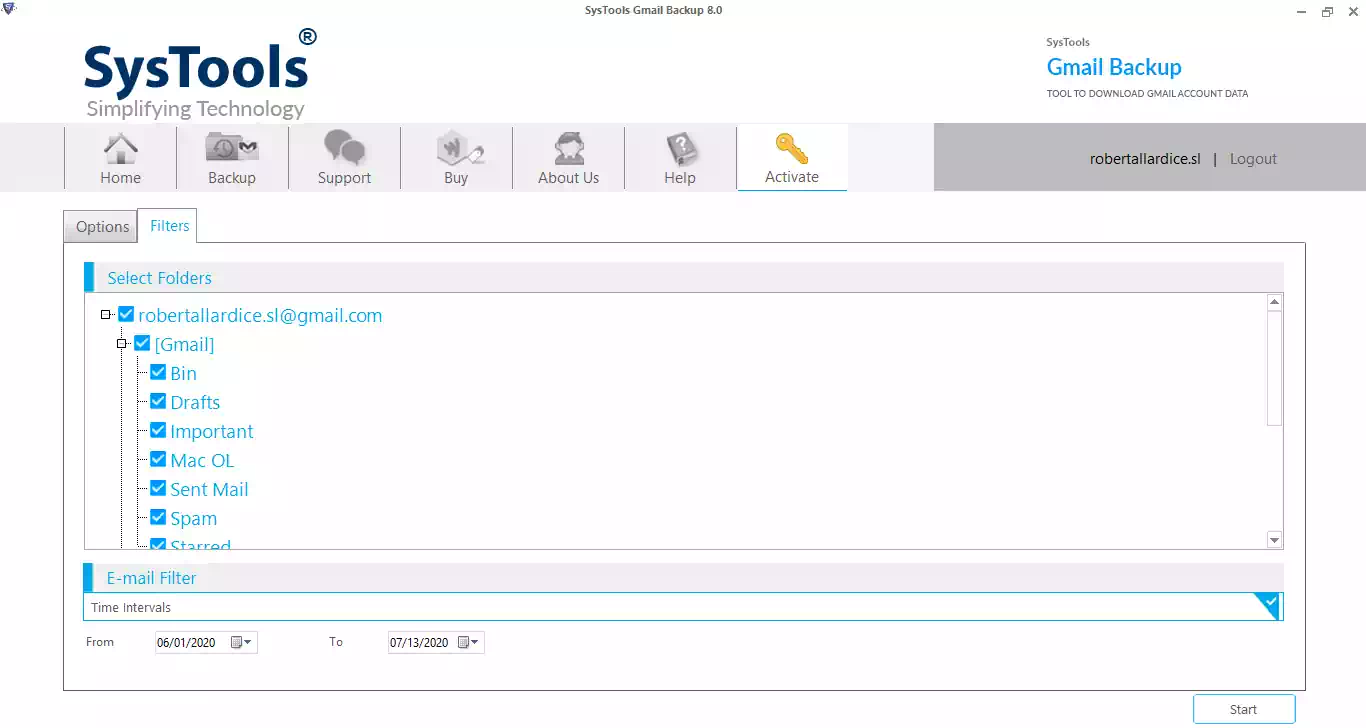
During the process, the tool will preview the live status, and once done, it will save a report on your system. Close the utility and check the saved emails at the chosen location.
How to Solve Unable to Delete Emails from Gmail Issue?
Time to Wrap Up
How to save Gmail email to PDF format – A query that is not only raised by a technician but, by normal computer users also asks for such query. Using portable documents for sharing information is a well-known means for a person who is operating a PC. One can export Gmail message to PDF and then, enable security to those documents.
In today’s date, what matters is how safely you keep your data. Therefore, users should save multiple Gmail emails as PDFs. To make it possible for those who are facing issues while executing the process, we have explained different ways(Manual and automated) to get the backup of Gmail messages in PDF format. This will help to download the emails and access them when needed.
FAQ
Q1. How do I save an entire Gmail email as a PDF?
We have clearly explained this query in the above-mentioned post. You can use either the manual methods or the offline automated tool to save gmail email to PDF format.
Q2. Does it have any limitation on the size of backup?
No, the software doesn’t have any file size restriction
Q3. Can we download all our emails from Gmail using this tool?
Yes, you get the option to either backup entire Gmail emails or get selected emails based on your choice.

