How to Merge Outlook PST Files? Complete Solution
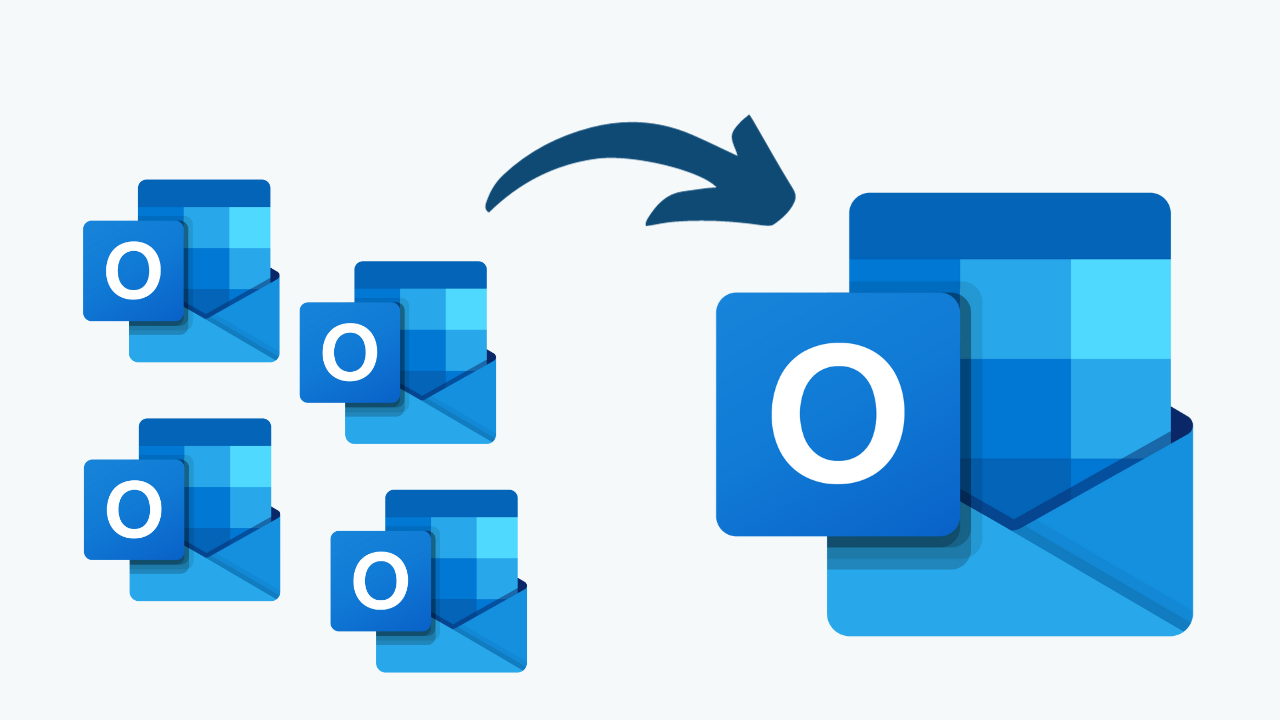
Overview: Want to merge Outlook data files? In this blog, we will explore the different ways to merge Outlook PST files. Whether you prefer manual techniques or rely on Outlook’s built-in features with expert-recommended solutions, we’ve got both covered.
Table of Content
PST File: The Personal Storage Table, or PST File Format, is used by MS Outlook to store lots of information such as emails, contacts, calendars, etc. However, the Outlook application is one of the most popular email clients that is used in any organization to exchange lots of information.
Therefore, when a user moves from one Outlook version to another or it becomes difficult for a user to manage several PST files, there is a need to merge them into one. Now, the question arises: how do I merge multiple PST files for 2021, 2019, 2016, 2013, 2010, 2007, and 2003? Hence, in this blog, we have mentioned all the possible ways to consolidate PST files into one.
User Query:
“I just moved from Outlook 2003 to Outlook 2007 and now I want to import both old and new PST files into a single PST file to have an easy to both old and new PST files. Can I merge all of them into one file without making much effort?”
Let us first learn about the reasons behind combining PST files into one PST file.
Why Need to Merge Outlook PST Files?
There are multiple compelling reasons to merge PST files.
- Better Management: joining multiple Outlook PST data files eliminates the need to switch between multiple accounts and folders, making it easier to find and manage emails.
- Enhanced Search: Save time and effort with more advanced searches for all your emails, contacts, and calendars in one PST file.
- Improved Performance: With fewer PST files, Outlook can run more efficiently, resulting in faster email collection, smoother synchronization, and a lower chance of file corruption.
After knowing all kinds of reasons from the part till now. Let us now try to find the solutions. So there are two types of solutions available here, first is the manual method which is a free solution and second is the automated method which is a one-time investment. So let’s try to solve the process with the first method.
Manual Method to Merge PST Files into Single File
To know how to join PST files manually, one can also use the Create a new PST file and Import & Export feature by following the steps mentioned below:
Step 1: Create a New PST File
- Open Outlook with your account and click New Item.
- Then select the More Items, and then click Outlook Data File.
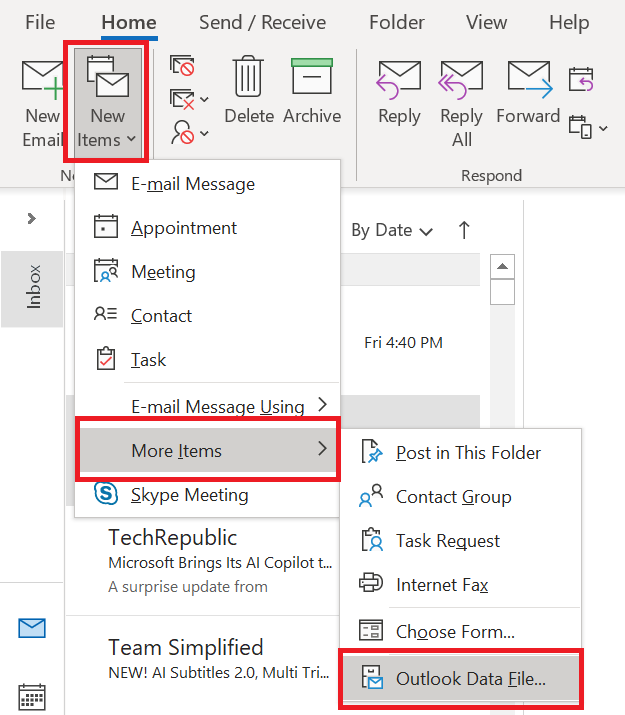
- A wizard opens, prompting you to give the file a unique name and choose a location to save it. Then press OK to merge Outlook PST files.
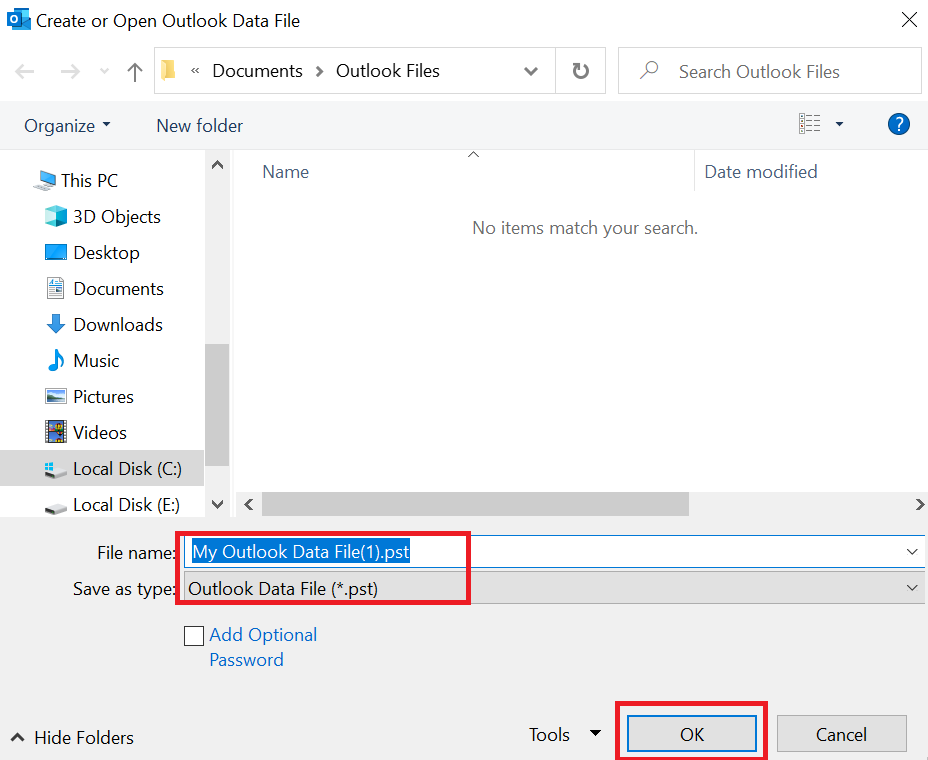
Step 2: Import the Old PST into the New PST
- Go to File tab > Open and click Open then Import >> Import/Export
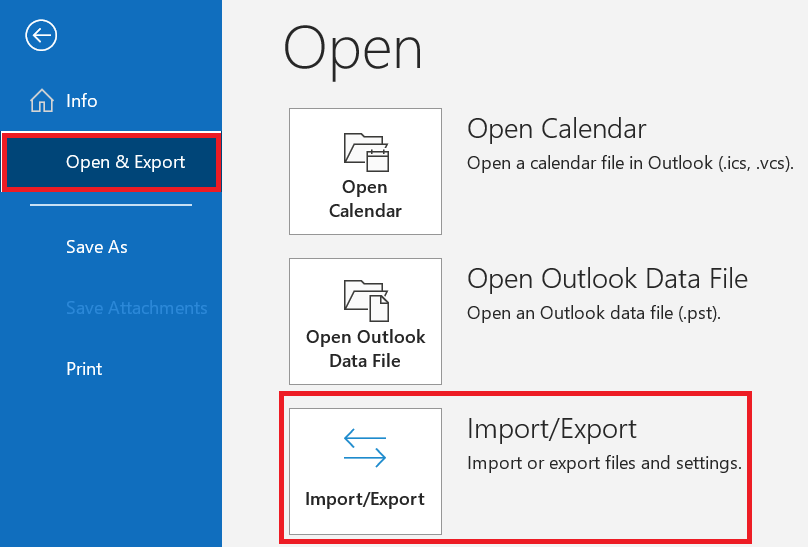
- A wizard will open; select the option Import from another program or file” and press Next.
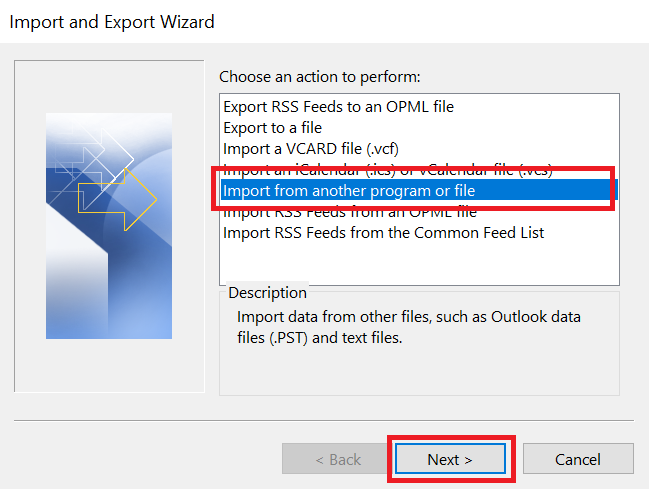
- Select the Outlook Data File (.pst) option as the file type and click Next. Click Browse and browse to the desired PST file to merge Outlook PST files.
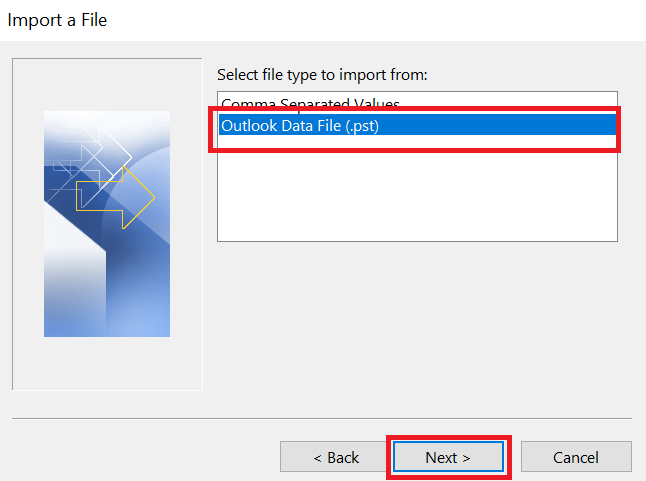
- We recommend that you click the Don’t Import Duplicates radio button and click Next.
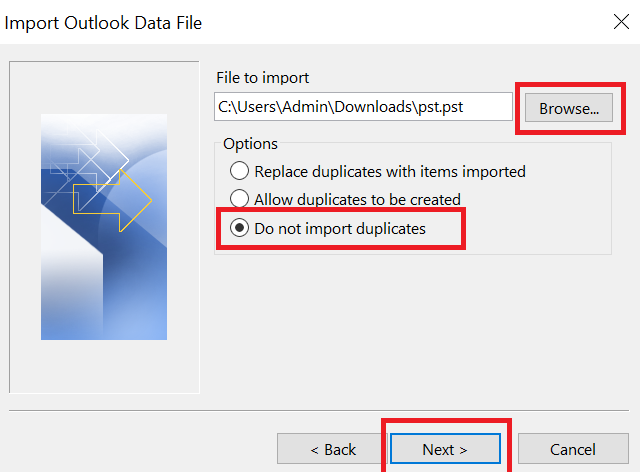
- Then select the folder you want to import and check the “Include subfolders” and “Import items in the same folder” boxes.
- Click Finish to complete the process.
Here the steps of the manual method are over. But, this method has some disadvantages which we are going to tell below.
Limitations of Manual Procedure
There are various situations where there is a need to merge PST data files into a single file.
- Both manual methods depend entirely on the size and quantity of the Outlook PST files you want to merge.
- Required technical knowledge in depth.
- The manuals do not provide completely secure solutions for merging data files.
So you have seen that there are many shortcomings of the free method that you will face during the process. Therefore, to get rid of all these shortcomings, we are going to mention the expert method below.
Best Alternative Solution to Merge Outlook PST Files into One
As we have seen the limitations of the manual method, FreeViewer PST File Merger is the best software to solve this problem. This tool will help you instantly merge multiple Outlook PST files into one unified file. You can download and install the software for free by clicking on the button below:
This Application will merge PST, merge PST, or merge PST and its files such as contacts, calendar, notes, etc. into one file without losing anything. It removes common items from merged Outlook folders with the same name and protects users from problems when opening Outlook accounts. This tool is widely available for all versions of the Windows operating system up to version 11.
Read More: How to Combine Multiple PST Files into One?
Working Steps of Utility
- First, you need to Download the Software.

- Add PST files in the software panel to merge Outlook PST files.

- Choose the Merge Options and click Next.

- Select the option to merge all folders or selected folders.

- Select the items you want like Mail, Contacts, Calendars, Tasks, Notes, and Journals.

- Hit the Next button to merge Outlook PST files.
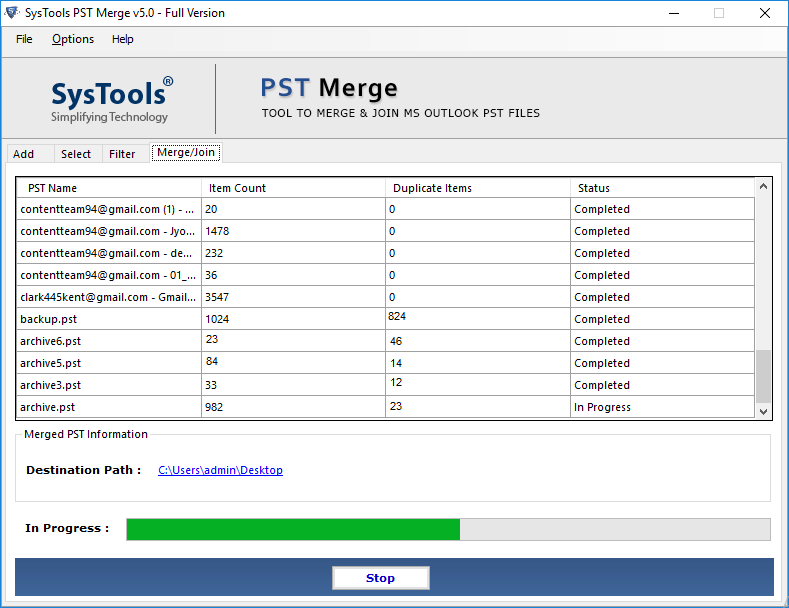
Finally, with the steps of our expert method, this process has been completed very easily and in just a few clicks without losing any data. Let us explore the advanced features of this reliable solution below.
Why Software is Better than Manual Solution?
- Users can merge Outlook folders– inbox, contacts, sent items, etc.
- Complete safe, secure, and fast utility.
- The tool can merge multiple Outlook contacts folders.
- Option to join files into an existing PST, Outlook profile, or new PST.
- Consolidate unlimited data files without size limitations.
- One can merge calendars and easily manage multiple calendars in Outlook.
- Supports all Outlook and Windows OS 11, 10 versions.
Conclusion
As most of the time users migrate from one Outlook version to another, there is a need to merge several data files into one to have easy access to both PST files. Therefore, after completely understanding the needs of users, we have discussed two different manual procedures of how to merge Outlook PST files. One can choose any of them according to preference. As discussed above, the manuals are not foolproof methods to accomplish this task. So, one should prefer an automated solution to consolidate PST files accurately.
Frequently Asked Questions
Q: How to merge PST files from Outlook files?
There is no direct way to merge files. However, the best solution is to use the tool to merge multiple files. It provides accurate results in minutes.
Q: How do I get all my emails to appear in one inbox in Outlook?
You can merge multiple mailboxes so that they appear in one mailbox.Q: Can I merge ANSI files with UNICODE PST files?
Yes, you can easily join both ANSI and UNICODE PST files into a single UNICODE file.

