Best Ways to Manage Outlook Mailbox Size Limit
Summary: Do you receive a mailbox size exceeded message in Outlook? Are you facing the same problem and the performance is degrading because of the size issue? Want to manage Outlook Mailbox size in a well organized manner? Then, you must read the entire article and lighten up yourself and get a reliable way to resolve the request.
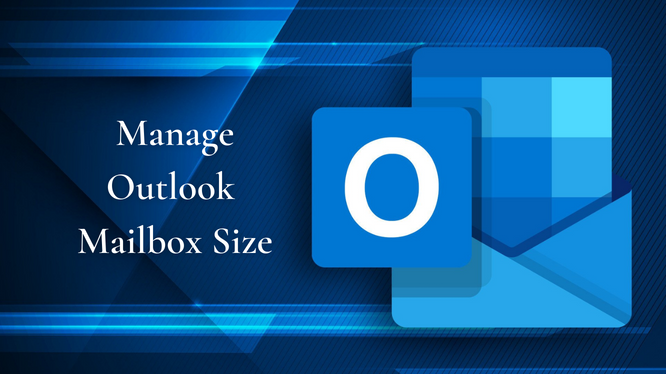
Outlook provides its users with certain file size limits for the benefit of the users like Outlook 2002 and older version gives 2 GB, Outlook 2007 20 GB, and Outlook 2019 gives 50 GB. But to match today’s machine world speed, this space is sometimes not enough for the users.
After considering most of the users’ problems we have come up with the best solutions that will help you to rectify the issue so that the Outlook mailbox size limit is exceeded. But, before jumping to the solutions let us first see the reasons behind this.
Table of Content
Also Read : Import PST File Data into Outlook
Reasons Behind the Issue of Exceeding Limit
- When there are a huge number of large PST files
- The other one is that when there are a large number of attachments
- There are duplicate items in the Outlook mailbox
- If the user is using an old version of Outlook
Hey! I am Daniel and I am working as an HR manager in multinational co. I have to manage my appointments daily. For the last 4 years I have been using the Outlook application. But, yesterday when I opened Outlook it displayed a message saying that you have exceeded the size limit on your mailbox Outlook.
My Outlook mailbox is still full after deleting everything. This gave me stress as I am unaware of the correct procedure to manage Outlook mailbox size. My data is very important to me and also to my company. I need an instant yet infallible solution that can easily solve my problem and get me out of this stressful situation. Please provide me with one. Thanks!
For users who are using MS Outlook for a very long time, this is the most common issue for them. And for those users who don’t know the reason behind this. Basically, this error occurs when Outlook exceeds its existing storage limits.
Thus, to inform its users Outlook displays this error message. And they want a solution to increasing Outlook mailbox size. As a result, the performance degrades which affects its users a lot.
Well, we have discussed the reasons and the users’ queries also. But, now the burning question is how to solve the exceeded mailbox issue. In the next section, we are providing you with the sure-shot solutions. Stay with us.
Different ways to Manage Outlook Mailbox Size Issue
To tackle the problem we have come up with the top ways. The methods are discussed below in the section in a descriptive manner.
- By using Outlook Import/Export Wizard
- Outlook Archive Option
- Advanced Software to Manage Exceeded Mailbox Size
Method 1. Increase Outlook Mailbox Size Limit Using Outlook Import/Export Wizard
- First, start the Outlook application on your PC. Click on the File button.
- Go to Import and Export. A dialogue box will open on the screen Import and Export Wizard.
- Under Import and Export Wizard multiple options are given. Choose Export to a file.
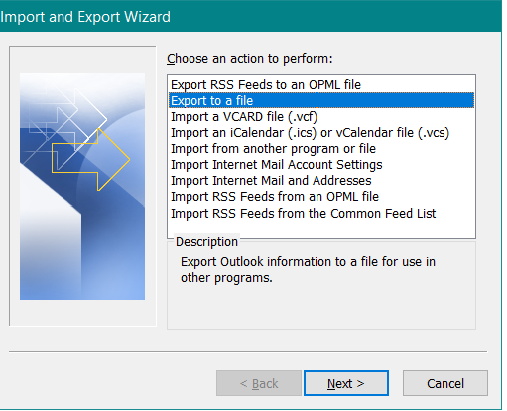
- Then, click on the Next button.
- From the option given choose .pst >> Next.
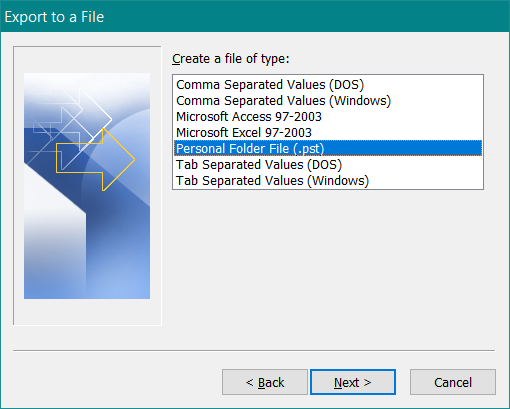
- Under Export Personal Folder select the folder to export. Tick the include subfolder check box. Click on the Next button.
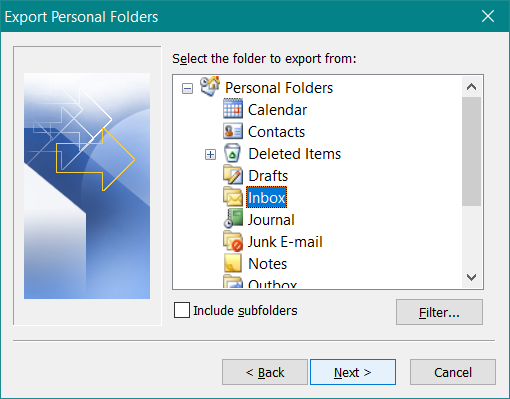
- Tap on the Browse button to save the PST files at any folder location.
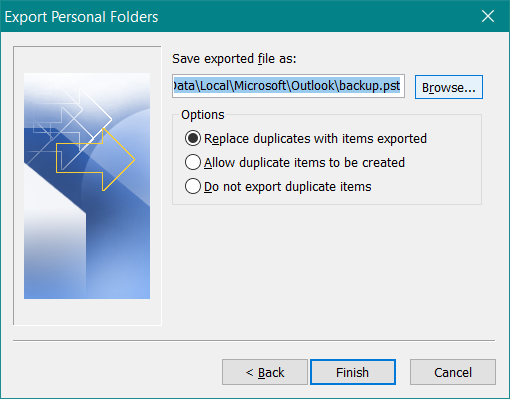
- At last, click on Finish.
Method 2. Use Outlook Archive Option
- Open the Outlook application on your system.
- Click on File Tab.
- Tap on the Archive option.
- From the Archive Window, choose Archive this folder and all subfolder options.
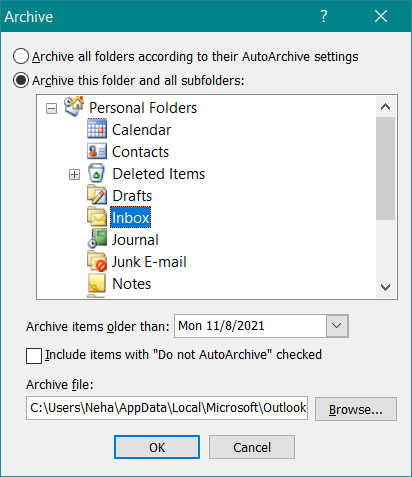
- Choose the folders that you want to archive.
- Press the Browse option to save the archived PST files.
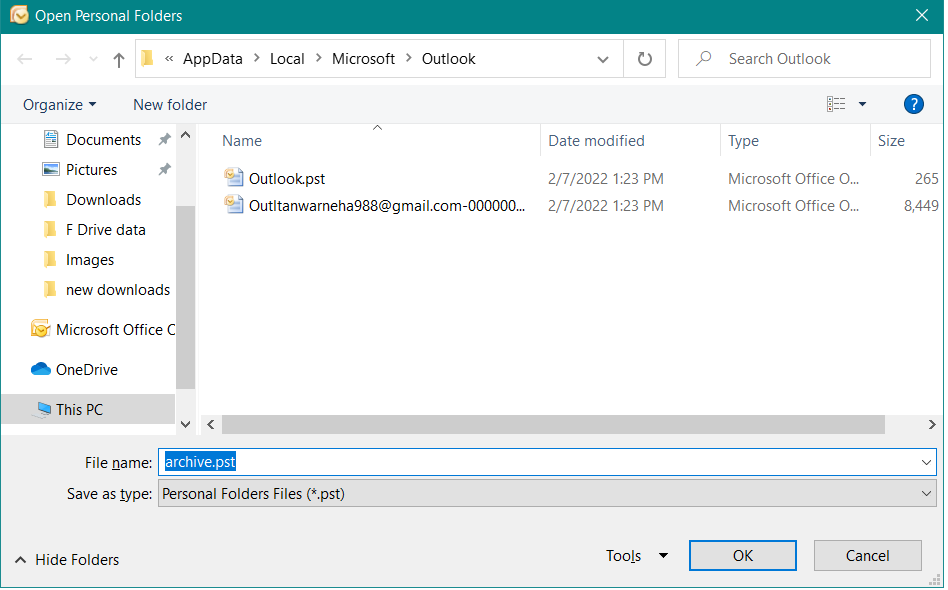
- Finally, click on the OK radio button.
Method 3. Automated Technique to Manage Outlook Mailbox Size
As Outlook is incapable of providing any direct option to crop the size of the PST file. Therefore, users can use the PST Splitter Tool to divide the PST data file. The tool does not need Outlook installation in the system.
It splits the file without Outlook in a safe manner. Users can use this approach as it is very easy and simple to use because of its interface.
The tool supports both ANSI and UNICODE PST format files. It is fully compatible with all versions of Windows OS.
Working Steps of the Tool – Easy Guide
Step 1. Download and launch the software. Click on Add File and select the PST file from the system and then hit the Open button.

Step 2. After that, click on Browse and choose the location to save the resultant files.

Step 3. Click on Options, here software offers you multiple options. From there choose Split by Size. You can also provide the desired size.

Step 4. Click on Next the tool will begin the process.

Conclusion
In this write-up, we have cleared all the doubts of the users by explaining every detail to manage Outlook mailbox size. We have discussed the manual as well as the professional method to increase the Outlook Mailbox size limit.
It is totally up to the user to opt for which method. Most of the users face problems with the Outlook mailbox still full after deleting everything. Therefore, considering all that in mind we will recommend that you must use the software as it includes multiple advanced features and an efficient way to manage your mailbox.


