How To Import PST in Outlook Web Access Without Any Hassle?
This article deals with a commonly asked query such as “How do I import PST file in Outlook web access?” As we all know, Microsoft Outlook is a prominent email application. Mainly, it is preferred by most users all over the world. Outlook can be accessed through OWA when the account is configured with Exchange Online and Microsoft Office 365 applications.
Table Of Content
- Know the distinction between PST file and O365
- How do I import PST File in Outlook web access manually
- Method 1. network upload to import PST to outlook web
- Method 2. Drive shipping to import PST file in Outlook 365
- Method 3. Import PST File data to MS Outlook 2021, 2019, 2016, 2013, 2010
- Method 4. import PST to Outlook web access instantly
- Easy Steps to import PST File in Outlook directly
- Final Verdict
- Some related FAQs
Outlook users can open an Outlook online application in an Office 365 account for the management of emails. So, if you are looking for an appropriate or manual solution, then yes, you can execute this task, utilizing the Import/Export feature of Outlook. In this article, we are going to discuss the solution descriptively. Just go through the complete write-up to learn more.
5 Simple Steps to Import PST File in Office 365 Web App
- Step 1. Download & launch software on Window OS
- Step 2. Provide source platform for data files
- Step 3. Choose the destination platform & workload
- Step 4. Authenticate source and destination platforms
- Step 5. Lastly, select users and start import process
Know the Distinction Between PST File and O365
- PST File: PST (Personal Storage Table) is a file extension for the Microsoft Outlook email application. It permits its users to access components of several accounts configured to Outlook by a personal Outlook data file to every specific user. After you have configured an account to Microsoft Outlook, when a new element is displayed, it will always store that information in .pst file format.
- Microsoft Office 365: In comparison to Microsoft Outlook (a desktop-based application) Office 365 is a web-based Outlook and hence, it is prominently referred to as OWA – Outlook Web Access. Any new components displayed in Office 365 will be stored on its server and can be accessed through the server only over the internet.
Also Read: How to Extract Calendar From PST File? An Automated Approach
How Do I Import PST File in Outlook Web Access Manually?
Note: The Manual method to import PST outlook web is quite tricky and the chances of error are quite high. It is advised to use an automatic solution for the import process.
Method 1. Network Upload to import PST file in Outlook 365 webmail
You can import the PST file into Outlook Web using the Microsoft-provided Network Upload method. However, we will provide you the easy fixes for that, which are listed below. After that, follow the brief steps which are mentioned below.
Quick 5 Steps for Network Upload Method
- First copy the SAS URL
- Download the AzCopy
- Create PST import job
- Now create PST import job
- Filter the data and start import job
To learn the steps in depth, follow the steps below:
- Use compliance.microsoft.com.
- Then go to Data Lifecycle Management > Microsoft 365 > Import.
- Now open the Import tab and hit on (+) New import job.
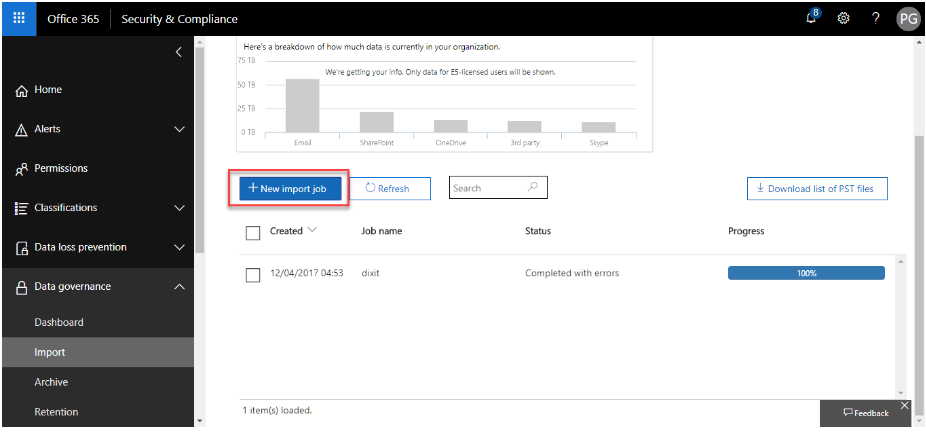
- It’s time to choose the option of Upload your data from the wizard.
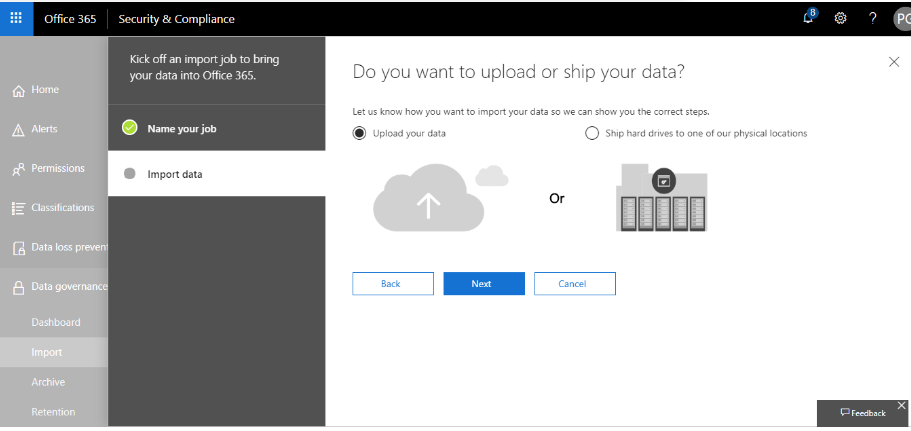
- Copy the SAS URL and download the Azure AzCopy utility on the machine.
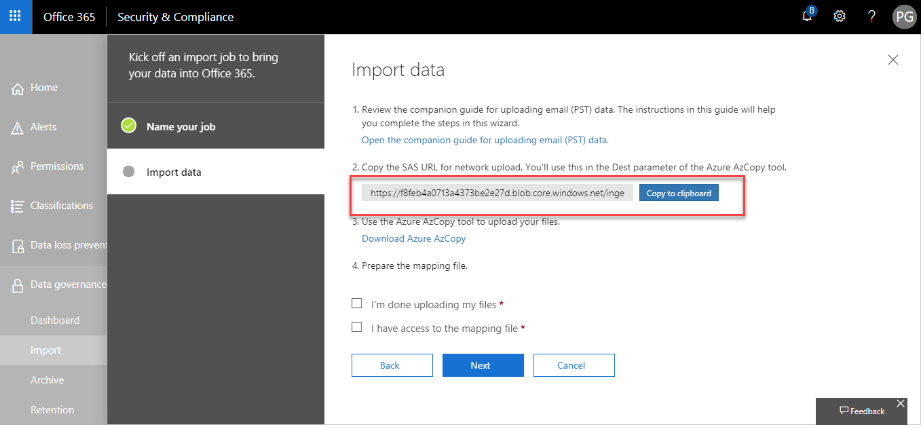
- Run the command prompt on the local system for further process.
- Execute azcopy.exe copy “<Source location of PST files>” “<SAS URL
azcopy.exe copy “\\FILESERVER1\PSTs” “https://3c3e5952a2764023ad14984.blob.core.windows.net/ingestiondata?sv=2012-02-12&se=9999-12-31T23%3A59%3A59Z&sr=c&si=IngestionSasForAzCopy201601121920498117&sig=Vt5S4hVzlzMcBkuH8bH711atBffdrOS72TlV1mNdORg%3D”
- By using Azure Storage Explorer, verify all the uploaded files.
- Prepare a CSV file, to specify the location of the destination of the mailboxes.
- Choose “ I’m done uploading my files” and “I have access to the mapping file” in the Import Data wizard,
- Upload the prepared CSV file by clicking on (+) Select the mapping file and then validate.
- Now save and close.
- Now, Microsoft analyzes the data and returns the age of the data to do some filtering.
- Click import data to start the process.
Limitations
- It is a very time-consuming and complex process. That’s why the administrators are also avoiding it.
- The chances of the data being lost are high.
- Need to maintain the essential internet bandwidth.
- This approach is not recommended for multiple imports.
- Not support the PST files greater than 2 GB.
Method 2. Drive Shipping to Import PST File in Outlook 365
- Make sure the PST file is prepared with the appropriate names and hierarchy.
- Now copy the PST file into the hard drive and the file should be virus free.
- Make use of BitLocker, for the encryption of files as per the Microsoft Guidelines.
- Now, create a drive shipping request to Microsoft.
- Pack the hard drive with the necessary documents. Then, choose the shipping service to ship the hard drive to the Microsoft data center.
- Track the shipping continuously. You will be notified after the completion of the process.
- After that, you can verify your data in Outlook 365.
Limitations
- Not sure that data will reach the data center without any loss.
- Microsoft charges 2$ per GB due to which it is not affordable.
- You need to manage the shipping of the data regularly.
Method 3. Import PST File Data to MS Outlook 2021, 2019, 2016, 2013, 2010.
1. Click on the File tab.
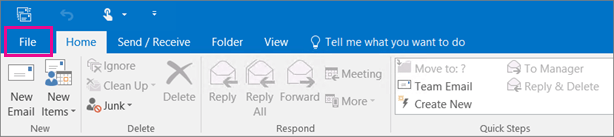
2. Choose Open&Export >> Import/Export.
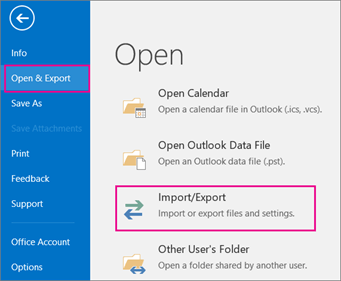
3. Click on Import from another program or file and Next.
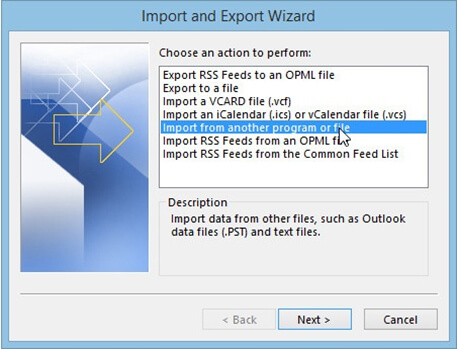
4. Choose Outlook Data File(.pst) and next.
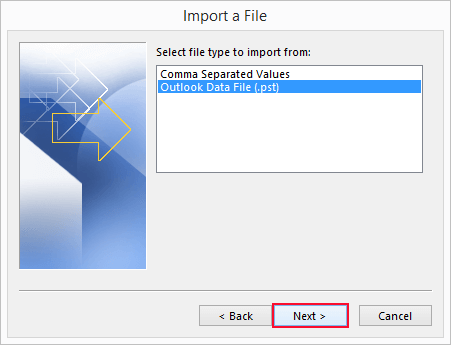
5. Now browse the PST file to import and hit next.
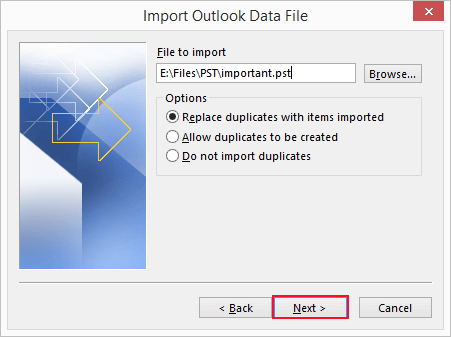
6. Click Finish, and the data imports successfully.
Steps to Import PST Files in Microsoft Outlook 2007 and 2003
1. Click on the File option and choose Import and Export.
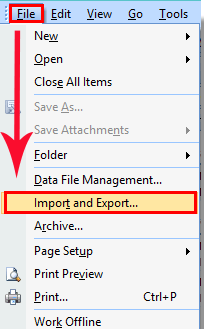
2. Hit Import from another program or file, and then Next.
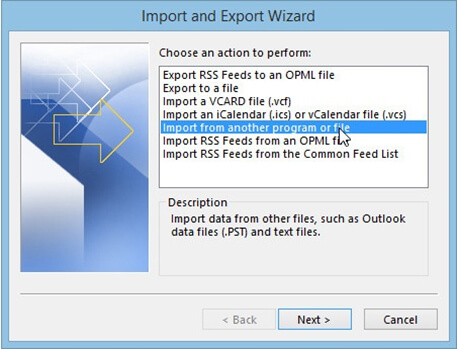
3. Choose the option of Outlook Data File(.pst) and Next.
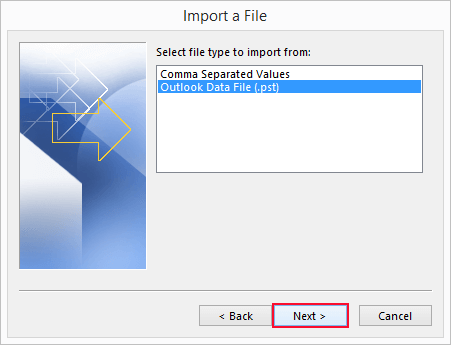
4. Now click on Browse for the location of the PST file that is going to be imported and hit Next.
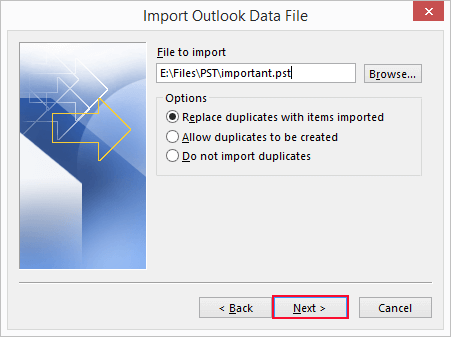
5. Hit the Finish button for successful importing.
Limitations of Outlook
- Creates errors while importing multiple PST files.
- You will not be able to migrate the large PST files.
- Only limited features are there.
- It takes a lot of time for large data migrations.
Is There Any Way to Import a PST File in Outlook Web Access Instantly?
The above-stated manual method has some limitations that affect the procedure badly. The free solution is a time-consuming process as compared to this one. Here, is an alternative to overcome all the constraints of manual ways, named the “Office 365 Import tool”. With the help of this software, a user can easily import a PST file in Outlook web access.
Moreover, this utility provides complete PST data migration, like emails, contacts, calendars, and tasks, to Office 365 accounts. This Office 365 import application is capable of executing incremental imports from the same PST file after the first attempt. Moreover, it facilitates an understandable user interface. So, a non-technical user can also use it without any professional help.
Features
- Able to migrate PST file data such as email, contacts, and calendars.
- Migrate the shared mailboxes to Office 365 effortlessly.
- There is also an Account Import Priority option to import the respective account first.
- Retains all attributes of emails, such as attachments and metadata, after the migration.
- You can use Delta Import to import the newly arrived data.
- It is compatible with any size of PST file.
Related: How to Extract Emails from PST File Without Outlook Installation?
Procedure to Import PST File in Outlook Using the Automated Software
- Download and run the tool. Select Outlook as a source and Office 365 as the destination.

- Select the categories for import in Office 365. After that, apply the date range filter and tap on next.

- Now provide the .PST folder path to the software and validate the permissions.

- Now enter the admin email and application ID in the destination window, validate, and next.

- Insert the users into the tool through several options, such as fetch users, import users, and download template.

- Now, from this interface, you can search for a specific mailbox through this search panel

- Finally, after validation of the users, click on the start import button.

Final Verdict
To learn how to import PST file in Outlook Web Access, the admin is required to import PST to Exchange Online application. In the above section, we discuss the manual and automated solutions to do the same.
A free technique has some disadvantages. So, it is always the best idea to go with the above-mentioned software. It is an eminent software to perform migration procedures without any hindrance. Thus, a user can opt for any one of them as per their preference.
Frequently Asked Questions
A. Yes, using the ‘Add Folder’ option, the user can import multiple PST files simultaneously.
A. No, if you are importing PST files into your Office 365 OWA then you just need to log in with your Office 365 credentials.
A. Yes, use the Category and Filter options available during the import process.
A. No, there is no file size limitation during the import process.


