Grab 2 Instant Solutions to Import Gmail Contacts to Thunderbird
“Are you searching an appropriate solution to import Gmail contacts to Mozilla Thunderbird account? I also facing the same issue that how to transfer/import Gmail contacts to Thunderbird. But, do not worry as we have come up with two quick approaches to import Gmail address book to Thunderbird effortlessly.”
In today’s arena, Gmail is the finest of email client you can get. The email application is web-based which makes it capable and believed by a universal audience. But sometimes users of Google Mail want to import their contacts to another email client such as Mozilla Thunderbird. As everyone knows non-professional as well as professional users prominently use Thunderbird for multiple purposes.
It is a desktop-based email application and stores its data in the MBOX file format. In every user’s life, contacts are playing an important role. So, most user wants to transfer Gmail contacts to Thunderbird accounts. Keeping in mind the necessities of a user, we are going to describe 2 comprehensive solutions easily and simply.
Table of Content
Unable to Import Gmail Contacts to Thunderbird?
User Query 1:
“I just changed my Windows OS local machines and unfortunately I lost all of my addresses(contacts) from my Thunderbird account. But, I have them all in my Gmail program. Moreover, I would like to import them into Mozilla Thunderbird. I am a non-technical user. So, please suggest to me an easy and reliable solution to resolve my problem. Thank you”
User Query 2:
“I have been using Gmail as an email client on my desktop. Recently I decided to switch to Thunderbird. I have to try for a few days to export from G-Mail and import to Mozilla Thunderbird all of my contacts. I already tried so many manual ways but was unable to do so. I would like to know how can I import Google contacts to Thunderbird accounts. I am looking at a couple of other software products but all fail to resolve my issue. Can someone please assist me? Thank you so much in advance.”
Refer: How to Export Gmail to PST without Outlook?
Why Users Prefer Mozilla Thunderbird Over Gmail?
There are several reasons that user prefers the Thunderbird application over Gmail. Thunderbird is an email client that is integrated with many amazing functionalities, and some of them are listed below have a look:
- It provides complete control and ownership to manage email messages
- It facilitates an option to One-click Address Book. It is an immediate and easy way to add people to your contacts. It offers to add people by simply clicking on the star icon in the message you receive.
- Thunderbird makes it simple to search through past conversations and receive emails simultaneously.
- Mozilla Thunderbird permits an option to Activity Manager. It records all the interactions between Thunderbird and your email provider in one place.
Can I Import Gmail Contacts to Thunderbird Manually?
This manual procedure is divided into basic two workarounds. That being first is to export Gmail contacts into CSV format and then import that resultant CSV file to the Thunderbird account. Before, executing this manual approach you should have taken a backup to protect your crucial data from getting lost. Simply follow all the given steps in sequence to import Google contacts to Thunderbird a with better and more positive outcomes.
Get Best Way to Improve Gmail Data Protection
Workaround 1: Export Gmail Contacts to Thunderbird
Step 1: First, you have to sign in to your Gmail account, then go to the top-left panel from the drop-down menu. You have to opt for “Contacts” as an option
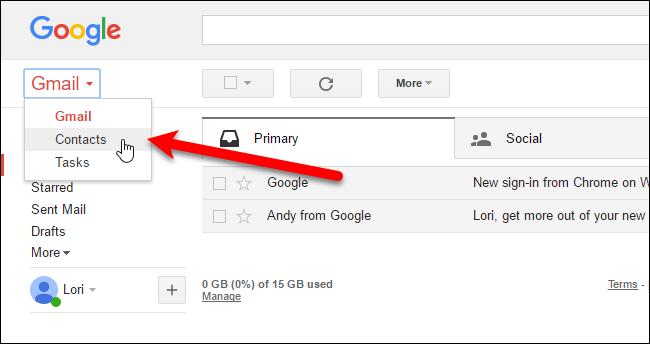
Step 2: Now, select “Menu” A drop-down menu appears then you have to choose “Export”
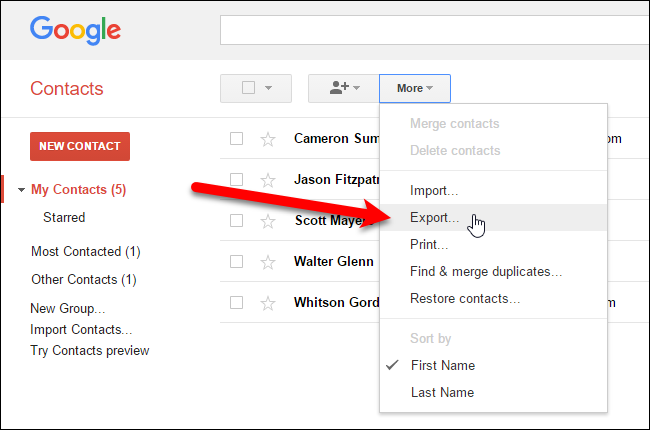
Step 3: Select the contact group you need to export from Gmail to Thunderbird.
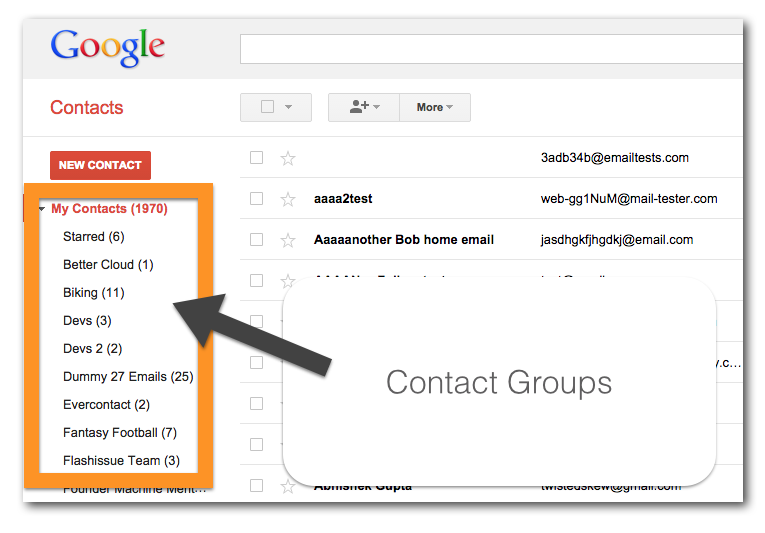
Step 4: Here, you have to choose the export file format i.e., CSV (it is supported by Thunderbird easily)
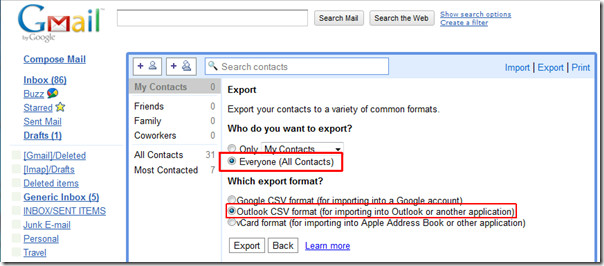
Step 5: Afterwards, click on “Export” to begin the procedure to transfer Gmail contacts to Thunderbird.
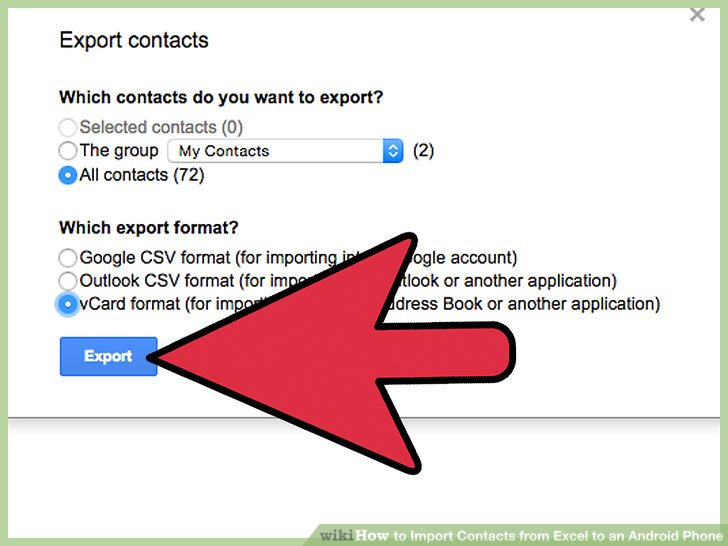
Step 6: At the final, when prompted, select “Save As” and then browse to a location to store the resultant CSV file.
Workaround 2: Import CSV Address Book into Thunderbird
Step 1: First, you have to start the Thunderbird application on your local machine.
Step 2: Then, choose the “Address Book” option located at the top pane in Mozilla Thunderbird.
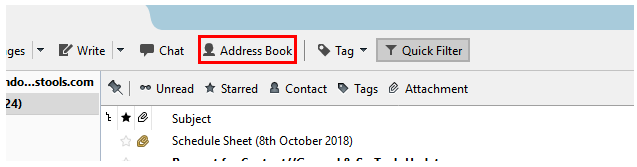
Step 3: Now, you have to select “Tools” as an option
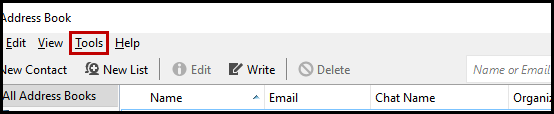
Step 4: After, selecting “Tools” a drop-down menu will appear, then you need to choose “Import”.
Step 5: Here, you have to select the “Address Book” tab to import only contacts from Gmail to Thunderbird.
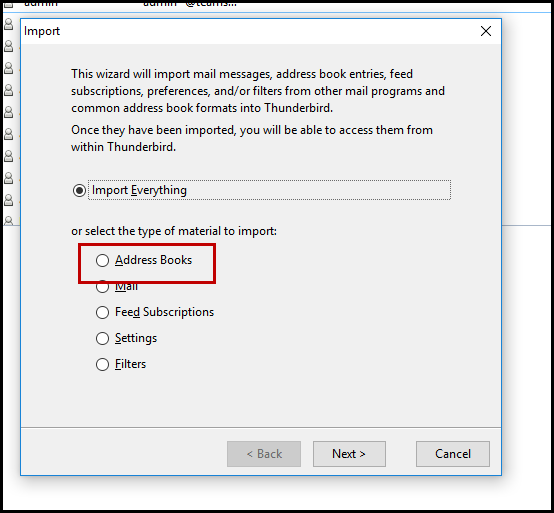
Step 6: Hit on “Next” to move forward.
Step 7: Here, you have to choose “CSV” as a text file and then select “Next”.
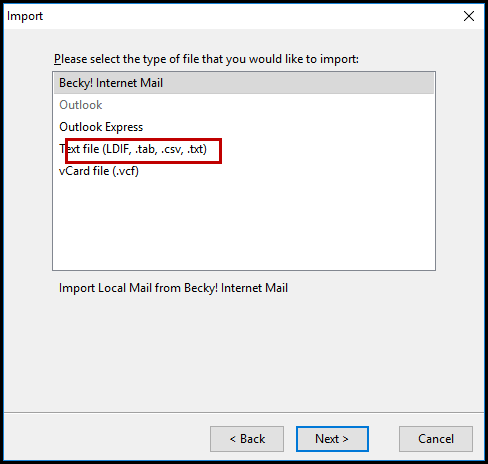
Step 8: you have to choose a “CSV” file format from down right corner.
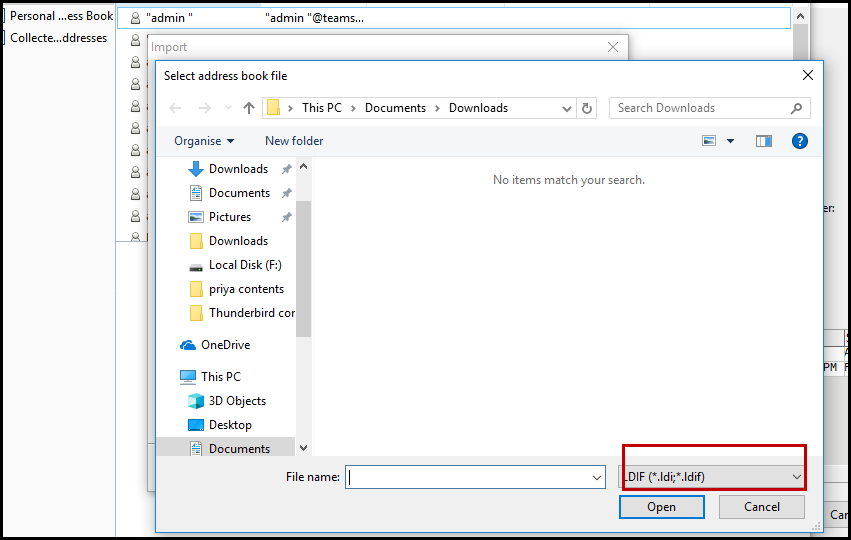
Step 9: After, selecting the CSV then choose the insert the file name which one you need to import. As shown in the below-listed picture:
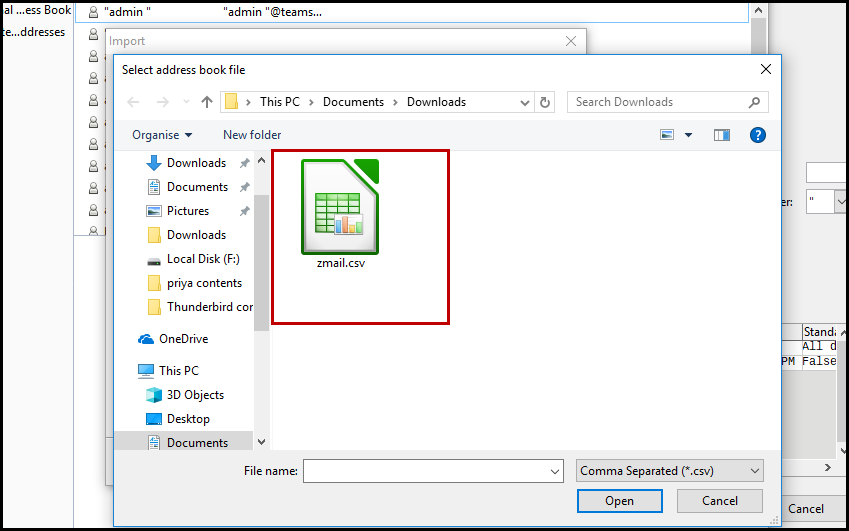
Step 10: This wizard appears when you hit the “Open” button.
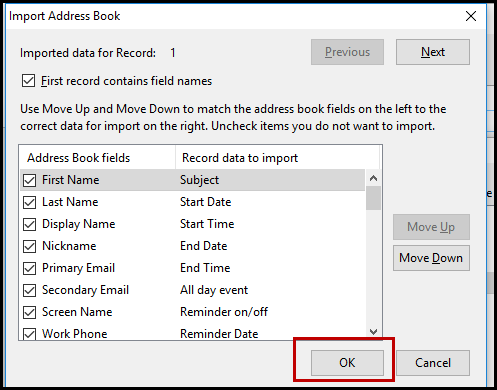
Step 11: Select the “OK” button to move forward.
Step 12: Hit on the “Finish” button to successfully import the CSV file to Thunderbird.
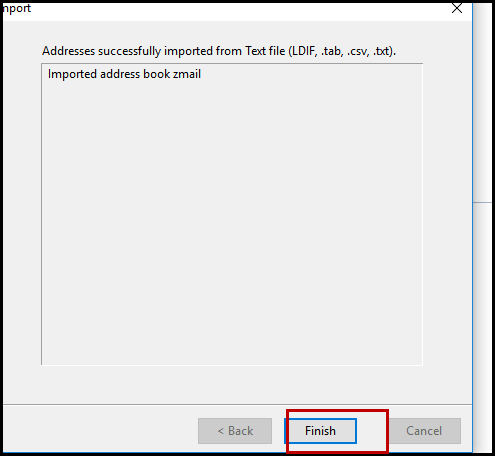
Step 13: Finally, after completion of the importing task, you can easily view that imported CSV file into Thunderbird. As shown in the below-listed picture:
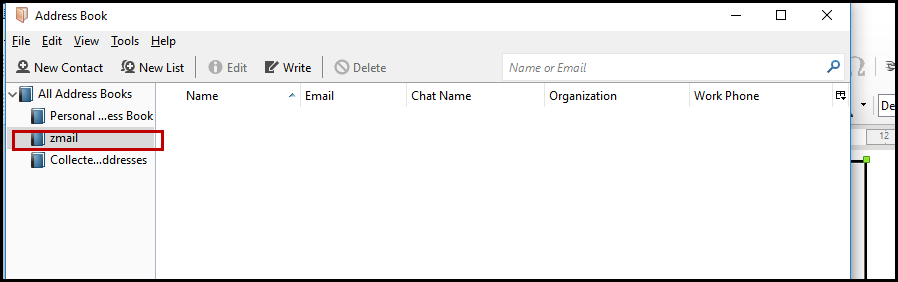
Technique to Import Gmail Contacts to Thunderbird Smoothly
The above-mentioned workarounds have some drawbacks. This is a lengthy procedure; when a user wants to transfer their contacts in batch, it takes too much precious time. Because of these limitations of the manual method, users tend to search for an appropriate solution.
So, we came up with an instant approach to resolve the issue. It is a third-party software application such as Free Download Gmail Backup and is installed on any Windows or Mac machine. With the help of this software, a user can easily sync/transfer/import Gmail contacts to Thunderbird in bulk. This is equipped with advanced technologies and features which also help to download attachments in Gmail in bulk and support various languages.
Import Google contacts to Thunderbird Using This Tool
- To transfer Gmail contacts to Thunderbird, first download the tool and enter the required credentials which are asked.

- After login, choose the “EML” format as the option to backup and export in.

- Then, select the Category “Contacts” to transfer into Thunderbird.

- Now, using the “Browse” button, select the folder path to save the exported file.

- If needed, apply the required filters and Hit the Start Button to import gmail contacts to thunderbird.

Also Read: Quick Tips And Tricks to Print Gmail Emails in Bulk
Final Verdict
Using, the step-by-step procedure explained in the above section, a user will be able to import Gmail contacts to Thunderbird easily. The manual method is very lengthy so, it is better to opt for the suggested tool. This software has an understandable and easy-to-use interface even, a non-technical user can also avail of it. Thus, it depends on the user which one they want to choose. A user can select any one method as per their desire.
FAQ
Q1.Is it possible to import Gmail contacts to Thunderbird?
Yes, you can easily import Google Contacts to Thunderbird using manual or automated solutions.
Q2. How do I export my entire contacts from Gmail to Thunderbird?
We have explained two different ways to transfer contacts from Gmail to Thunderbird. To move the entire contact list, you can use the automated tool mentioned above.
Q3. Where will I find the transferred contact list in Thunderbird?
You can find the imported contacts in the ‘Address Book’ on the Mail Toolbar.


