Easily Import Gmail Contacts to iPhone 11, 12, 13, 14
Google Contacts enables users to store and organize contacts online for free. Users can add contacts and edit all relevant information like names, phone numbers, and email addresses at any time. Additionally, Gmail accounts can be synced with various email clients, smartphones, and mobile operating systems and with that one can easily import Gmail contacts to iPhone.
The iPhone stores your contact data in a separate Contacts application. If you delete contacts in your Google account, it is also wise to sync all your contacts with another service and to back up your device often so that you do not lose any data.
Users are motivated to transfer Gmail contacts to iPhone devices for various reasons. In this article, we have provided information on the top two methods to import Gmail contacts to iPhone devices running on iOS versions 14, 13, 12, 11, and earlier.
Quick Method to Sync Gmail Account to iPhone 12, 11
To sync Google contacts with your iPhone, you need to turn on Gmail contact sync. Begin by adding your Google account in Settings and enabling contact sync. Perform the mentioned steps:
Step-1. Go to Settings and select the Accounts & Passwords option.
Step-2. Go to Add Account, select Google, enter the required information, and click Next.
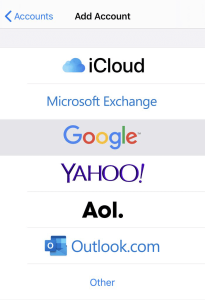
Step-3. After your account is verified, click Save. After that, turn on Contacts sync and save the settings.
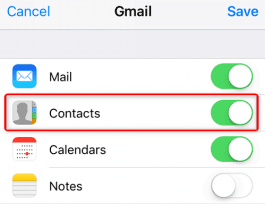
With this method, your Google contacts are synced with your iPhone device, and all of your contacts are saved on both platforms. However, if you wish to permanently switch from Gmail to iPhone, then you should proceed with the next method.
Read More: Learn Best Methods to Export Gmail Contacts to Outlook
Import Gmail Contacts to iPhone vCard File Format
An expert-suggested solution for transferring Gmail contacts to iPhone versions 14, 13, 12, and 11 is the FreeViewer Gmail Backup Tool. This software can effortlessly export all contacts into a VCF file format. Once the output file is generated, it can easily be imported into any email application, mobile operating system, or smartphone.
The tool also provides the option to delete all data from the Google server and save Gmail emails to your hard drive. Experts consider this tool the best option for exporting Gmail contacts because of its advanced settings. These are date & folder filters, naming options, incremental backup, and more. The software is available for download and use on Windows OS 11, 10, 8, and 7, as well as Mac OS 10.8 and above.
Let’s see how we can use this too to sync Gmail accounts to iPhone using this tool:
- Initially download the tool and log in with the Gmail credentials to transfer Gmail contacts to iPhone devices.

- Then select the export type as “VCF“, when choosing this format, only the contacts category will be selected automatically. Next, Use the Browse option and set the folder location to save the exported file.

- Finally, hit the Start button to transfer gmail contacts to iPhone using this tool.

Steps to Import Gmail Contacts to iPhone using iCloud
To sync your Google Contacts with your iPhone using iCloud. You can download your Google contacts from the web and upload them to your iCloud account. By doing so, iCloud will sync the contact details across all of your Apple devices, ensuring that, they are up-to-date and easily accessible. Follow the below-mentioned steps:
- First, sign in to iCloud using your Apple ID.
- Next, click the Contacts app and go to the Settings.
- Select the Import vCard option from the settings list.
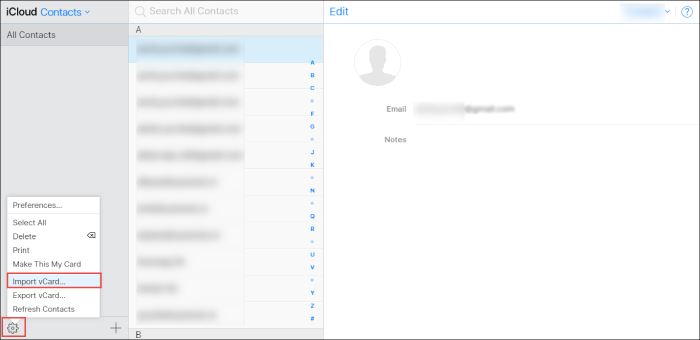
After completing the previous steps, all of your Gmail contacts will be imported to your iPhone device. You can also use the same VCF file to import your contacts to other platforms.
Also Read: Use best Strategies to Download Gmail Attachments
Summing Up
The process to import Gmail contacts to iPhone 14, 13, 12, and 11 versions has been explained above. You can sync all of your Google contacts by accessing the iPhone Settings or importing contacts through iCloud. If you encounter any issues during the process, please do not hesitate to ask any questions you may have, and we will assist as soon as possible.
FAQ
Q1. How do I import gmail contacts to iPhone using easy solutions?
Q2. Is it possible to import Contacts from Gmail to iPhone?
Yes, a user has options to sync and move contacts from Gmail to iPhone. Just go through the post and find the ways.
Q3. How long does it take to get all the contacts on iPhone from Gmail?
Based on the above-mentioned tool, the time will depend on the file size of the contact list and internet connection speed.

