How to Export iPhone Contacts to Gmail CSV Format?
One of the most important pieces of information on your iPhone, the contacts app contains basic information about your friends, family, or business partners. Export iPhone contacts to Gmail CSV, it is a good way to backup your contacts and you can easily open contacts in the various platform through Gmail.
Continue reading this guide for the easy way to export iPhone contacts to vCard / VCF format on both Windows or Mac computers.
How to Export iPhone Contacts to Gmail with iCloud?
If you backed up your iPhone contacts via iCloud, you can go to icloud.com from any browser and export your iPhone contacts to VCF.
Step 1: From any web browser on your PC, go to icloud.com and Log In with your Apple ID
Step 2: Click the Contact button. You can export all iPhone contacts to vCard format. Click the Gear icon and Select All then click the Gear icon again then Export vCard.
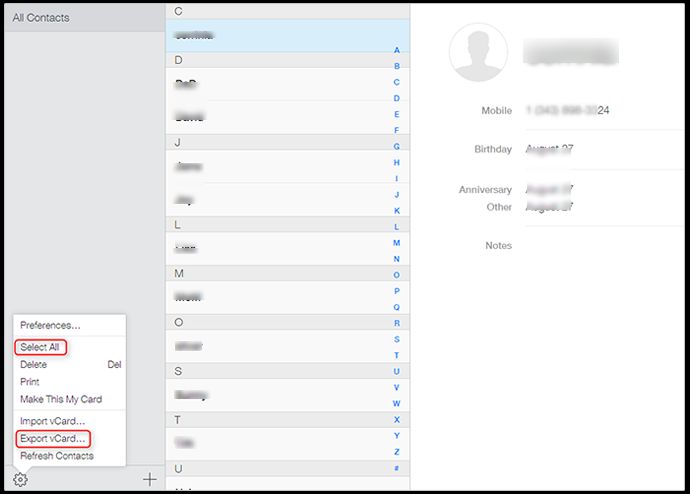
Note: Gmail provides option to import vCard file directly but the data integrity will not maintain due to file structure issue. So, it’s better to convert the resultant vCard file into Gmail CSV format to maintain data integrity.
How to Convert Resultant vCard File into Gmail CSV Format?
VCF to CSV Converter application provides a quick solution to convert large numbers of VCF files to CSV format. Save all contact attributes from vCard source file into Google CSV. Name, Email IDs, Nicknames and so on attributes can be included.
Steps to Export vCard File into Gmail CSV Format
Follow the steps to convert VCF file into CSV format:
Step 1: Download and Install VCF to CSV Converter Tool
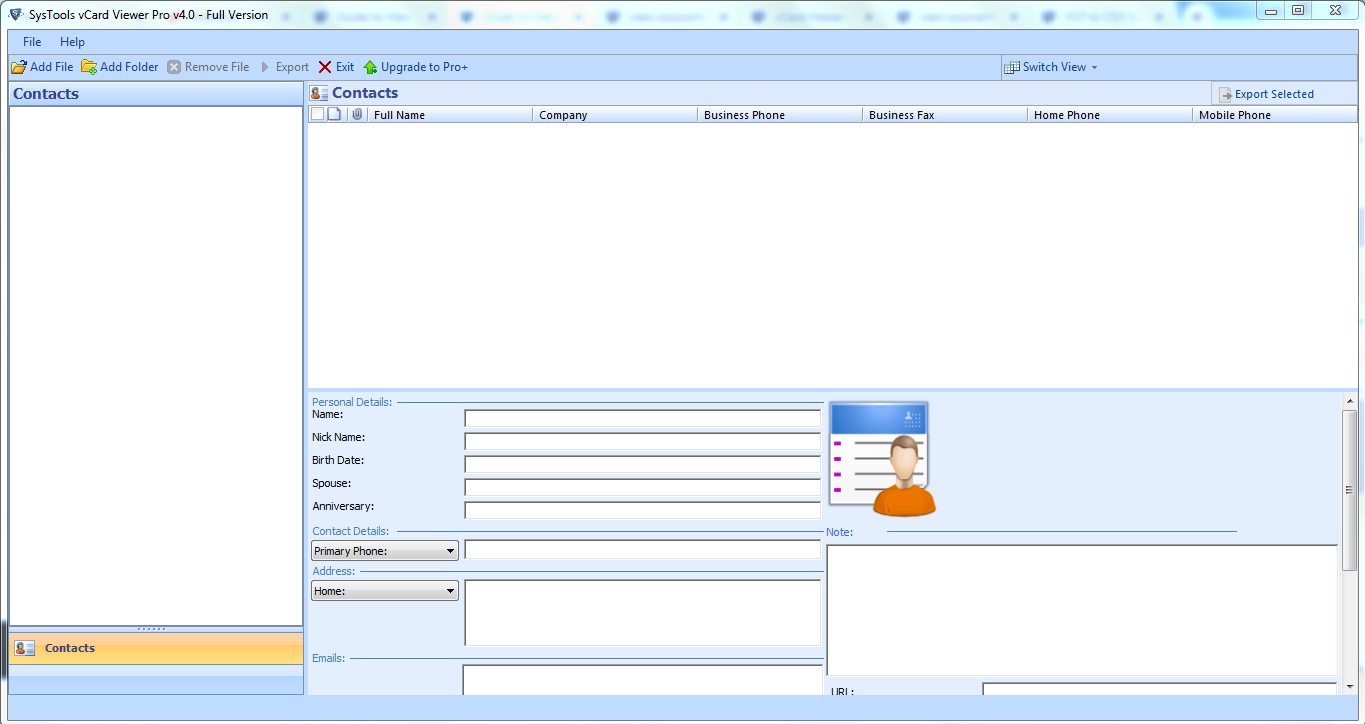
Step 2: Browse VCF File via Folder & File Mode
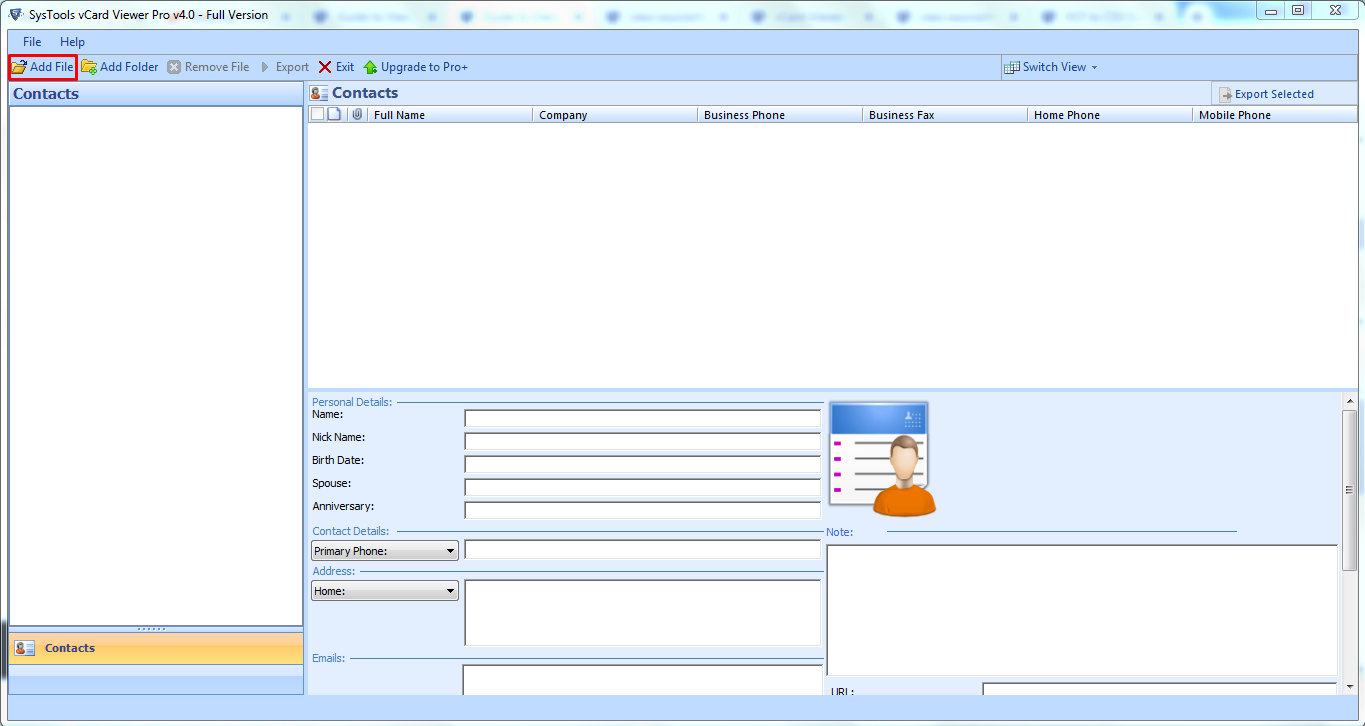
Step 3: Next, Preview VCF Files With Inside Details
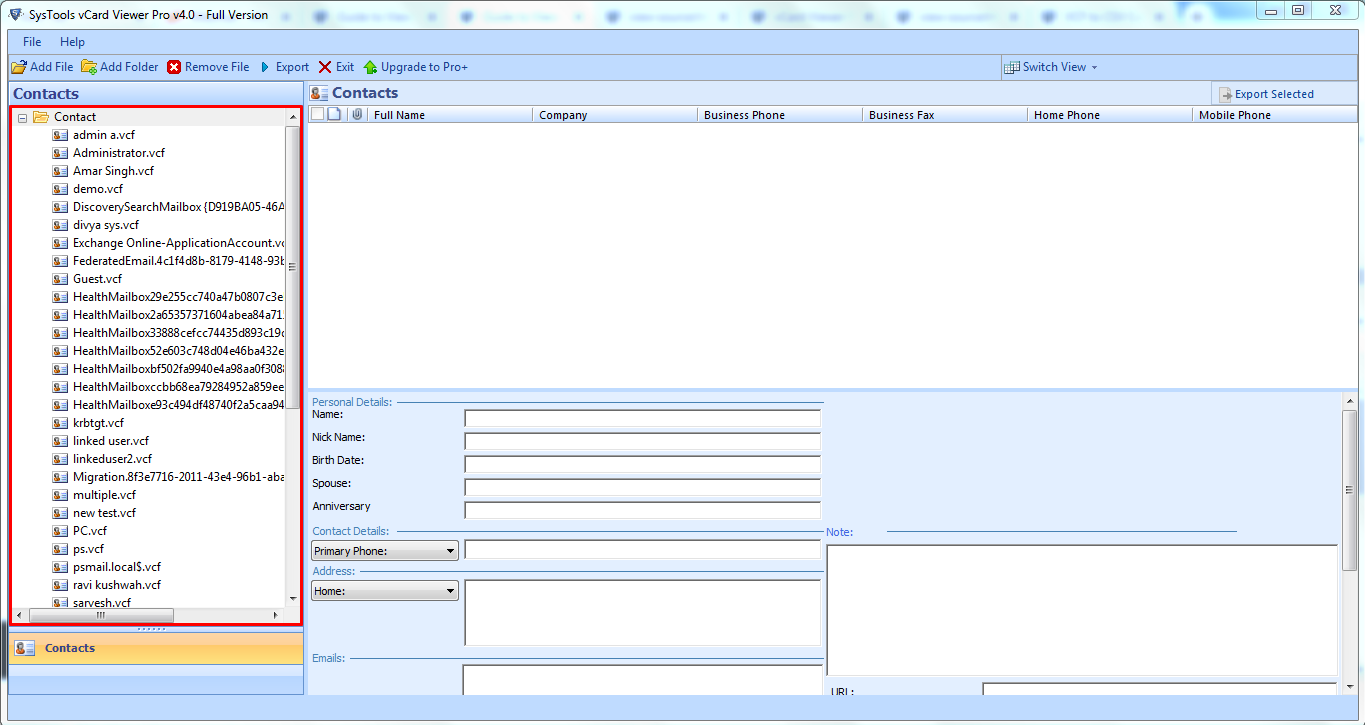
Step 4: Select CSV Format From Export Options
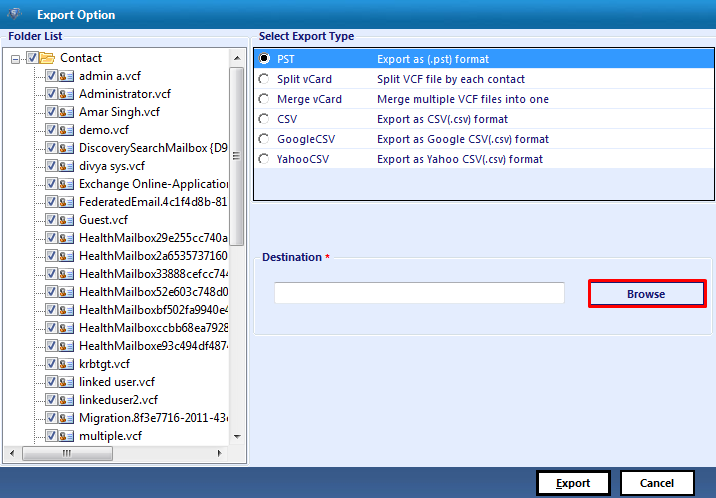
How to Import Resultant CSV File into Gmail?
Follow the step by step process to import CSV file into Google contacts:
Step 1: Sign in to Google Contacts
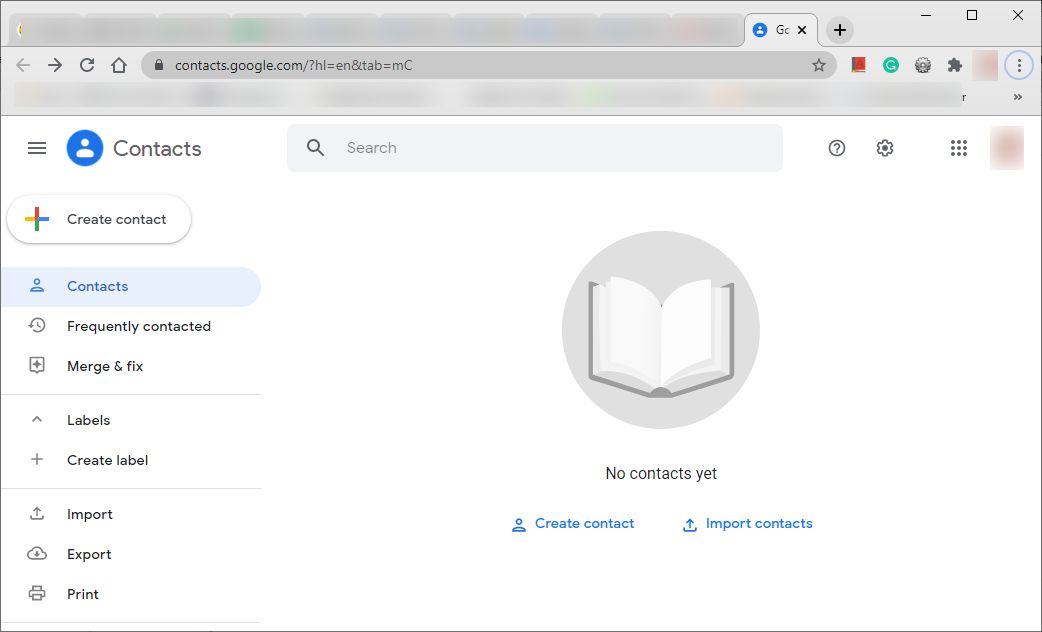
Step 2: Next, Select Import Option
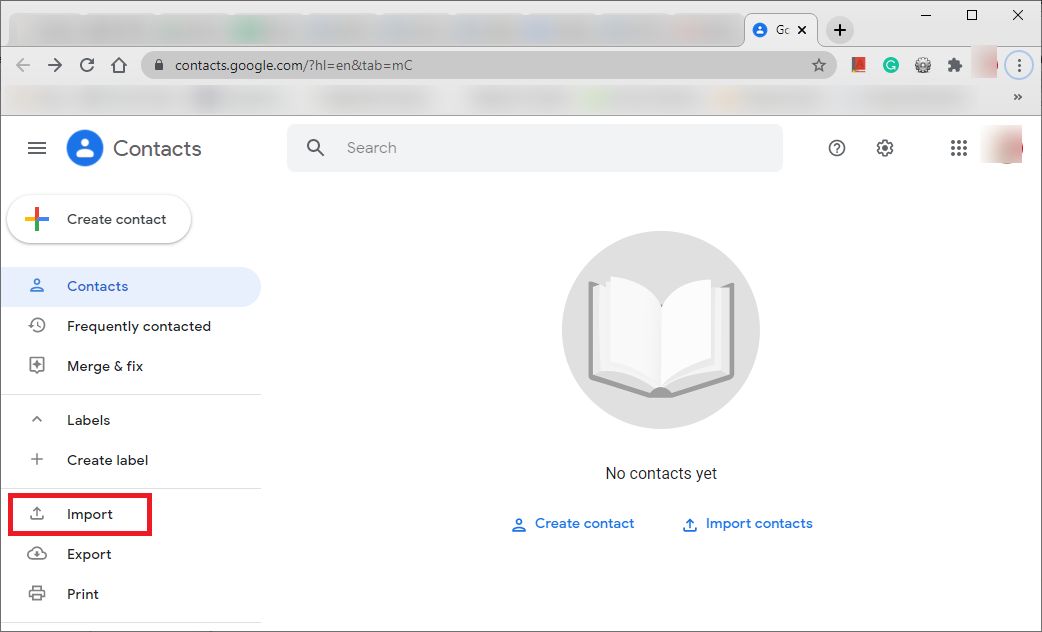
Step 3: Select Resultant CSV File to Upload
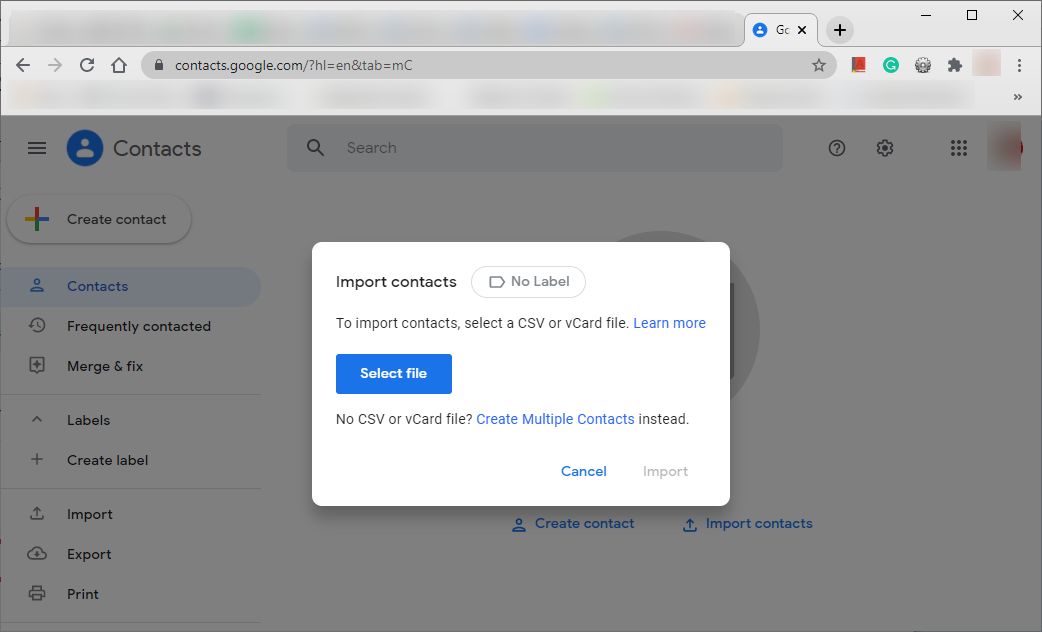
Step 4: Finally, Select Import Option to Preview iPhone Contacts in Gmail
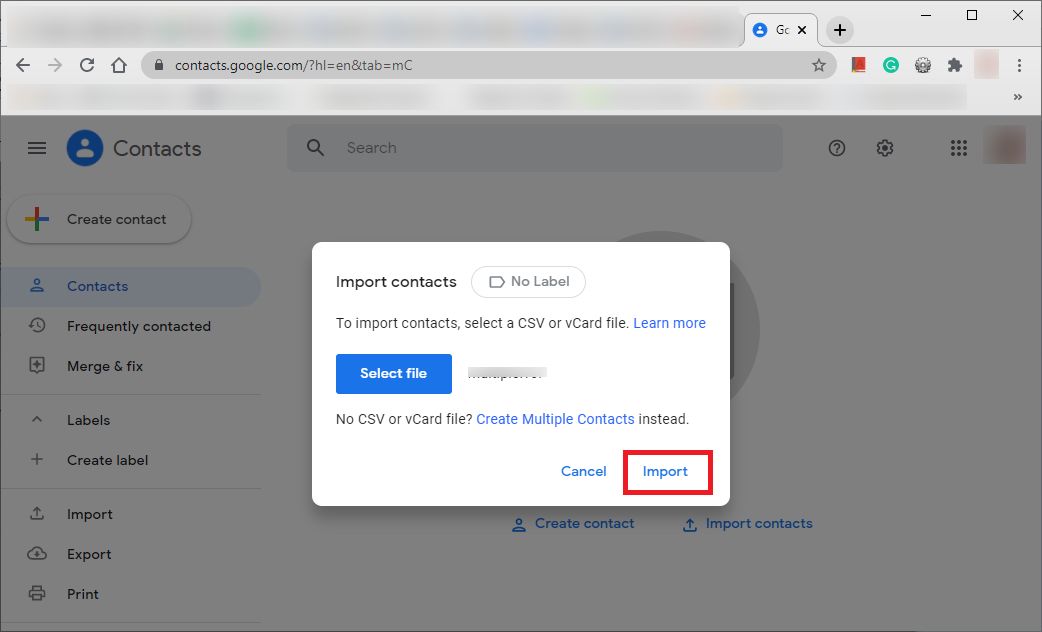
Conclusion
In this blog, we described the solution to export iPhone contacts to Gmail CSV format with the best approaches. Perform steps carefully and choose the best solution to convert the vCard file into Gmail CSV format.


