Top 2 Ways to Export Outlook Contacts to Android Phone
Are you wondering how to access Microsoft Outlook Address Book on your Android phone? If yes, then here’s how to export Outlook contacts to Android phone. Now, let’s go directly to the processing of this query.
Despite advances in technology, email is considered the most reliable means of communication. When we come up with email, MS Outlook is the primary concern. This platform includes user-friendly features and also contains contacts, which are an essential part of it. It helps in sharing information and scheduling meetings in real-time. Thus, no one wants to lose the contacts that they have made over the years. Therefore, to connect with people in no time, everyone prefer to use the mobile phone. And android is the one that everyone has in today’s world.
Now, consider the following scenario which is taken from the forum site.
User Question: I recently bought a new Android tablet and I need to export all contacts from Microsoft Outlook 2021 to Android phone. But I want to do the same without configuration of Gmail account. So, if any Know the appropriate approach to sync Outlook contacts to android securely. Please please let me know. Any suggestions would be greatly appreciated. Thanks!”
There is no direct solution to export contacts from outlook to android phone. This whole process is divided in two steps, in first step you can use manual or automated method to export contacts from Outlook. Then, in the second step, you can easily import the file to your Android phone.
Reasons to Export Outlook Contacts to Android Phone
- First, users need to launch their PC and then launch Outlook, after which they can access their contacts. This is a time-consuming process as users need to import their Outlook contacts to their Android phone through a quick process.
- Using Outlook, users can access their contacts on their computer. On the other hand, it becomes easier to access/manage contacts from anywhere using a mobile phone.
- If the Outlook data file is corrupted, users need to export/extract contacts from the PST file to their Android device.
Manual Trick to Sync Outlook Contacts to Android Mobile Phone
- Open Microsoft Outlook, choose the File tab and then click Open & Export option.
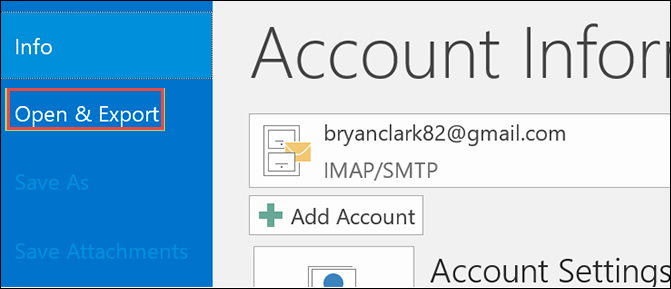
- After that, click the Import/Export option.
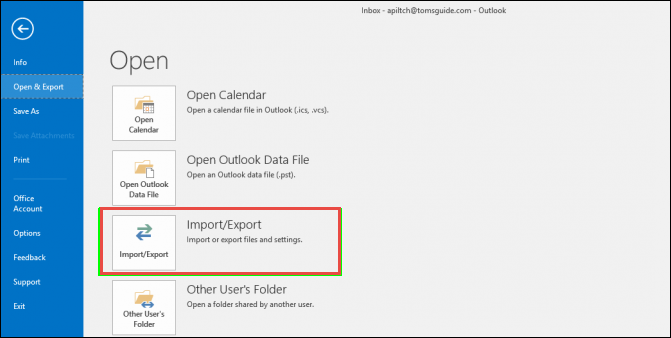
- Select an option Export to a file and press Next button
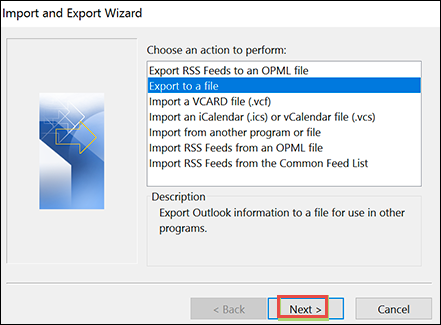
- Under the Create a file of type option, choose Comma Separated Value (CSV).
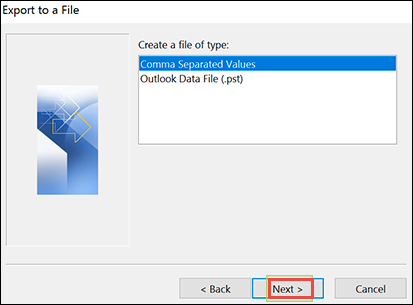
- Go to Contacts folder under the Outlook account name and click Next.
- Now, enter the destination location to save file and select the file name. Press Next.
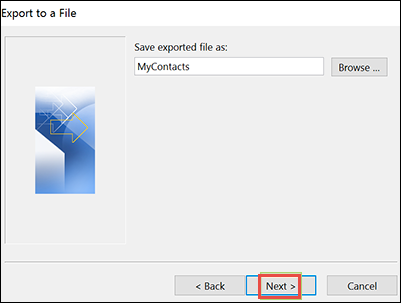
- Validate actions by clicking the checkbox Export contacts from the folder: Contacts and then, click the Finish button to export the same.
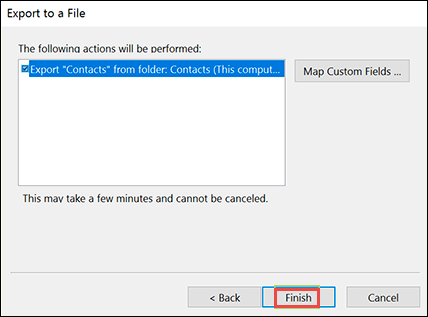
Automatic Solution to Export Outlook Contacts to Android Phone
Here, you can easily use the Outlook to vCard Export Tool in order to use the contacts in Android phone. Furthermore, the software has a user-friendly design that allows you to use the tool without any issues. So, you can also easily backup Outlook contacts to external hard drive into CSV, Yahoo CSV, WAB, PDF, and other formats.
With this utility, you can simply export Outlook contacts to Gmail account without losing any details. Moreover, you can also choose to export only certain contacts as per your requirements. The application also tracks all attributes associated with the contact, such as personal information, contact information, and email address. So, operate the tool on any version of Windows operating system.
Steps 1: Export Outlook Contacts to Mobile Phone VCF Format
This method is the fast and reliable way to export contacts from outlook to android phone, so follow the below steps-
- Download and install tool on your desktop and launch it to perform the task.
- Then, you can click Add File or Folder to select the file from the desktop, or select auto selection of the folder.
- After that, you can see the list of contact attributes on the dashboard and select the required folder to export.
- Then, just select the vCard file option from the list, in additional settings you can choose the version as necessary.
- At last, you can click on the Export button, the tool will immediately start the export process.
Now the program will automatically open the target so that the user can get the generated VCF file.
Step 2: Import vCard/ VCF Contacts to Android Phone without Gmail
Now, you need to follow the steps to import or Sync Outlook contacts to android mobile phone with attributes to your android phone step by step. Have a look:
- For this, you just connect a device with the local system and configure your mobile phone properly
- Choose all contacts, i.e., VCF files, right-click on it and choose to send to option to transfer contacts from Outlook to Android without Gmail. Note it down, here we are using Samsung J7 Prime Model for the entire process.
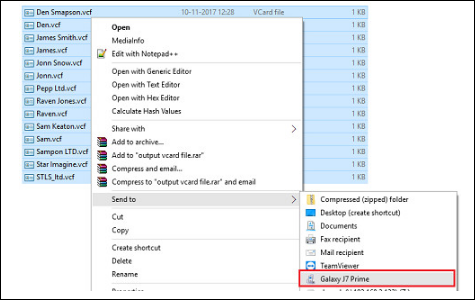
- Then, you need to disconnect the USB cable from the local machine and open the contacts section from Samsung mobile device and click on Setting and choose the option Manage Contacts.
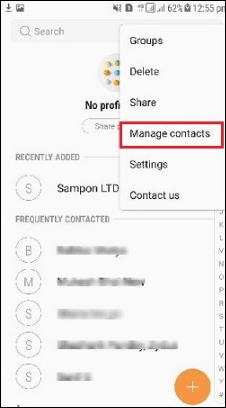
- After that, you can select the Import / Export option.
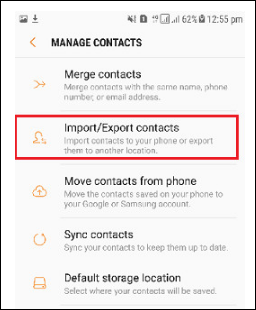
- Now, choose Import vCard Files (VCF) from your Samsung Phone option and hit on Import button.
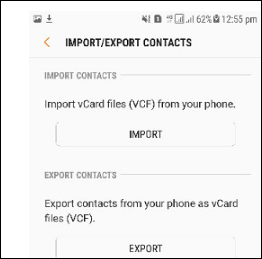
- Navigate to Location (Internal Storage) to move contacts.
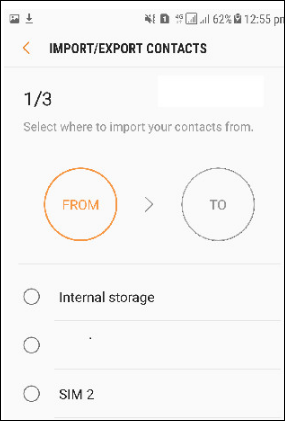
- In the next step, select multiple VCF Contacts files and click Done option.
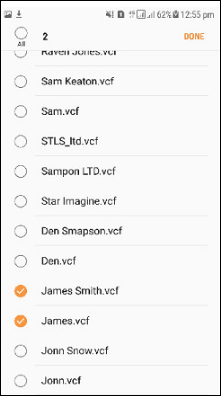
- Then, choose the desired path where you want to save the imported file. Now, select the Phone option to proceed.
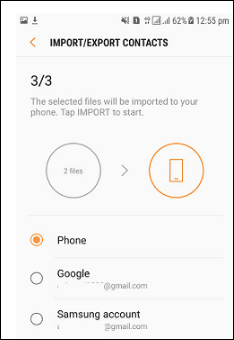
- Finally, you can view the imported contacts in a contact list of Android phone.
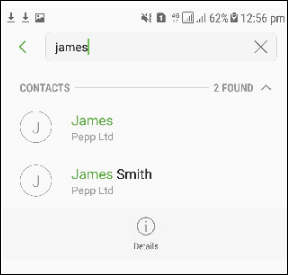
Concluding Lines
As everyone knows, communication plays an important role in daily life. In addition, it helps in sharing important information and scheduling events/meetings in real time. Hence, in this blog, we have covered the step-by-step process to export Outlook contacts to android phone. For that, we have introduced you manual and automated solutions to complete the process. Make sure to follow each step very carefully during the process of transferring contacts.

