Solutions for Outlook 2021, 2019, 2016, 2013, 2010 Data File Cannot be Configured
Overview: Most of the users face the issue Outlook data file cannot be configured. To resolve this error, stay with us for a while and you will get to know every possible detail of the topic.
MS Outlook is a well-organized email application used by numerous organizations. It enables the user of any mail account in an offline mode by creating an Outlook OST file. It is very helpful for Outlook users to access emails from any remote location and other attributes from an email account.
As everyone is well aware, Outlook or its latest version includes various advanced features that were not available in the earlier versions. Most of the users have come across an error message showing that the data file cannot be configured. After getting this message in MS Outlook, users do not know how to solve this error. Therefore, in the next section, we are going to describe a manual as well as a professional method along with some causes. Let us know about this Outlook error in brief.
Also Read : Get to Know IMAP Account Configuration
Main Reasons Behind Outlook Data File Cannot be Configured Error
- Execution of Roaming profiles: This issue is encountered with the roaming profile of Outlook users that are connected with the MS Exchange Server of an organization. These profiles are generally saved on the shared network which is helpful for users to connect with their Outlook profiles and communicate with any computer. Thus, after implementation of this action user more specifically gets the error saying Outlook data file cannot be configured with roaming profiles!
- Missing of OST & PST files: This is one of the most common errors “Outlook data files cannot be configured”. While doing the import process, the Outlook profile system might crash due to which OST and PST files get misplaced. Then, this error pops up multiple times.
- Malware or Virus Attack: OST and PST files get corrupt due to virus or malware attack, logical error, or any kind of synchronization issue and this leads to cause an error to display a message saying Outlook data file cannot be configured.
To Have a Clear Glance, See How it Looks Like
Users will see the following type of pop-up notifications images and this results in Outlook does not start.
In Outlook 2019, 2016
Your Outlook data file cannot be configured
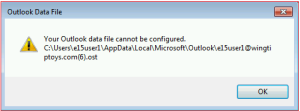
In Outlook 2010
Cannot start Microsoft Outlook. Cannot open Outlook window cannot be opened.
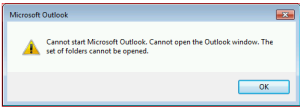
Read More: Know How to Configure POP Account
Manual Measures to Resolve Outlook Error
To prevent ourselves from this Outlook OST file error of “Outlook data file cannot be accessed” one can follow the below-mentioned tricks:
If you are facing any problem with the Outlook data file (.ost). Then, you can delete or recreate it by downloading a copy of your items again.
We will not suggest that users to use Inbox Repair Tool. Sometimes, Outlook Inbox Repair Tool not responding will stress you. Thus, if your .ost file is not usable then the user should recreate it.
- First of all, exit the Outlook application
- After this, in the search Control panel box open Control Panel and there type Mail and then choose Mail. A dialog box will be seen, select E-mail accounts
- Next, select the Data files tab >> Exchange account >> Open file location on the mini toolbar
- Following this, close the Account Settings & the Mail Setup box, and then, return to the File Explorer Window
- Subsequently, in the File Explorer Window, do a right-click on the Exchange data file(.ost) >> Delete.
Note: Now, whenever you open the Outlook application new .ost file is created for the account.
Point to Remember: In many circumstances, Outlook shows an error saying “Outlook data cannot be configured in Office 365”. The file is .nst extension. Most of the users are unaware of this file format. Well, both OST and NST files are created when the users are offline mode.
Know More : Know About NST File and How to Open it in MS Outlook
Fix Outlook Data File (.pst) Cannot be Configured
To start solving this error you have to first locate where is Scanpst.exe. After this, follow the below-outlined steps to solve the error
-
- Firstly, exit Outlook and then,
Browse to C:/Program File
- Type Scanpst.exe, in the search bar and open it
- Following this, a window will appear, find the .pst file that you need the tool to check. Users can also browse to choose the file >> Start to initiate the scanning
- And when the process gets done, start Outlook with the profile associated with the data file which was just repaired.
Advanced Solution to Solve Outlook Data File Cannot be Configured Error
The above manual approach is a very lengthy and time-consuming process. So, users must have to take the help of a reliable third-party solution. If the above-mentioned solution does not help to configure the Outlook data file (.ost) then you must use advanced OST Recovery Software. This software will resolve all your issues.
And for the Outlook data file(.pst) that cannot be configured then it is recommended to use automated PST Repair Tool. The software has the full capabilities to fix any kind of error and also it saves the PST data in PST, EML, MSG, etc. Additionally, it also fixes your file in a few simple steps.
The Closure
Most of the time, Outlook users get stuck and face multiple problems while working on it. One of them is the “your outlook data file cannot be configured” error. To settle this error, we have discussed measures to resolve this Outlook data file error with all possible reasons. Also, we have suggested an advanced solution that helps to repair corrupt or damaged Outlook data files(.ost) in every manner.


