[Resolved] How to Extract PNG Images From PDF?
Overview:- Are you one of those individuals who are looking for a solution to extract PNG images from PDF? If yes, then you’ve arrived at the correct location. In this following write up, we will discuss different approaches by which users can easily solve this query easily?
As we know, one of the most known methods for exchanging documents across the globe is a PDF file. These files consist of text, images, graphics, and so on. When someone usually receives any PDF file in the form of Reports, Projects, documents, catalogues, presentations, and many more. There is a high chance that the same person wants to save the picture present in that particular file.
Therefore, it is easy to read or open these kinds of files through Adobe Reader but one cannot extract PNG images from PDF file or any image for that matter. In short, through this article, we will provide the three best solutions that will help you extract images from your file.
How to Extract & Save PNG Images From PDF Files?
There are three methods available that will help users resolve this issue quickly:-
- Using Adobe Acrobat Application to Extract PNG Pictures From PDF.
- Utilizing the Snipping Tool for extracting images.
- By Using Professional Solution.
Method 1. Using Adobe Acrobat Tool to Extract PNG Pictures From PDF:
Adobe Acrobat is a multi-featured software that can help users perform various tasks. With this application, users can save their PNG images from the PDF file. Execute these steps down below:-
- To begin, open your PDF Document in Adobe Acrobat Pro Dc.
- Next, Hit on the Tools option and then select the Export PDF tab.
- After that, Press on the Image option and then choose PNG as your saving format.
- Check the Export All images box and afterwards click on the Save button.
- Now, select your Required location to save the resultant pictures.
- Tap on the Save as dialogue box and provide the name for your image.
Read More:- How to Bypass PDF Permissions Password?
Method 2. Utilizing the Snipping Tool for Extract PNG Images From PDF:-
Another Solution that will help you save PNG images from PDF is the Windows Snipping Application. Here follow these below-mentioned instructions:-
- First, Click on the Start tab and type Snipping tool in the search box.
- Hit on the New tab and choose your images.
- Go to the File option and press the Save as Option.
- Select the Destination path and tap on the Save button.
Note:- The images will be saved in PNG format by default.
Limitations To the Aforementioned Techniques
- The methods stated above can be a time-consuming and lengthy procedure.
- Also, it is not possible to extract embedded images from chosen pages by using these manual techniques.
- Furthermore, if image extraction is the only requirement then it is important to buy the full version of Adobe Acrobat. Which however can be too expensive.
To save you from all this hassle, we will provide an Effective Professional Solution in this upcoming section.
Method 3. Professional Solution to Save PNG Images From PDF Document Files:-
As we have stated above, manual methods come with certain limitations. Also, these methods can take a lot of time and effort. That is why we highly suggest using a Professional Solution like the PDF Extractor Tool to extract PNG images from PDF. This application works with both Windows and Mac operating systems.
Nonetheless, it also allows users to extract data from various PDF documents at the same time. Apart from this user gets the option to extract bookmarked pages from PDF files also the hyperlinks, comments, metadata etc.
How to Use This Application?
In order to extract multiple images from Adobe PDF files, follow these below-listed steps:-
1. To begin with, Download and Launch this Software on your system.
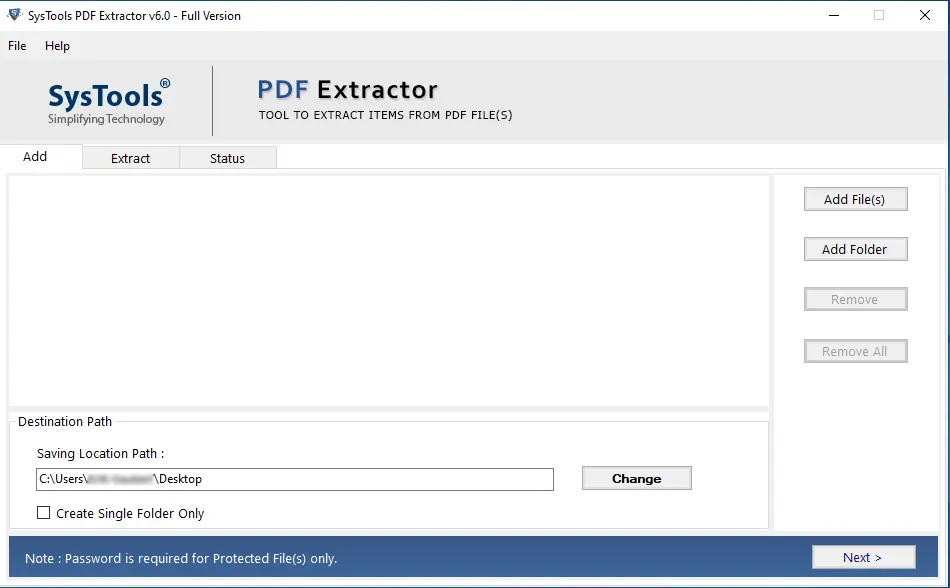
2. Now, choose Add File or Add Folder(s) option.
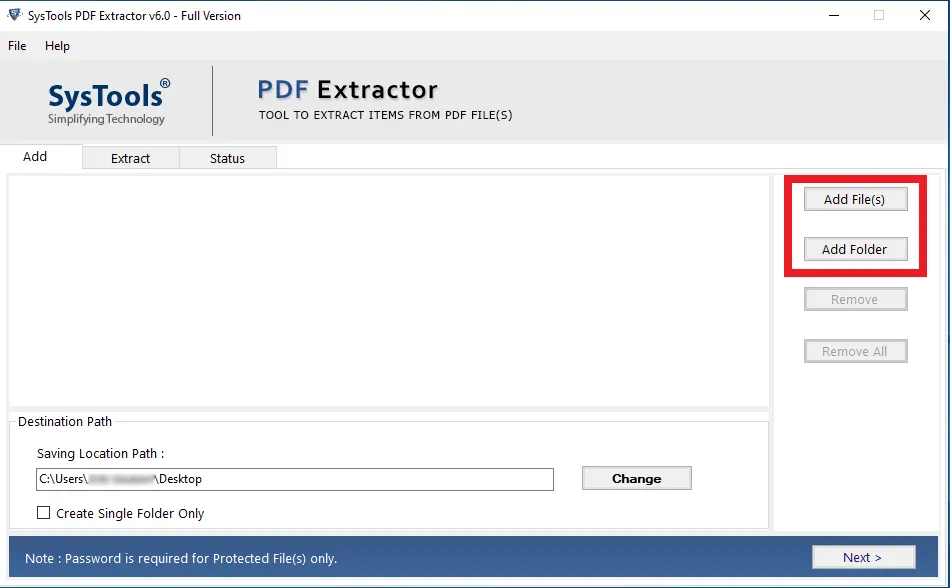
3. After that, Hit on the Change button and choose your Location.
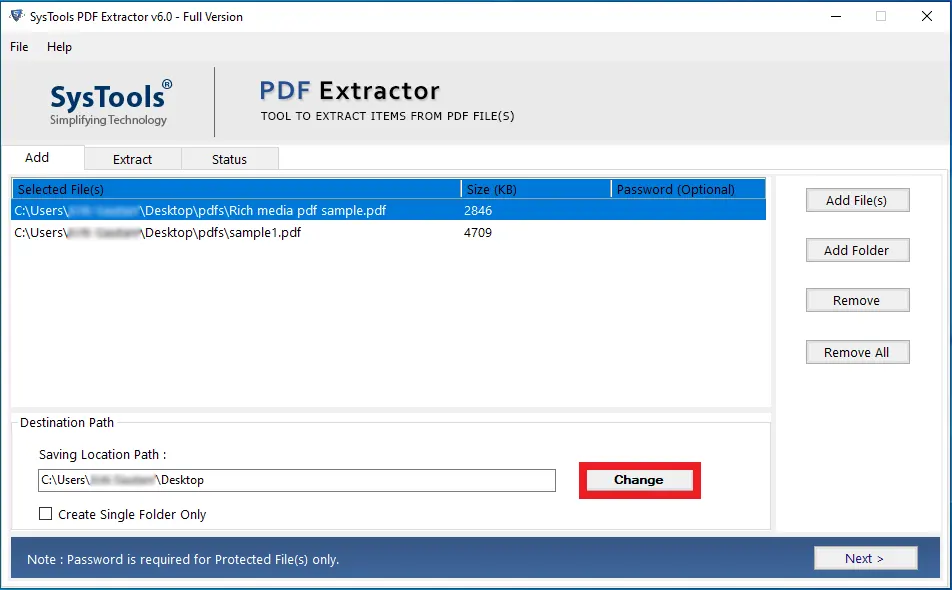
4. Select the PDF element type as “Inline Image” in which you want to extract, as we have to extract PNG images from PDF documents.
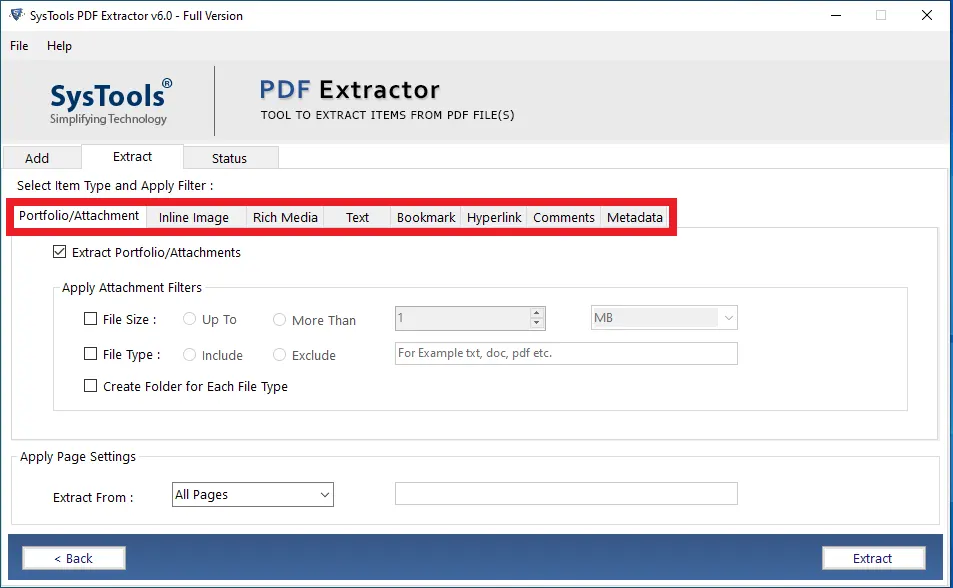
5. Then, apply the Page settings in order to extract images & text from the selected pages.
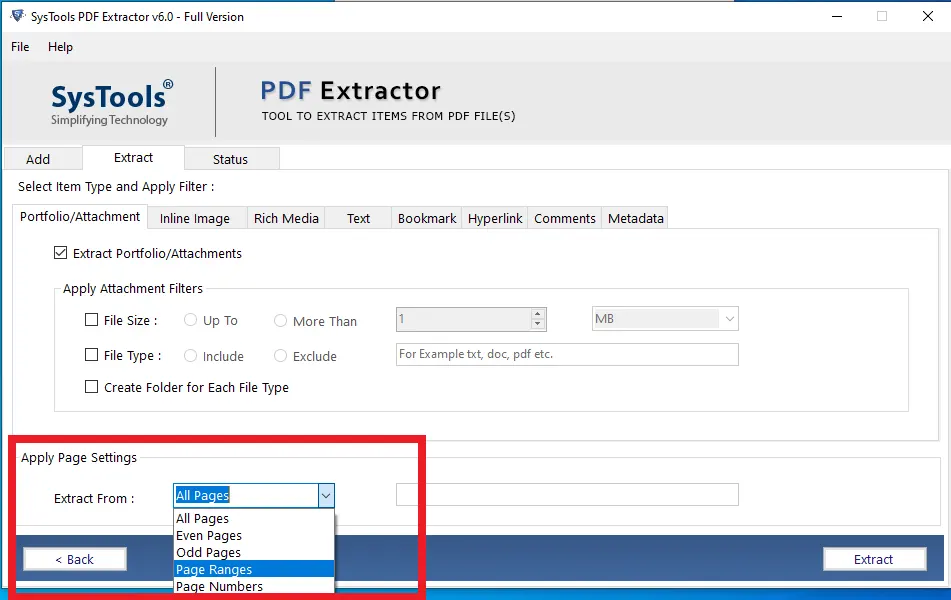
6. Finally, Click on the Extract button to start the PDF extraction process to extract PNG images from PDF files.
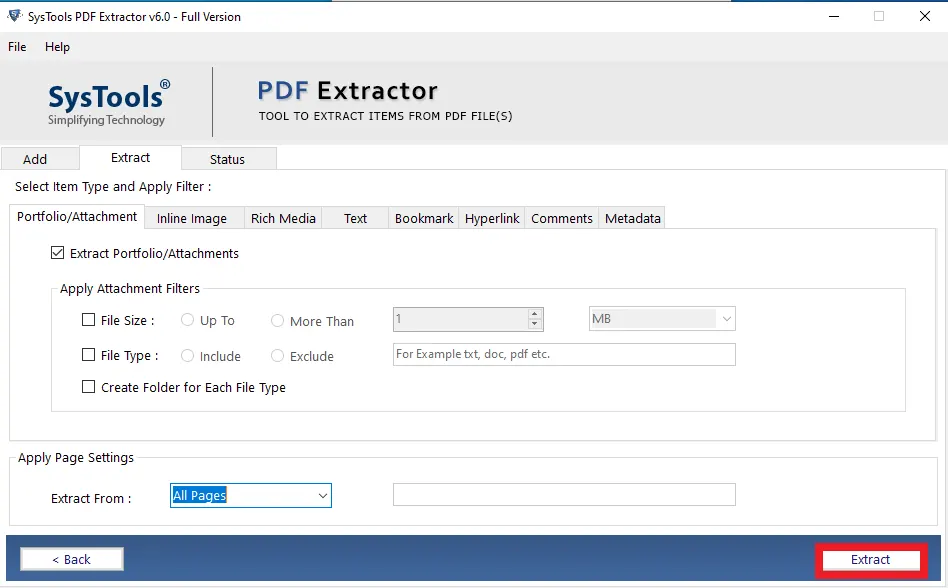
What Makes this Application Better than the Rest?
- This utility allows users to Extract PNG images from PDF. Along with that, this tool also offers the option to apply image settings. Users can however select any settings as per their desire.
- It offers the functionality to extract all or chosen attachments from the PDF file. The attachment will be saved in the original format.
- Furthermore, it works evenly with both Windows and Mac OS. It supports Windows 11 (64 bit), 10, 8.1, 8, 7 along with Windows Server 2008, 2012, R2 and 2016. Also supports the Mac OS versions such as 10.8, 10.9, 10.10, 10.11, 10.12, 10.13, 10.14 and 10.15.
- Users can apply page settings with the help of this software. Moreover, it provides 5 different page options to extract text. That includes All Pages, Odd pages, Even pages, page ranges, Page numbers and so on. One can choose any setting according to their need.
- It also provides options to either Create individual PDFs or Create Single PDF for extracted pictures.
- This software allows users to create folders for each file type of PDF attachment into respective folders. In this way, it will be much easier for users to find certain attachment file.
Also Read:- How to Unlock a PDF for Editing?
FAQ
Q1: What types of methods are there to Save PNG Images From PDF?
For image extraction, you can use the Snipping tool for normal/open PDF files or some online open-source tools, Adobe Acrobat Pro and the most reliable professional software we have mentioned above.
Q2: What if my PDF file is secured, how can I extract the Images from Adobe PDF files?
In this case, you can use the professional PDF File/Image extractor tool mentioned in this blog, as it can export images from restricted PDF files easily.
Concluding Part
This article explains 3 different approaches, in brief, to extract PNG images From PDF. Nowadays, every user wants to save their images or text from any file whether it’s a report or presentation. Apart from the Manual techniques, we have also started an Expert Solution that can help users extract different images from PDF file. Users can however choose any method as per their requirements.

