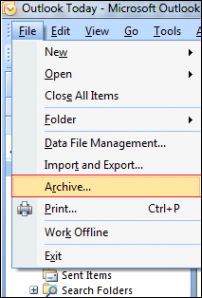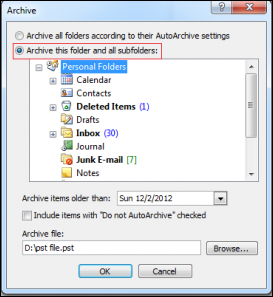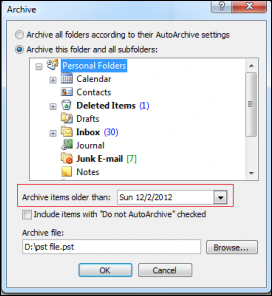How to Split Large PST File into Smaller Parts – Microsoft Outlook
Splitting large PST files is the most common issue faced by Microsoft Outlook users. On Google, it is the most often query asked by the users. As everybody knows, large size PST file creates a problem in MS Outlook. So, it becomes a necessity for Outlook users to split PST file on time.
Moreover, PST file can be of two type i.e. ANSI and Unicode, according to Outlook versions. According to the type of PST file type, their file size limits also vary. If a user does not break apart the Outlook data files before it becomes too large to handle, they may get corrupted.
Therefore, in order to prevent MS Outlook from all such situations, one must crop large-size PST files and access the Outlook application in a more synchronized and manageable way. Here, in this situation, we have discussed all possible solutions that one can use to split PST file of 5 GB in versions 2019, 2016, 2013, 2010, 2007, 2003, etc.
Table of Contents:
Also Read: Fix Outlook Archive.pst Has Reached The Maximum Size Error
5 Quick Steps to Split PST File Easily
- Step-1. Download & Run the Software.
- Step-2. Add PST File and Select the Final Path.
- Step-3. Select the Split Options Provided.
- Step-4. Check the Split Information & Click Next.
- Step-5. Now, Process Started to Split PST File.
Benefits of Splitting Large PST File
After splitting a large PST file in smaller parts, one can have various benefits which are mentioned below:
- It becomes easier for a user to manage small-size PST files, as split large PST file improves the searching process in Outlook.
- One can overcome the hanging problem and slow performance issue that comes in MS Outlook due to large size PST files.
- Splitting PST files reduces the chances of corruption in Outlook data files. Hence, it becomes necessary to split large Outlook PST files in order to prevent corruption.
How to Split Large PST File Manually?
To prevent Outlook from any problems due to PST files being too large, one must split large Outlook PST files. In order to split PST file manually, there are three different procedures available. One can choose any of them according to their requirement.
Method-1. Divide Large PST File Using Archive Feature
This manual will help users in splitting large-size PST files by year which help users in managing PST file on a yearly basis. Now, to do the same, follow the steps mentioned below:
1. Open the MS Outlook application and directly go to the File tab.
2. From the File tab, select the Archive option.
3. In the Archive window, you need to select the Archive this folder and subfolders option.
4. From the drop-down list, you need to select the date for Archive items older than the option to archive PST files before that date only.
5. Finally, click on the Browse button to select the desired location to share the archive.pst file then, click on the OK button to complete the process.
With the help of this process one archive, PST file by year but does not reduce PST file size in Outlook 2019, 2016, 2013, or below versions. Therefore, there is a need to decrease PST file size.
Method-2. Compact PST File Size
If a user wants to reduce the size of the data file then he needs to follow the steps to split PST file mentioned below:
1. In the MS Outlook application, go to the File tab.
2. Now, select the Account Settings option.
3. Select Account Settings >> Data Files option.
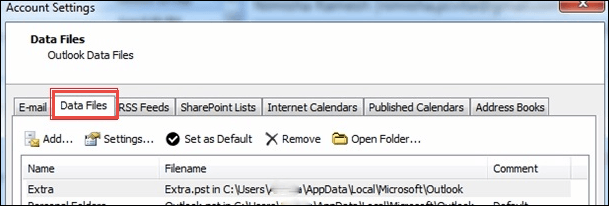
4. Select the data files to compact and click on the Settings option.
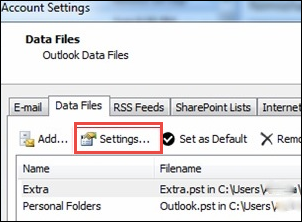
5. Click on the Compact Now button and after completion click on the OK button.
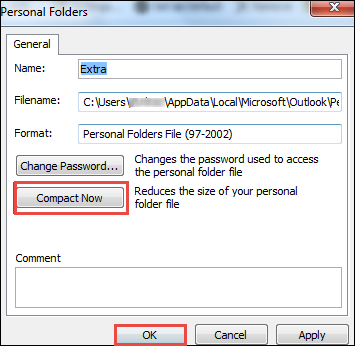
Method-3. Import & Export Option
Import/Export is a inbuilt utility in Microsoft Outlook. It allows users to export mailbox data using certain filters. So, user can export required data in new PST file in smaller PSTs. This trick can be used to split PST file and save into multiple files.
- In the MS Outlook application, navigate to the File tab.
- Go to the Account option and select the Account Settings option.
- Provide the location and name of a new file in a Create or Open Outlook Data File.
- After that, exit the Account Settings window by clicking on the Close button.
- Now, again go to the File tab and click the Open >> Import option.
- Select Export to a file option under Import and Export window and click on the Next option to continue.
- Now, select the PST file and click on the Next option again.
- From the Expand Folder window, select the folder that you want to export.
- Now, select the items to export and click the Next button to continue.
- Click on the Browse button to select the location to store a new file.
- When exporting is complete click on the Finish button.
Method-4. Use the Move to Folder Feature
One can go for the move-to folder feature also offered by Microsoft Outlook. In order to prevent corruption in PST files. It also results in small size PST file and can be used to split PST file into smaller parts.
- Open MS Outlook and click on File >> New >> Outlook Data File.
- Go for the Office Outlook Personal Folder option from the New Outlook Data File window.
- Provide a name for a new PST file in Create Microsoft Personal Folder option.
- After that, click on the Edit tab and choose the Move to Folder option.
- Now, from the Move Items dialog Box, click on the New option.
- Choose a new PST file Select where to place the folder option and click on the OK button.
- After that, in the Move Items option, select the new folder in the new PST file and press the OK button.
Limitations of Free Procedure for Splitting Large PST File
There are various manual procedures discussed above that a user can use to split PST files. However, there are some limitations also while using manual methods that a user may face. All three solutions are very lengthy and time-consuming.
Moreover, any of them is not a proper solution to overcome the PST file too large problem in Microsoft Outlook 2021, 2019, 2016, 2013, 2010, 2007, 2003, 2002, 2000. Therefore, users have an easy-to-use and reliable solution to split large PST file into smaller parts.
Use Professional Tool to Split PST File
Freeviewer PST Splitter Tool is a reliable software application that helps you split large PST files into smaller parts according to various criteria. This tool allows you to split large PST files into multiple smaller files without compromising data integrity. In this way, you can reduce the risk of data corruption. It also makes it possible to manage PST files that originate from different Outlook versions.
How this software helps you with different split criteria:
- Split PST file by size: It allows you to split large PST files based on specific file size. You can define a maximum size for each split PST file and the software will automatically split the original file accordingly. This feature ensures that each resulting PST file stays within a manageable size.
- Split PST file by date: By using date based split feature you can split PST file based on specific date range. This option is especially useful when you want to separate older emails and data into separate PST files while keeping the newer information in the main file. It provides efficient data organization and easy access to specific time frames.
- Split PST file by folders: It allows you to split oversized PST files based on specific folders. You can select individual folders within a PST file and create separate PST files containing only the data from those folders. This feature gives you more control over how your Outlook data is organized and managed.
- Split PST File by Email ID: This software also lets you split large PST files based on specific email ids. This enables you to separate and manage your Outlook data more efficiently.
- Split PST file by categories: You can also split Outlook data files by categories, ensuring that each resulting file contains data of a specific category.
- Split PST file by year: You can easily split PST files by year, allowing you to create separate PST files for data from different years.
Steps to Split Outlook Data File using Software
Follow the below listed instructions and easily split large PST file into smaller parts.
Step-1. Firstly, download and Install the software on your machine.
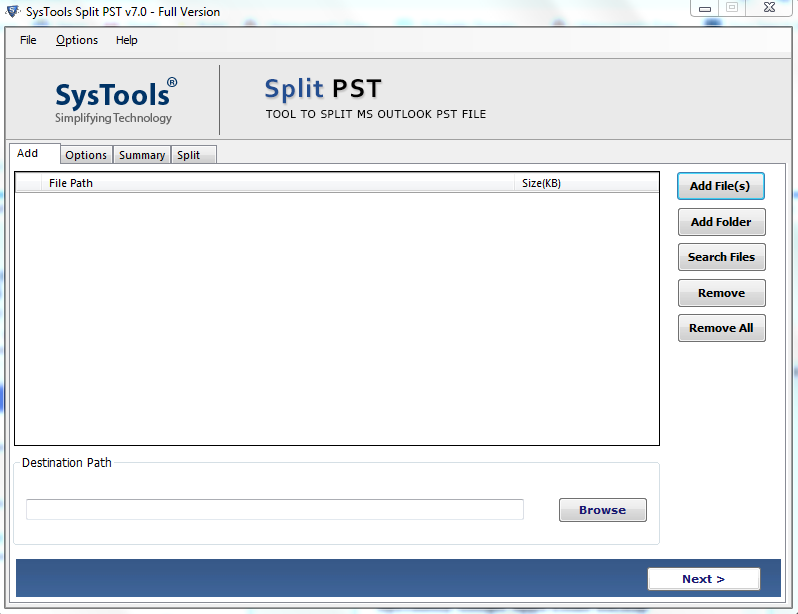
Step-2. Add PST File/Folder(s) and browse desired Destination Path.
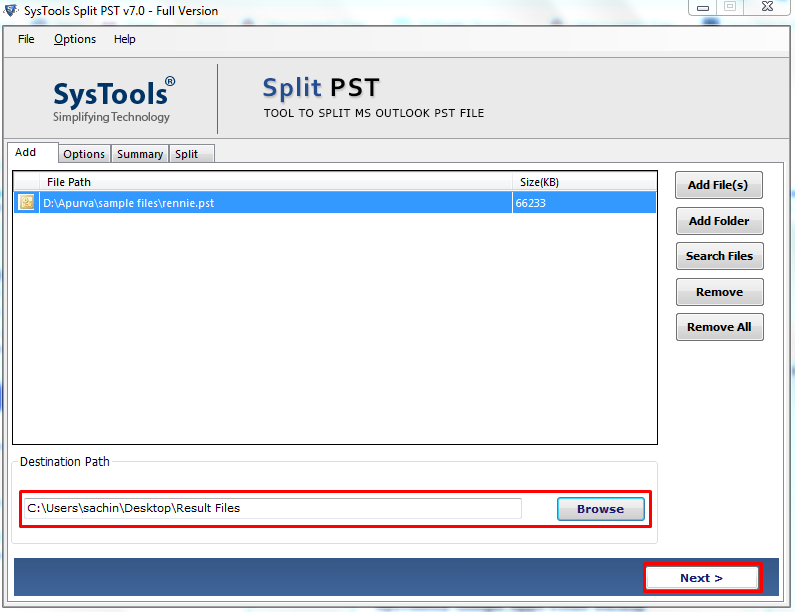
Step-3. Now, choose the required Split Option.
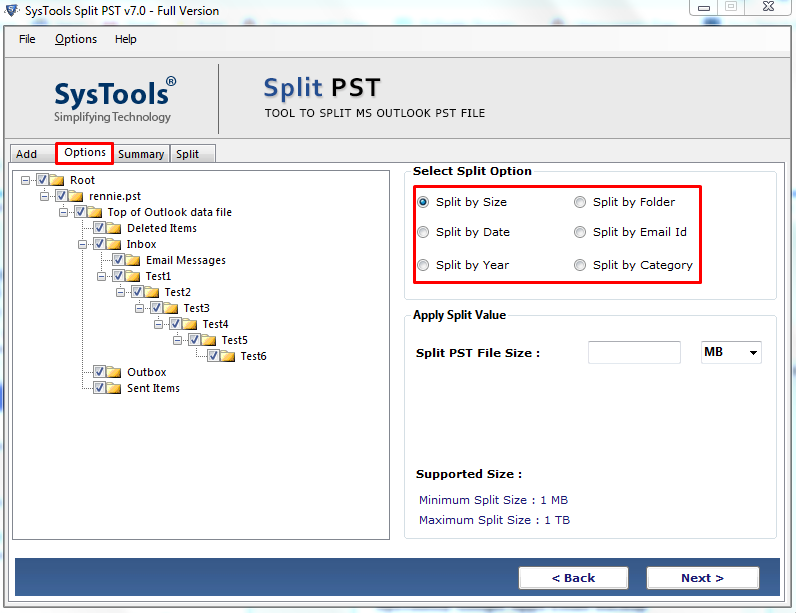
Step-4. Check the summary of Split Information and click Next to proceed.
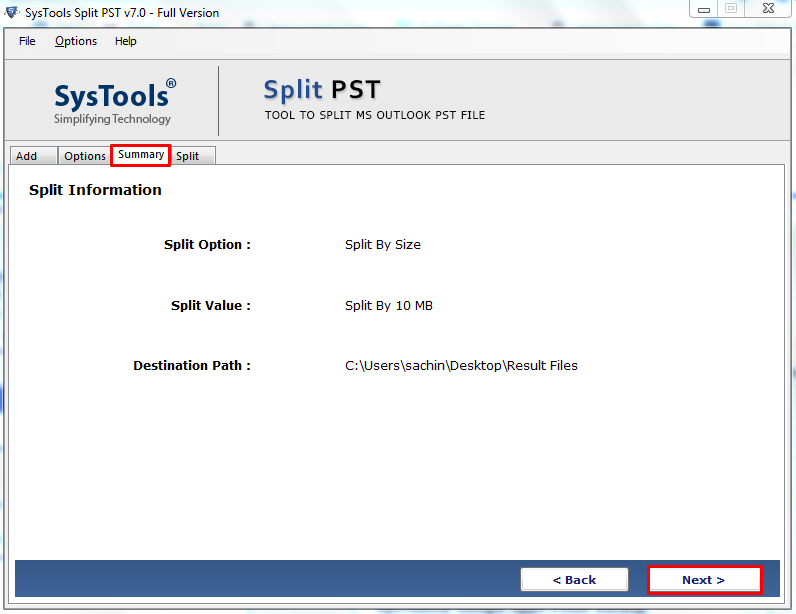
Step-5. Finally, the process to split large PST file is completed.
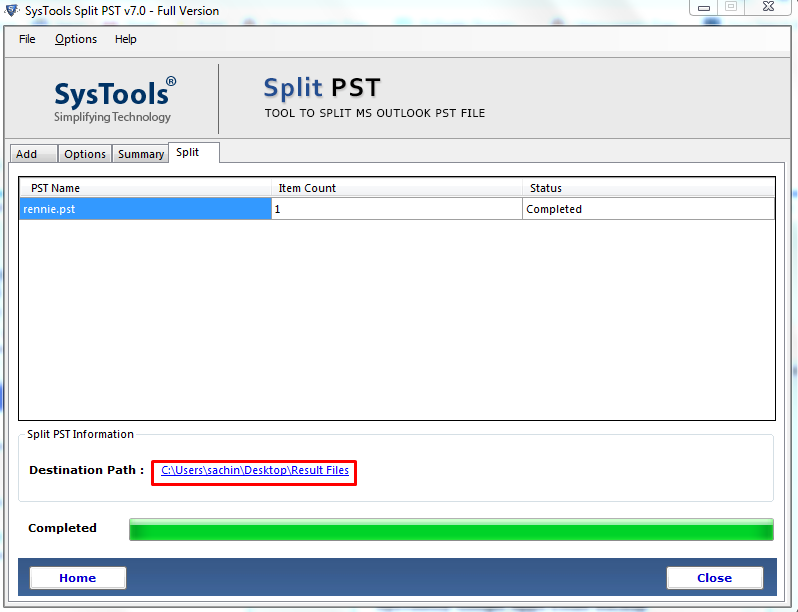
Conclusion
Microsoft Outlook stores all important data files such as tasks, notes, emails, and many more in PST file format. As it is large in size so, if it exceeds its maximum size limit it will become a big issue. To avoid such type of problem, one can split large PST file into multiple parts.
If a user faces any issues with a manual solution, then they can go for an effortless solution as discussed above. It will ensure that you can split PST file regardless of their origin i.e., Outlook 2021, 2019, 2016, 2013, 2010, 2007 & 2003.
Frequently Asked Questions
Q. What to do if PST file reached maximum size?
A. If your PST file has reached the maximum size, don’t worry, we have explained both manual and automated solutions here. The manual solution is quite complex but the automated solution is the easiest task.
Q. Will a large PST file slow down Outlook?
A. Yes, the large PST file slows down Outlook and also creates corruption issues. So, splitting large PST files will become a main problem for the users to free up Outlook space.