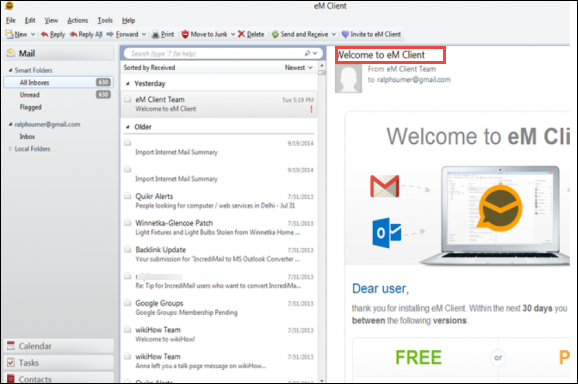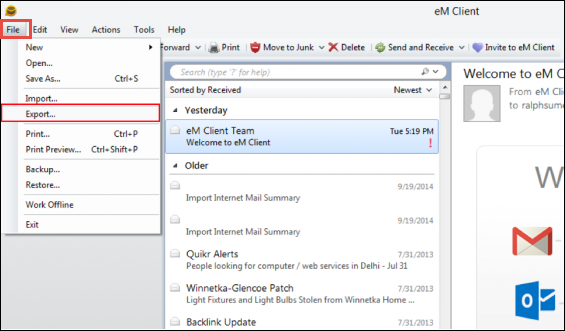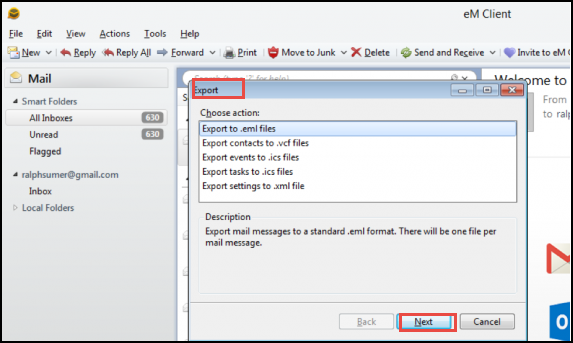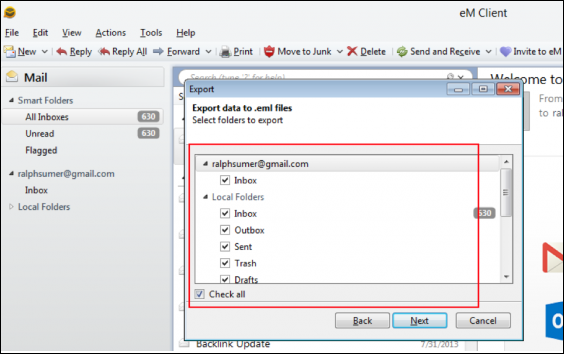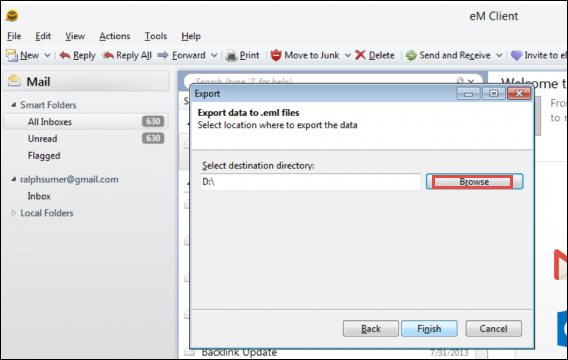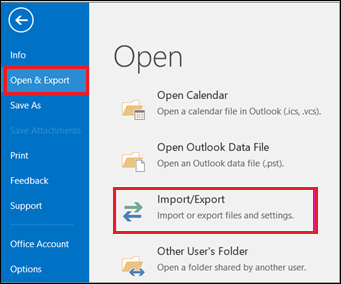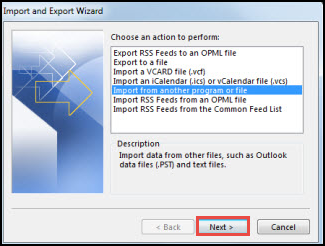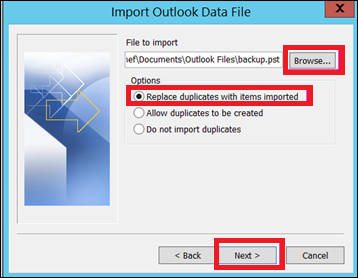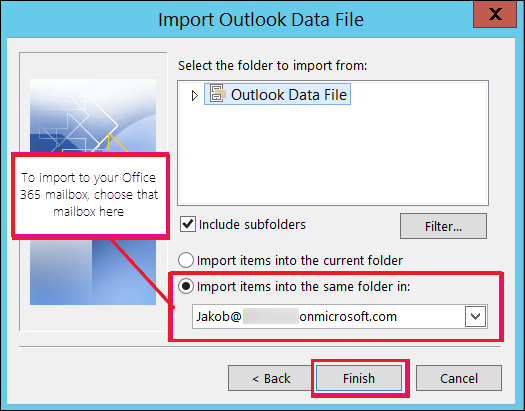How to Export eM Client to Outlook? A Complete Description
The eM Client is a Windows-dependent email service that sends and receives emails and manages calendars, contacts, and tasks. Apart from this, a user becomes unable to use the eM Client application by default as an email platform and for business purposes as well.
Moreover, eM Client supports all email applications like Gmail, Apple Server, and IceWarp. Moreover, there are numerous issues thus, it is necessary to import emails in Outlook. Nowadays, most of the users want to move eM Client to MS Outlook as it comes with Microsoft Office suites. It helps to manage the data and offers various functionalities as it allows to work in offline mode without internet connectivity. In the following blog, we will discuss the way to export eM Client to Outlook.
Causes for Exporting eM Client to Outlook
Here are a few easy causes why exporting eM Client to Outlook is a good idea:
- Works Everywhere:- Outlook can be used on several devices and with different email systems, making it convenient for personal and professional use.
- Part of Microsoft Office:- MS Outlook goes hand in hand with other MS Office apps, assisting users to work better and share things such as emails, calendars, and contacts simply.
- Lots of Helpful Tools:- With Outlook, users get tools for managing their calendars, keeping track of tasks, and organizing their contacts. As a result, it makes managing emails and tasks much simpler.
- Automation for Business:- MS Outlook has special tools that can automate tasks, which is helpful for businesses that require to work efficiently.
- One Place for Everything:- Users can use MS Outlook on different devices and still have access to all their emails, contacts, and calendar events in one place.
- Keeps Your Info Safe:- Outlook has advanced security features such as spam filters and encryption, ensuring their emails and info are safe.
Export eM Client Mails into Outlook Manually
The following segment is distributed in Four segments. Initially, we will export the eM client to EML format. After exporting the resultant file to PST, we will import it to Outlook.
#1. How to Export eM Client Emails to EML Format
One can easily import emails from eM Client to MS Outlook by following a simple approach. The following procedures need to be performed to import mailboxes from the eM Client those are mentioned below:
Step 1: Firstly, a user has to open an eM client application on the Desktop
Step 2: After that, from the Menu bar, go to the File option
Step 3: Now, select the “Export to .eml files” option
Step 4: Next, choose the folder that a user wants to Export
Step 5: Finally, select the path where to save the exported data and then, Click Finish.
After following such steps, a user will get eM Client emails into their local drive folder, after that, a user will want to import mailboxes from eM Client to Microsoft Outlook 2021, 2019, 2016, 2013, etc. Then users can go with professional software which is explained in the below section.
#2. How to Import Your Data into Outlook
Assuming these instructions already help to export Outlook email messages, contacts, and calendars from another instance, now users need to import them into Outlook 2013, and 2016 mailboxes. The steps are shown below:
- From Outlook 2019, 2016 or 2013, Select File option
- Now, to start the Wizard click on Open & Export and then, choose the Import/Export tab
- After that, go to Import from another program or file option and Press the Next tab
- Next, select Outlook Data file(.pst) for exporting eM Client(.eml) to Outlook(.pst) and click Next tab
- Browse the path of the PST file that a user wants to import. Under Options, select the applicable option among three how a user wants to deal with email messages and contacts. Choose Next
- In case, if a password was allotted to Outlook Data File (.pst), now enter the password and Click the OK option
- If a user tries to Import the contents of the .pst file into the Outlook 2016 mailbox. Then, select the mailbox from here
Note: If a user can’t import Outlook 2016 mailbox, then, select Import items into the current folder. This will assist in importing the selected items into the folder.
- In last, choose Finish. Outlook immediately begins to import the contents of the .pst file. It is completed when the progress box goes away.
#3. Migrate eM Client to Outlook
To use this method, users must download and launch the no-cost Windows Live Mail software. WLM, formerly offered by Microsoft as part of Windows 7, remains available for download despite being outdated and no longer supported. The steps are as follows:
- Drag and drop EML files from the local folder into the WLM folder.
- In the Windows Live Mail menu, navigate to File -> Export Email -> Email Messages.
- Select MS Exchange and proceed by hitting next. Hit on OK. In the select profile Window, hit OK.
- Choose the chosen folders option, select the WLM folder users wish to export, and hit OK.
- Finally, hit on finish and then close Windows Live Mail.
#4. Precise Solution to Export eM Client to Outlook
Users can go for an alternative solution such as EML to PST Converter Tool. It will be helpful for users to export eM Client to Outlook precisely and proficiently without any costs. With the help of this software, users can convert EML files into multiple file formats. This software supports to export of selected data items or folders with email attachments. The tool allows options to generate separate PST files for each folder. It is compatible with Mac and Windows OS. Facility to split resultant data files into various smaller parts.
Note: If a user wants to import a .pst file to Outlook 2016 mailbox, then, the message shows that it is trying to connect with Outlook 2016. This issue occurs when the Web connection gets interrupted, just for a second. Once, a user’s internet connection has been re-established and continued the process of importing the .pst file to Outlook.
Suggestion: If a user needs to retrieve a few emails or contacts from an Outlook data item (.pst), a user can open the Outlook file and after this, in the navigation Window, drag the selected files and then, drop the email contacts from .pst file to existing MS Outlook folders.
Conclusion
Considering the ongoing necessity to import eM Client to Outlook, we have described a simplified procedure to let the users understand how to export eM Client to Outlook. Well, it is recommended to first export the eM client(.eml) to Outlook(.pst). Otherwise, a user can go for other solutions for resolving this issue by using an expert-suggested tool.