Import Contacts from Excel to Outlook & Use Contact Group
Struggling to import contacts from Excel to Outlook? We can help! Read this guide and learn how to add a group of contacts in minutes.
No user wants to be in a situation where they have an Excel spreadsheet filled with multiple emails but can’t put that data on their own Outlook email client.
If you are in a similar circumstance, you may think that the only way out is via the primitive method of adding each Excel row to Outlook one by one.
However, we are here to put an end to all such misconceptions. After you go through our guidelines, we ensure that you will have no problems sharing emails, scheduling a meeting, or planning for an event. We will help you put the contacts exactly where you need them.
Let’s start by learning about the biggest technical hurdle preventing users from doing what they want. That is the incompatible nature of Excel and Outlook. You must not skip if you want to get your contact group up and running in no time.
Table of Contents
Why You Can’t Import Contacts from an Excel Spreadsheet to Outlook Directly?
Users might think that it is an oversight on the part of Microsoft. And they end up assuming that it is just postponed until the next update. However, we assure you that it’s not. This inability to add an XLSX file is something that is purpose-built into Outlook.
The main reason is security. Due to the bulky nature of an Excel file, it is quite easy to attach malicious macros to it. This vulnerability can be exploited by hackers to deploy trojan horse malware in the form of an innocent-looking *.xls spreadsheet.
Checking every Excel file raises logistical challenges. Not to mention the privacy concerns that users might have about submitting their confidential contacts. So, it was easier for Microsoft to just disable the addition of XLS files directly into Outlook.
Moreover, Excel is no longer just a tabular way to arrange information; it has evolved to become a fully-fledged data analysis tool. With the addition of AI tools like Copilot, it has become increasingly difficult for programs like Outlook to treat Excel as just a data source. So naturally, you are unable to import CSV contacts to Outlook also.
These two reasons are so prominent that other players in the industry, like Thunderbird and Apple Mail, also follow them. If in case a need ever arises where you have to add xls files in Thunderbird or import Excel to Mac Address book you can use the utility we cover here.
Therefore, if users need to bypass this incompatibility on their own via the solution we discuss next. However, we want you to know that the upcoming solution requires some technical, hands-on knowledge.
Manual Solution to Add Contacts to Outlook from Excel File
This process is divided into two parts. So first, you have to convert your Excel files into CSV format. Excel spreadsheets save the file in XLS file format, and Outlook does not support XLS/XLSX files. Now, before proceeding with the conversion method, you have to go through this file conversion to move Excel XLS to Outlook.
Part 1: Change XLSX into CSV
- This is important if you want to import contacts from an Excel Spreadsheet to Outlook. So, Open the Excel sheet that you want to convert.
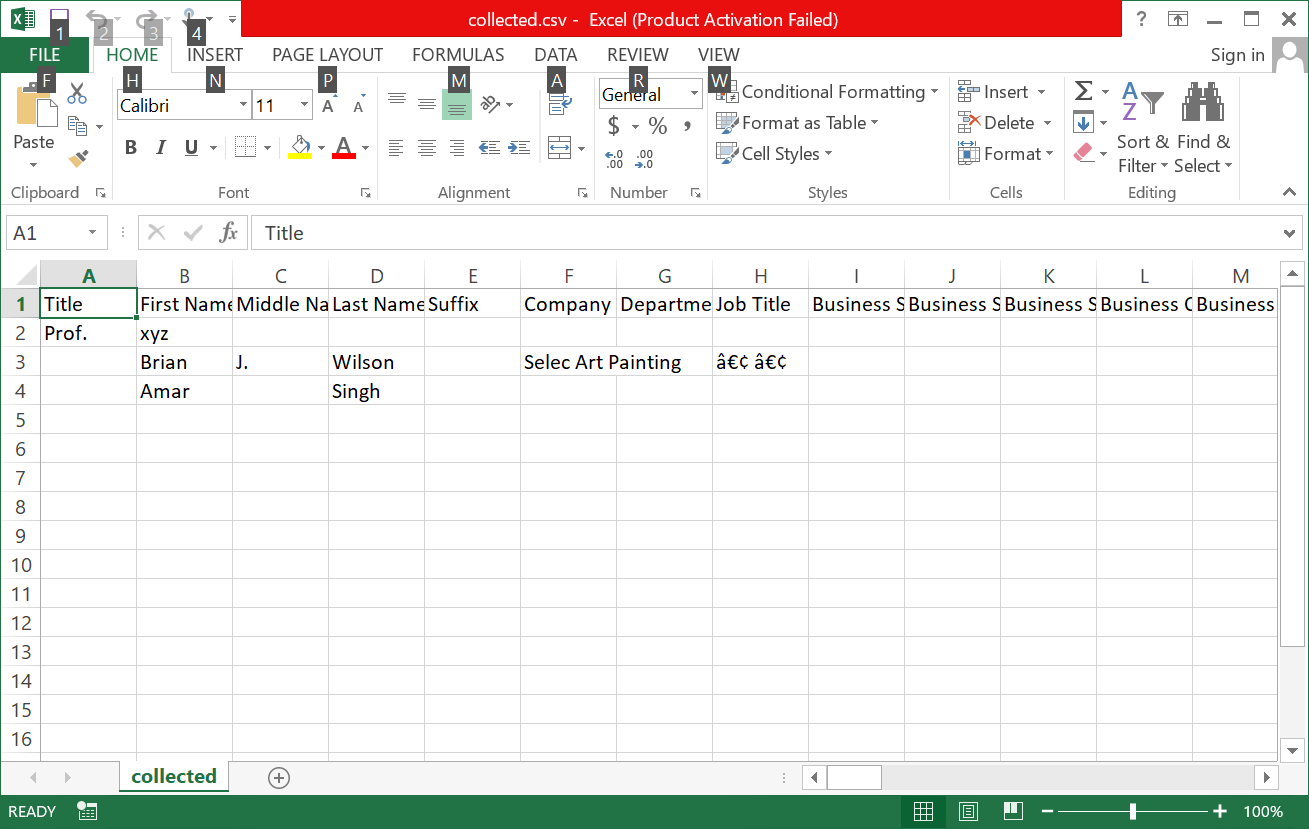
- Click on the File options on the top-right and click the Save As Button
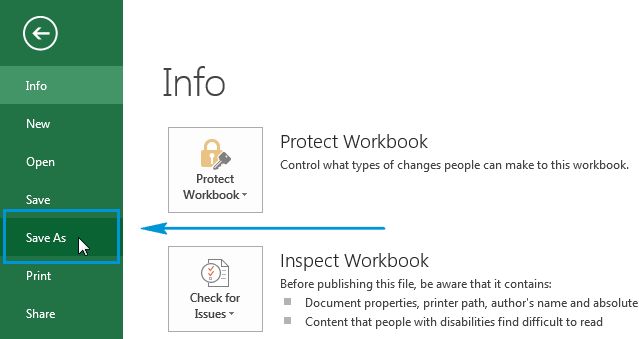
- Select the CSV option to convert them into CSV format
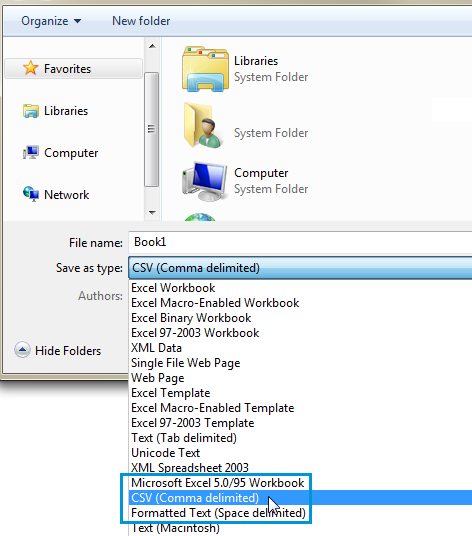
- Then, select the location where you have to save the converted file
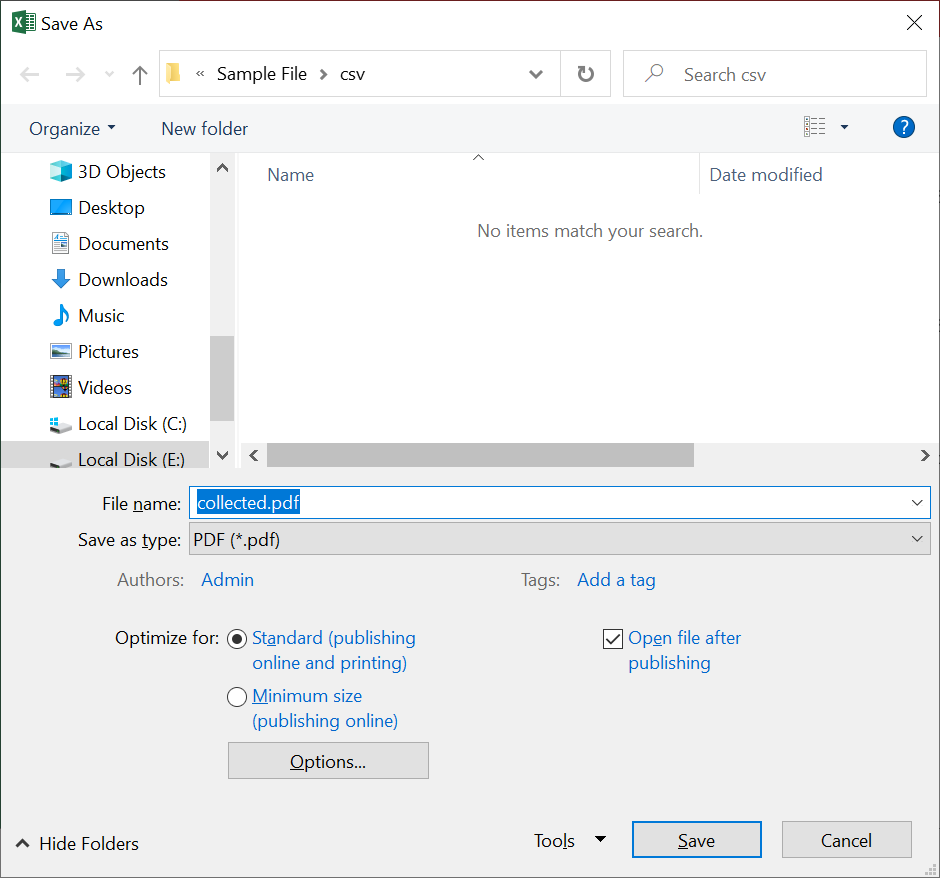
- So, now you can import Excel contacts file to Outlook profile.
Part 2: Add Multiple Email Addresses to Outlook from Excel (Now in CSV Format)
- First thing first, Open Outlook, then select the File option and select the Open & Export option
- After selecting the Open & Export option, go to Import/Export
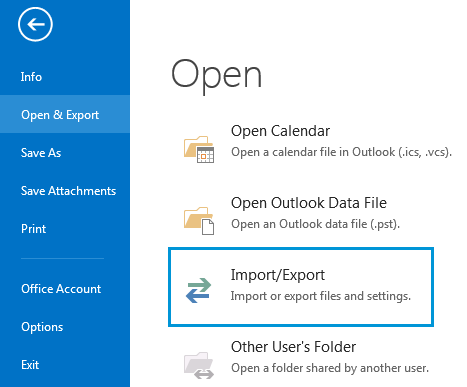
- Then, select the option to import from another program and click Next
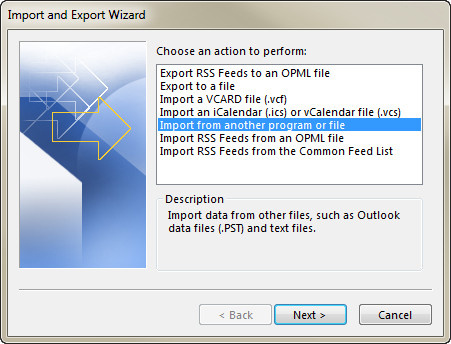
- After this, select comma-separated values (CSV)
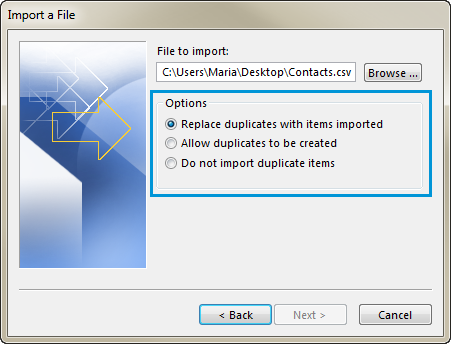
- Click the Browse button and select the CSV that you want to import
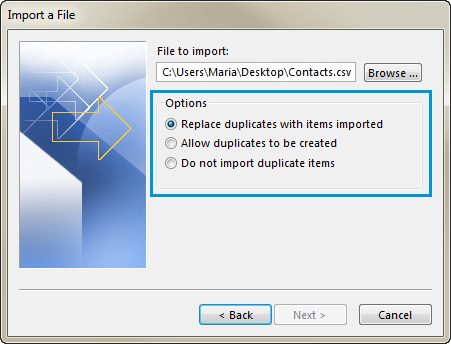
- After that, select your Destination for your converted files
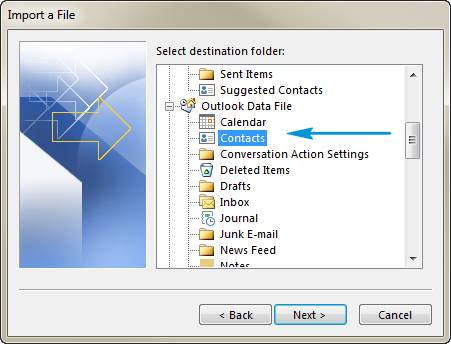
- At last, click the Finish Button to end the process.
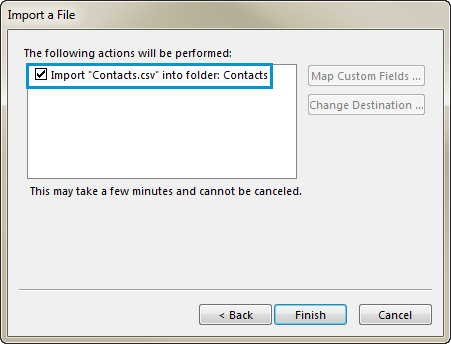
Expert Method to Import Excel File into Outlook Contact Group
The all-in-one solution is capable of transferring Excel contacts to Outlook profiles without any hindrance. The tool is designed in such a way that even non-technical personnel can execute such tasks. Excel to vCard Converter Tool directly imports the Excel spreadsheet file to the Outlook account in bulk.
The tool additionally provides many attractive features that enhance user performance. The tool is capable of reducing corruption issues by excluding duplicate contacts. To learn about the features of this third-party application read the up-coming section.
Read More: How to Import Excel Contacts into Google Contacts
Software Features that Help to Import Contacts from an Excel Spreadsheet to Outlook
Convert XLS/CSV to Outlook Contacts Error Free – The tool allows you to convert XLS, XLSL, XLSX, and XML spreadsheet files with all the contact details like the first name, last name, email address, phone, number, etc. Without any hindrance.
Map and Export Attributes – This software not only helps you to import XLS contacts to Outlook group. While exporting contacts the tool mapped the necessary fields. With the help of this feature, you can save the finest details of contacts in a proper manner like; first name, email, last name, etc.
Preview Excel Contacts – The Excel to Outlook converter tool previews the excel file before importing them into the Outlook account. You can easily go through the excel file once it loads into the software and check whether the imported data is correct or not.
Create Outlook Distribution List – The tool authorizes you to directly import the Excel XLS contacts to the Outlook distribution list this will save you time and effort. Users can also transfer Excel contacts directly to the list and also name the list accordingly
Part 1: To Import Contacts from Excel to Outlook Change XLS in VCF
- Download and Install the Tool
- Add the Excel file to the software

- Preview the spreadsheet before conversion

- Select the to map Excel Fields and vCard Fields

- Then, select the vCard version as per your requirement

- Select the browse button to provide the Destination Path

- At last, click on the Convert button to complete the first part in the import contacts from Excel to Outlook task.

- The software creates a separate vCard file for each contact file and saves it to the user’s location.

Import Resultant vCard File to Outlook
- Then open MS Outlook and select the File menu in the navigation pane

- Click the Open and Export option to import the Excel file into the Outlook contact group process
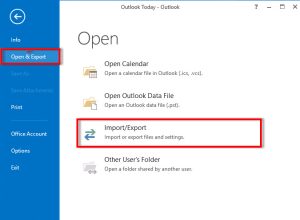
- Then select the option to import the vCard file and select the Next button
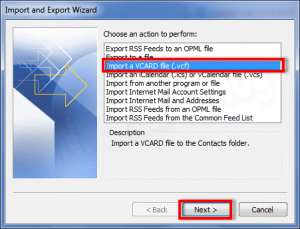
- After that, you need to select the vCard file you want to import
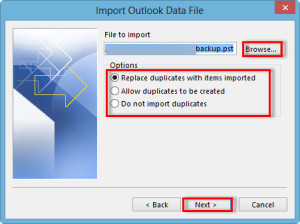
- Click the Next button to complete the task.
Final Words
Multiple people were searching for a method to import contacts from Excel to Outlook, but they didn’t find any reliable results. Therefore, in this write-up, we have presented the most simple and fastest way to add multiple emails from a spreadsheet file. Likewise, the same solution can be used when one needs to transfer Excel contacts to an iPhone too.
The tool we introduced above is a standalone application that doesn’t need any supportive tools. User-friendly interface with many advanced features to enhance the productivity of the user when they wish to populate their Outlook Contact Group.
Frequently Asked Questions
Q. What is the official prescribed method to load all Excel contacts in the new Outlook client?
The New Outlook client is almost a replica of the web version. Therefore the method adopted for the web version works just file. Where you transform your Excel into comma-separated variables and then add it using the default option.
Q. Is the tool going to give me a different output if I have an old XLS file?
The tool mentioned here is smart enough to recognize any Excel sheet. And with its mapping feature, you can eliminate any mismatching errors yourself. The output VCF file version is also entirely up to you and is not dependent on the source file.
Q. What will happen to my source Excel data post-conversion with this tool?
The source data remains as it is; the tool is programmed to generate brand-new VCF data and makes no changes to the source file at all. So rest assured, you can be guaranteed file data, as there is no scope for corruption anywhere.
Q. I checked the official CSV template of Outlook; it is quite different from my Excel sheet. Can it lead to import errors?
If you directly add this file in Outlook without changes then there is a high chance of seeing mismatching errors. So it’s better to use the VCF format and do the mapping via the tool.
Q. I’m getting an error message when trying to import my contacts. What could be wrong?
There could be a few culprits. It might be because your file format is incorrect (not CSV), some required fields are missing from your Excel sheet, or there are formatting issues with your data. Double-check everything and try again.

