How to Import AOL Contacts to iPhone? Complete Solution
Many people want to import AOL contacts to iPhones. But some of them are looking for better solutions. So in this article, we will show a solution for all those users who still want to transfer AOL contacts to their iPhones. Then continue reading this article to learn more.
Upgrading to iPhone improves end-user experience. Additionally, email migration issues are mitigated. iPhone supports email clients such as Gmail, Yahoo Mail, Airmail, and AOL. Users often use these email clients to store their work contacts. However, according to the latest update, the iPhone no longer supports AOL.
Now you have a question in mind, how to put my AOL contacts on my iPhone? So, in this article, we will discuss a well-researched and professional method to transfer the AOL contact list to the iPhone. Before moving to the solutions section, let’s understand some reasons why users should use iPhones to move AOL contacts.
Why do Users need to Import AOL Contacts to iPhones?
There is no direct way to import contacts from AOL to iPhone. Many people are wondering about the process of importing contacts to iPhone to access contacts on different platforms. It is very convenient for you to keep in touch with all your employees through your iPhone device or hold a meeting. There are many other reasons, which we will discuss below.
- Personal Reasons: One of the reasons is that we use our phones to communicate with others. You can call or text her messages to your friends, family, co-workers and other contacts. But using an iPhone one can easily access their data on any computer running iOS, macOS or any Mac with an iPhone with an easy setting.
- Move Contacts File from Old Phone: You can import contact data from one phone to another.
Therefore, many users are looking for a way to move AOL mail contacts to their iPhone devices.
How to Transfer Contacts from AOL to iPhone?
The entire process of transferring contacts from AOL to iPhone is divided into three main steps, which are recommended to be followed carefully to avoid any kind of data loss or contact field mismatch issues:
Technique 1: Export Contacts File from AOL
If you want to export AOL contacts to your computer, you can use a few easy steps:
- First, sign in to your AOL Mail profile with your email address and password
- After, this open the AOL mailbox.
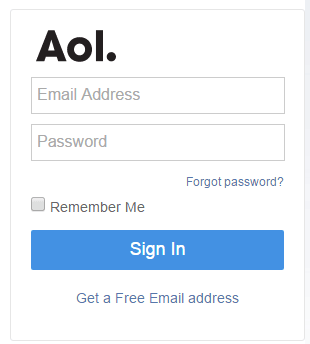
- Choose the Contacts icon on the left panel.
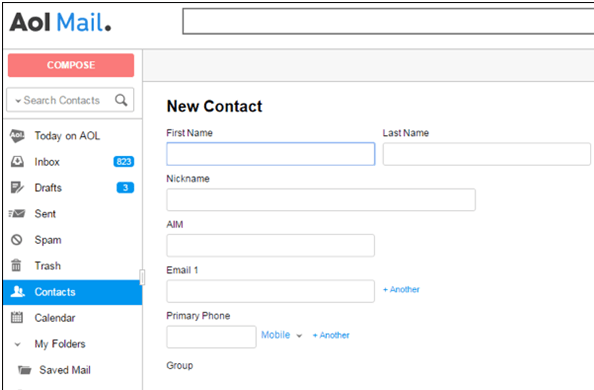
- Click the “More” dropdown button and select “Export” option.
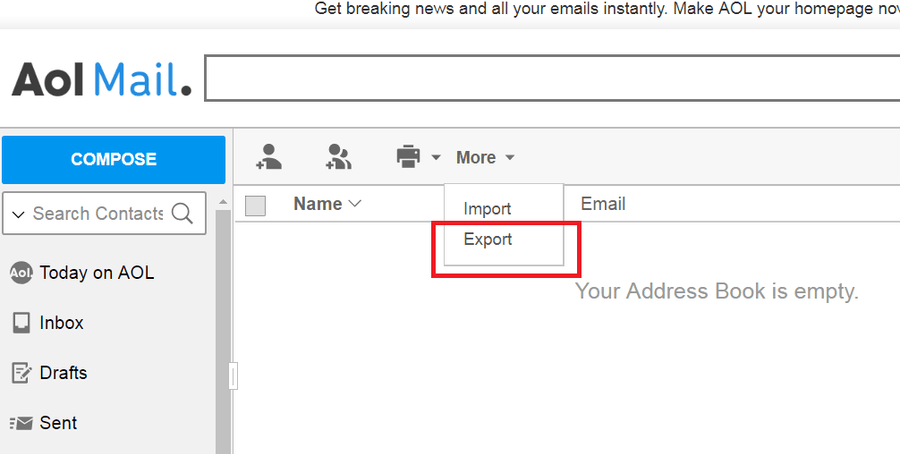
- Select CSV as the export file type.
- After that, Click the Export button and set the destination path.
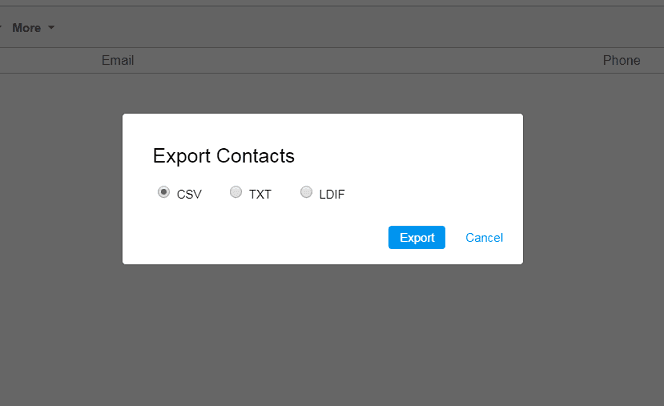
- In a few seconds, all your AOL contacts will automatically start downloading into a CSV contacts file.
Technique 2. CSV Contacts File to vCard Format via Automatic Software
iPhone does not support importing contacts from CSV files. Therefore, it is necessary to save the AOL contacts file in a format compatible with the iPhone. This can be done by converting the AOL mail contacts file (CSV) to vCard v4.0 format. You can take help of this FreeViewer Software is the best utility to convert CSV file to VCF/vCard format. It is the most reliable way to help users to export contacts to vCard/VCF without deleting a single contact. Its easy-to-use GUI makes the conversion process easy.
Furthermore, it offers several built-in features to perform the process efficiently. the software will allow the users to export the file of the first 25 contacts at free of cost.
Working Steps to Import AOL Contacts to iPhone
- First, you need to Download and Run them on your Computer System.
- Select the Browse tab to Select the file.
- Select the desired CSV contacts file and click on the Open button.
- After that, the application preview Whole contacts of the selected files.
- Select CSV contacts fields from the left side of the screen.
- Now, Provide a location to save the resultant file. Click on the Change Option.
- Finally, Pick on the Convert button to Start the conversion Process.
Technique 3. Import Converted vCard to iPhone Through Mail
Now, users are ready to transfer their AOL contacts on iPhone and this could be done via different methods:
Solution 1. Move AOL Contacts to iPhone Through Mail
- Compose a new mail & attach the resultant vCard to the mail.
- Send this mail to their iPhone account.
- Further, open this mail on their iPhone and hit on the attachment.
- Open the vCard attachment with the contacts application.
All your AOL contacts saved in vCard will get synchronized with their iPhone contact list automatically.
Move AOL Contacts to iPhone done.
Solution 2: Move vCard Contacts to iPhone via iCloud
Before using this method, make sure your iCloud account is added to your iPhone
- Open your iCloud account on a web browser.
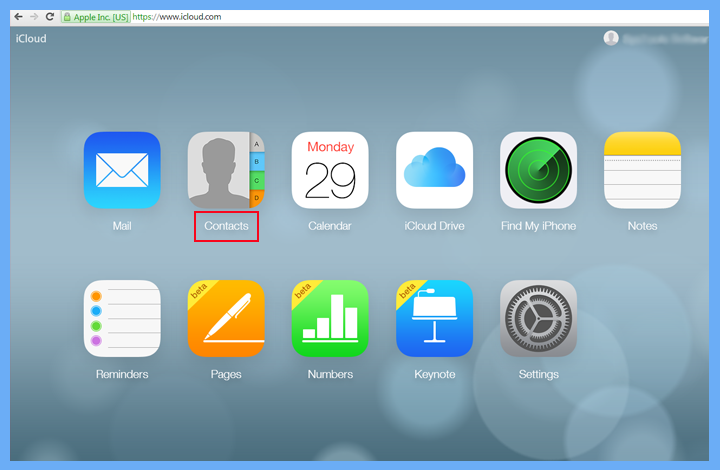
- Choose the import vCard option from the list.

- Select the resulting vCard file and click Open button
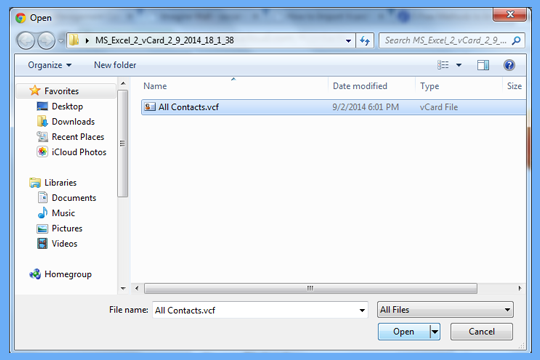
- Finally, the application will start importing your contacts to iCloud.
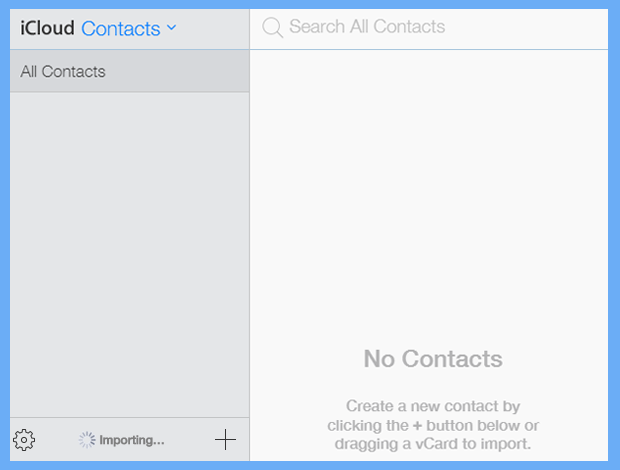
- After importing, go to iPhone Settings and Mail, Contacts, and Calendars.

- Now that AOL contacts have been transferred to the iPhone.
Conclusion
In this article, we have discussed one of the best ways to import AOL contacts to iPhone. If you have a similar problem, download the recommended solution. You can also try the app for free on Mac and Windows computers. The software comes with a simple and user-friendly interface that can be easily understood by both technical and non-technical people. For more information, you can also contact our technical support team via email or chat.

