How to Import Excel Contacts into Google Contacts Instantly?
Why is the import Excel contacts to Gmail Contacts task so problematic? If this is the question that is bothering you then you are at the right place.
The main problem stems from the fact that Gmail and Excel are the proprietary properties of two entirely different parent companies. The former belongs to the Alphabet group, while the latter is owned by Microsoft.
Moreover, it doesn’t help that these two giants are direct competitors of each other in many different fields including email and business software suites. Thus users rarely get one-to-one compatibility. The inability to add multiple contacts in Gmail from Excel is just one of them. So the best course of action is to go through this blog and figure out the methodology described here.
Table of Content
- How to Import Contacts from Excel to Gmail Know the Reasons
- Manual Solution to import phone numbers from Excel to Google Contacts
- Save the Excel file to CSV format
- Transfer the CSV file into Gmail
- Import Excel contacts into Google contacts by using professional solution
- Working steps to move Excel file to Gmail via vCard file
- Why to go for the tool
- Last words
- FAQ’s
User Query – How Can I Transfer Excel Contacts to Gmail?
“Hi, I would like to add multiple contacts in Gmail from Excel Spreadsheets because Gmail helps access contacts on my phone. However, I am confused about how to save contacts from Excel to Google Contacts because Google does not support Excel XLSX files. Does anyone know any of a solution to upload Excel contacts to a Gmail account?”
How to Import Contacts from Excel to Google Contacts Know the Reasons
In this section, we will discuss the several reasons to import contacts from Excel format for Google contacts, and a few of these are:
- Availability: Gmail is a cloud-based email service available anytime, anywhere, with the help of an internet connection. Moreover, even in the absence of a network, Gmail still keeps the last screen and all the contacts available. If users want, they can configure Gmail with other email applications such as MS Outlook, Thunderbird, and Apple Mail. This brings all of their contacts right into the email client of their choice. However, if contacts are kept in an Excel sheet, users are stuck in a continuous cycle of adding the entire contact list every time they switch.
- Accessibility: Another reason to import Excel contacts to Gmail is the stark contrast in the accessibility of both mediums. Gmail gives its users a compact view of their entire contact list and the zoomed version of each contact too. All of this is present universally, across devices. On the other hand, users can’t take an Excel sheet with them unless they have it on their phone. This is rare for many users, as Excel sheets are primarily used in a desktop environment. Even if they have a contact-filled XLSX file, users have to manually find a number, copy it on the clipboard, and then dial it, making the entire process tiresome.
- Security: This is a critical but mostly overlooked reason for transferring Excel contacts to Google contacts. Gmail and its data, which includes contacts, are secured by several safety features to keep them safe against both technical and non-technical issues. On the other hand, there is no notable safety assurance with Excel except for looking at the cells in the Excel sheet to protect the document from unlawful data deletion and accidental or deliberate changes. These reasons highlight the importance of importing Excel contacts into your Gmail account. Now we will discuss the solutions for transferring Excel contacts to your Gmail account, so keep reading!
Manual Approach to Import Excel Contacts into Google Contacts
As mentioned earlier, Gmail does not support Excel XLS / XLSX files. Therefore, you must first save Excel contacts in CSV file format and then import the CSV file into the Gmail account. In the following section, we show the step-by-step method to do this:
Step 1: Save the Excel File to CSV Format
- First, arrange your present contact information as per the Google accepted format. Separate columns and rows for First Name, Last Name, Mobile Number, Email Address, and other details.
Check this list of all acceptable values: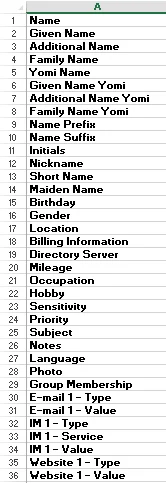
- Next, save it as an Excel file in CSV format (Comma Separated Values)
- You are done with the first part of transferring Excel contacts to Gmail. Now move to the second part.
Step 2: Import the CSV File into Gmail
- Log in your Gmail Account
- Click on the “Google Apps icon” and select “Contacts”.
- Select the “Import” option to import contacts from Excel to Gmail
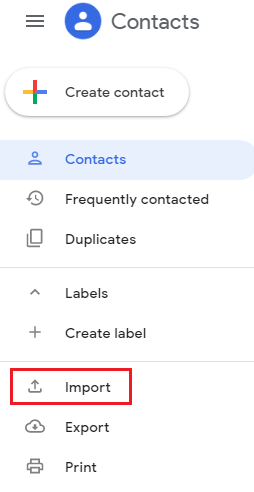
- In the Import Contacts wizard, “select the CSV file” created in step 1
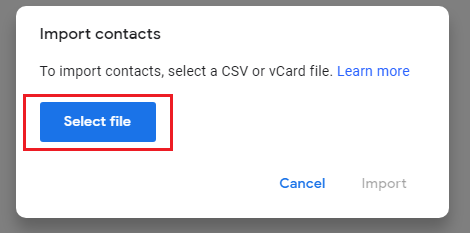
- After selecting .csv file, click the “Import” button.
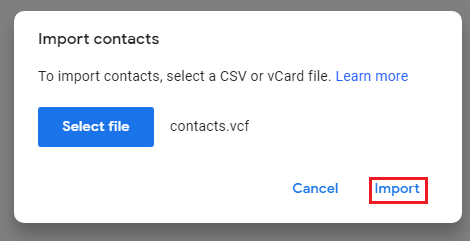
Done! This is how you can easily save contacts from Excel to Google Contacts for free.
This sure sounds easy, but this seemingly free option may end up being more costly. The major cost-multiplying factor that users underestimate is the time taken to re-orient their data to match Google’s strict standards. This is because CSV is not a default contact storing format so Google has to keep the standards high to avoid data mismatching issues on its end. Users also don’t want their contacts to end up mixing and result in an embarrassment later on.
This time is increased significantly if there are multiple such Excel files with the users
Another cause of concern is that not all the columns present in Google’s contact template have the necessary equivalent on your list. Moreover, there are also chances that some column headers that you have used are not at all valid in the CSV template provided by Google.
Automated Way to Import Excel Contacts into Google Contacts
Google Gmail supports CSV and vCard file formats for importing contacts. You can also convert Excel contacts to vCard files and easily import contacts from Excel to Gmail. You can do this by using Expert Solution, which lets you convert Excel contacts to VCF vCard file with all contact details. The vCard is an electronic business card that stores contact information in a standard format. vCard file is compatible with almost all devices and applications such as Android Phone, Google Contacts, Outlook, iPhone, iCloud, etc.
This conversion tool makes it easy to convert multiple contacts from Excel to VCF files without any size and data loss issues. It supports every version of Excel and is compatible with all Windows OS versions including Win-10. Download the tool and get multiple features.
Learn to Transfer Excel File to Gmail via vCard File
Here are the steps to import the Excel Contacts file Google Contacts with a vCard (VCF) file.
Step 1. Start the Tool and Browse to load the Excel XLS /XLSX file

Step 2. Preview Excel Contacts Data and click Next

Step 3. Map Excel Fields with vCard Fields and click Next

Step 4. In the Export selection, check the required boxes and choose the vCard version

Step 5. Click Browse to save Output and click the Convert button.

When the conversion process is complete, the software will display a confirmation message. Now you can review the contacts from the selected location and save contacts from Excel to Google Contacts by following the same process as the CSV file.
Why Choose the Professional vCard Workaround?
This section here is about the advantages of selecting the tool, so let’s get straight to it.
- By using the tool, you unlock two options for the vCard data. First, this is the default setting in which each individual row within the spreadsheet is made into an equivalent VCF file. Contacts can then be stored in separate folders based on their priority. After that, an individual can decide what to upload first.
Another option that you get in this utility is to create a single VCF file for all contacts. This is ideal for situations where there are only a small number of people on the contact list. They can then be added all at once. - We understand that all contact items may not have complete information. So rather than shuffling through the list to fill in dummy data, use the tool. It is smart enough to process blank fields in an Excel spreadsheet without any issues.
- The field mapping option gives you granular control over the data you are transforming. With which you can see and link all the Excel fields with a predefined list of the equivalent vCard options. Moreover, the added advantage is that you can correct any mismatched column names right within the tool itself.
- The utility offers not one, not two, but three different VCF file versions as the output. Choose the one that best suits this occasion where you have to import Excel to Gmail contacts.
Closing Words
In this guide on how to import Excel contacts to Google contacts, we taught users the most easy ways available. Moreover, we got to know the major reason why it is such a widespread query. Which is none other than the absence of direct compatibility between the XLSX format and Gmail. This leaves us with the only option of first converting our Excel contact spreadsheet into Google-acceptable contact formats. That is either CSV or vCard.
Going with a CSV file is not recommended due to the historical baggage of it being an unreliable storage medium. So taking the risk of jeopardizing important files like client phone numbers is not a good idea. However, Excel can directly export to a vCard. Therefore, we suggest that you go with the popular utility to change the contact list from Excel to vCard. This VCF file(s) can then be added to the target Gmail account using the native method.
Few Questions Asked by Users on This Matter
Q. I have a client list in XLSX format; how can I add it to my Gmail account to send them emails?
Ans. Unfortunately, there is no direct method to attach a contact list that is in XLSX format to Gmail. If you have another account where the same contacts are in the mailing list, then you can add them from the import option in Gmail settings. The better option is to morph this Excel workbook into a vCard file via the same approach mentioned above.
Q. Why should I avoid saving my contact file in CSV before importing it to Google Contacts?
Ans. CSV as a format is free to use, and almost all spreadsheet applications can open it. However, putting the contact data in this format can lead to them being mismatched. Finding and correcting all these errors is time-consuming. So it is better to trust a dedicated contact-storage format like VCF. You can use the utility discussed earlier to make the conversion yourself.
Q. What will happen to my Excel file after I change it to vCard via this software?
Ans. The software has zero impact on your existing data, meaning your Excel file remains as it is. This utility is just an intermediary in the overall task of importing Excel contacts to Google contacts. Your source Excel file remains as it is, you just get the VCF files at the destination of your choice. The tool is programmed in such a manner that it just refers to the original data with read-only permission and is thus certified for safety.

