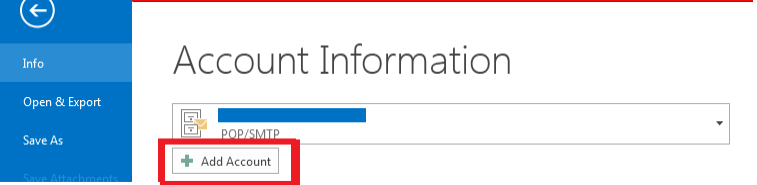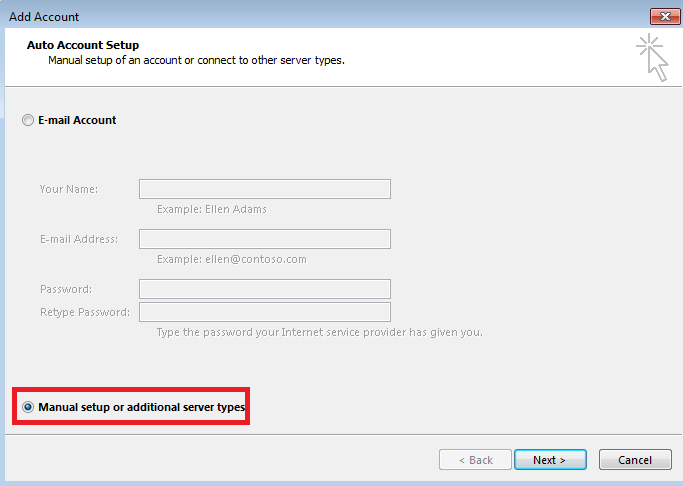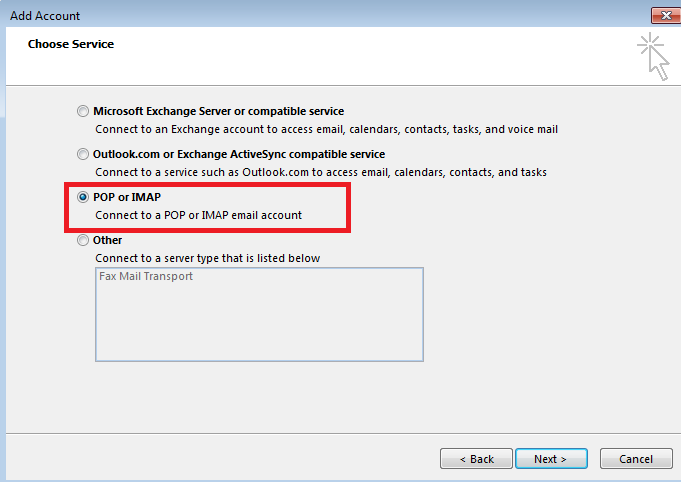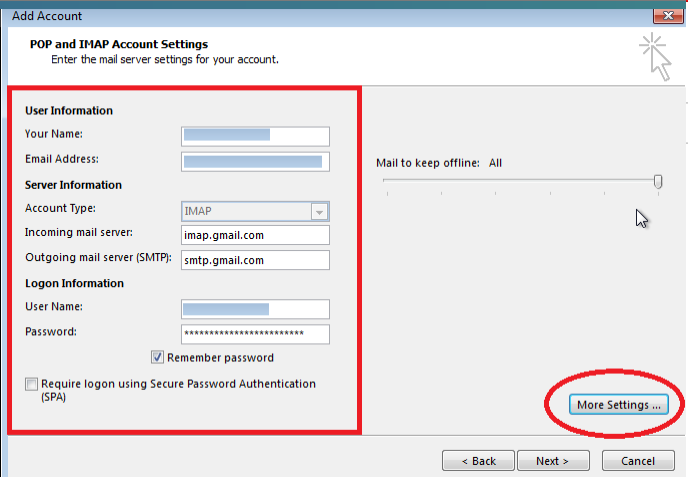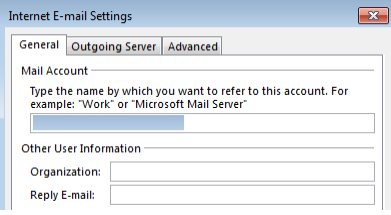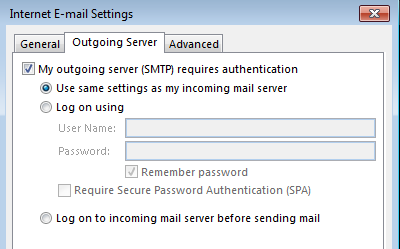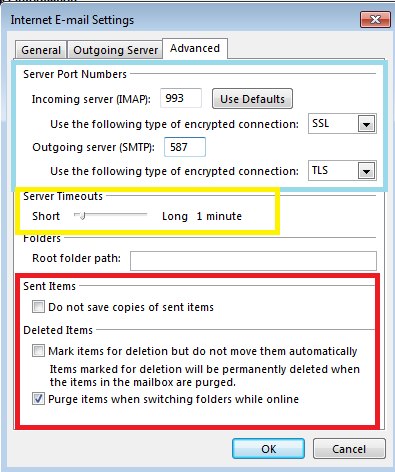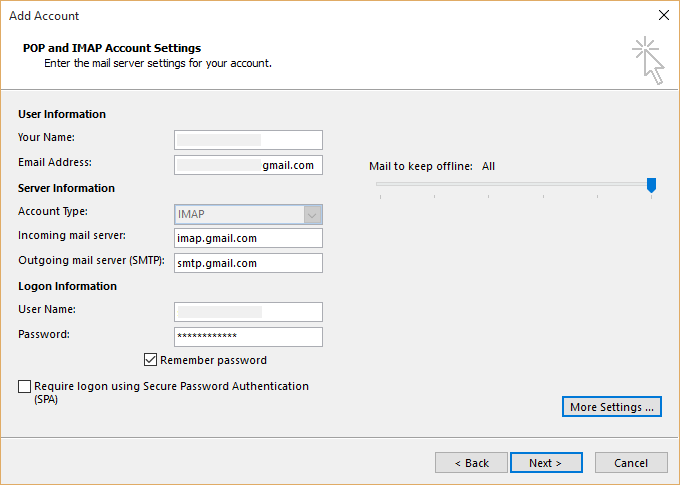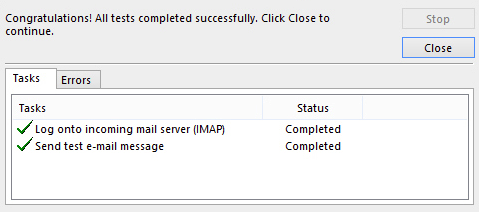IMAP Account configuration
In this informative tutorial, we have described 10 easy steps to perform Gmail IMAP Account Configuration in Outlook 2013.
IMAP refers to Internet message access protocol, It is a message access protocol that is used by email clients such as Thunderbird, Outlook, Gmail, Yahoo mail in order to retrieve email messages over a TCP/IP connection. The current version used is IMAP version 4 revision 1. It is more enhanced and better protocol than the POP protocol.
In IMAP, The end user stays connected as long as the user interface is active unlike, In the case of POP protocol that stays connected to the server, As long as the POP protocol is downloading the email messages. IMAP also performs well in the case of slow connections and large attachments, It also results in faster response times. Outlook also provides configuration by using POP Account, Outlook.com, Exchange Server.
IMAP Account Configuration: Ten easy steps
- To perform the IMAP account Settings in outlook 2013. We need to click on the file tab in the menu bar.
- File menu we have to click on the ‘Add account‘ tab.
- Now we have to select the manual method for configuration and click ‘Next‘.
- We have to press the radio button corresponding POP/IMAP and then click ‘Next‘.
- Provide the necessary details as shown below and click ‘More settings’.
- On the general tab provide the relevant user details and then switch to ‘Outgoing server’ tab.
- On the ‘Outgoing server’ tab check the first check box as shown below and then switch to the tab ‘Advanced’.
- On the ‘Advanced’ tab specify the ports servers, Provide the server timeout range also check the delivery check boxes as per requirement and click ‘OK’.
Note: In the Advanced tab we can also use 143 & 465 for Incoming & Outgoing server respectively, In case if 993 & 587 are not working.
- Now, We will come back to the previous menu, click ‘Next‘.
- Now your account settings will be tested, In the case of failure go back to More settings→Advanced tab→Check the port numbers and details, Click on ‘Test account settings’ and Perform testing again.
Conclusion
In this informative tutorial, We described a ‘10 step’ procedure of IMAP account Configuration by using a Gmail account in Outlook 2013. IMAP is more connection oriented and stable than POP protocol, As it stays connected with the end user as long as the user interface is active. IMAP protocol also allows simultaneous access by multiple end users, Also it provides the mechanism to detect changes made to the mailbox by other end users at the same time.