Top Way to Connect Outlook to G Suite Account
Microsoft Outlook and G Suite, both provide incredible email services. In case, if your firm wants to work with both the application then, it becomes a little difficult for you. But, being a desktop-based service, one can easily connect Outlook to G Suite account. All you need to do is to perform some basic steps to setup Outlook with G Suite/ Google Apps.
However, if the organization completely switches to G Suite plan from the Outlook, then you should prefer this blog – How to Import PST into Gmail ? to completely migrate data from Outlook client to G Suite or Personal Gmail account.
Let’s get started with the method that lets you know how to connect Microsoft Outlook to Google G Suite.
Before setup the account, Do this
See, if you are one of the employees being provided an email account by G Suite administrator, then you should ask the admin to enable the ‘Less Secure App’ option. For this, just go to the ‘admin.google.com’ and move to the Basic Settings. To do this, go through the below steps.
Step 1: Login to G Suite account. The Home page of your account will look like this.
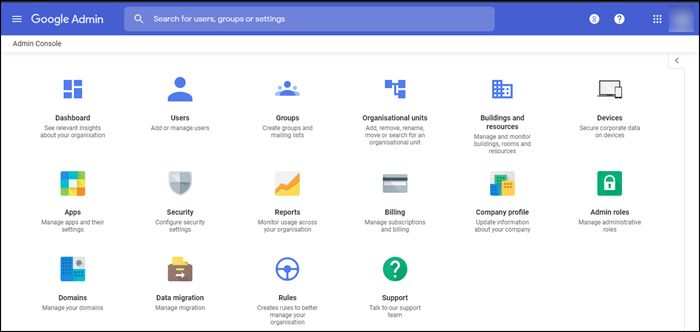
Step 2: Click on Main Menu button. After that, click on Security >> Settings.
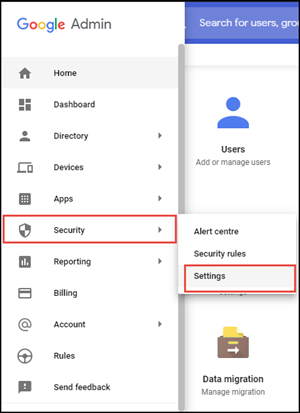
Step 3: Click on Basic settings section to open it.
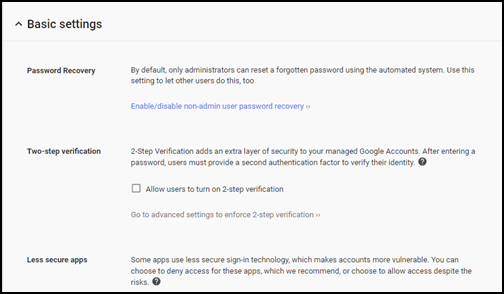
Step 4: Click on Go to settings for less secure apps link.

Step 5: Afterward, select the radio button corresponding to ‘Allow users to manage their access to less secure apps’ and click on Save.

Once you are done with these steps, enable the same option from your account in order to connect Outlook to G Suite account.
- Open your Google Mail account. The dashboard appears like this as shown in the screenshot. Click on the icon present at top-right corner. And, select Google Account option.
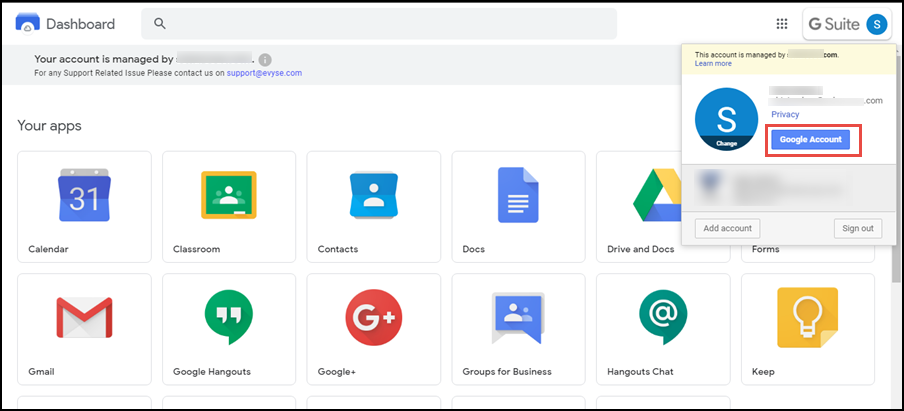
- Under Security section, go to Less secure apps access option and Turn On it.
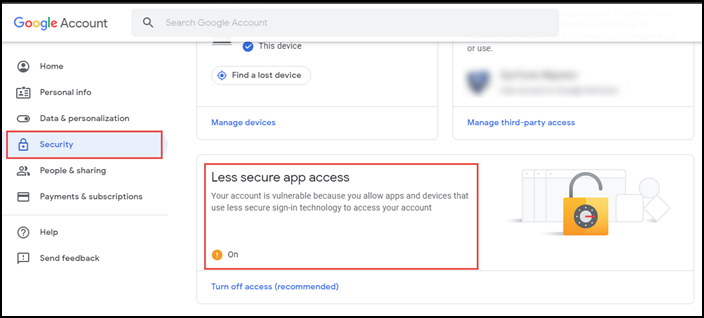
- Make sure to select the option ‘Enable IMAP’ option and click on Save Changes.
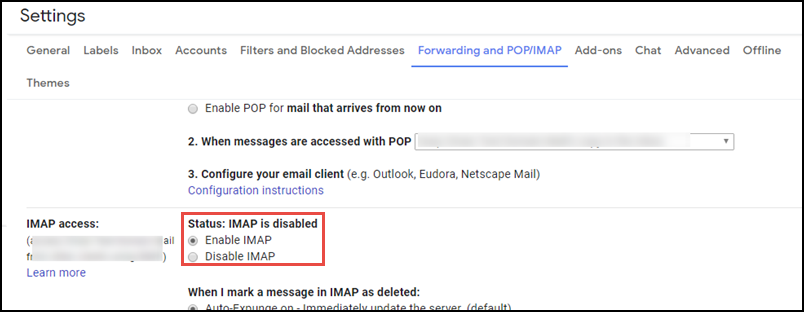
Time to Connect G Suite Email to Outlook – Setup outlook 2016 for G Suite
Step 1: Launch Outlook >> Info >>Add Account.
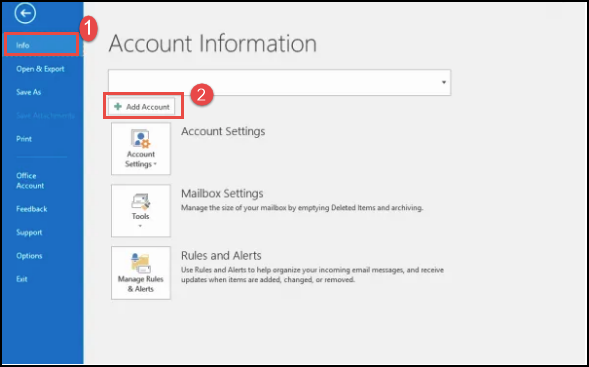
Step 2: Select the option – Manual setup or additional server types from the Add Account window and click on Next.
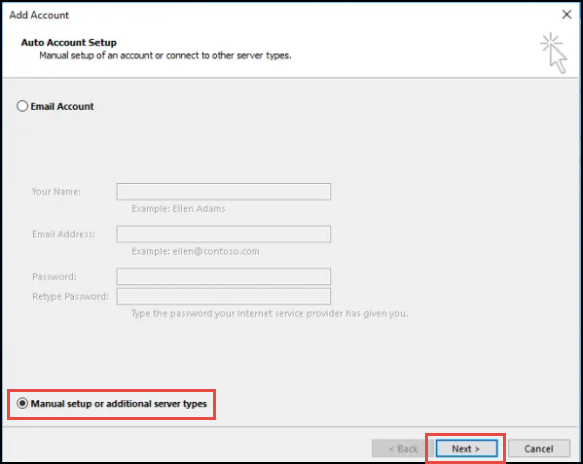
Step 3: From Choose Your Account Type window, select the option POP or IMAP and click on Next.
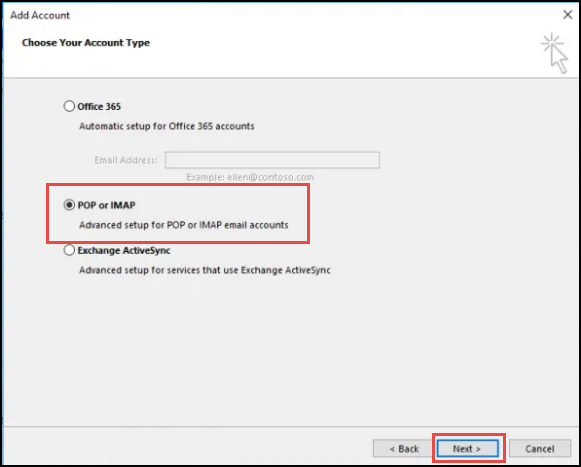
Step 4: Now, enter the following details in the subsequent window.
- Your Name – Enter the name
- Email Address – Input the G Suite account address
- Account Type – IMAP
- Incoming mail server – Enter imap.gmail.com
- Outgoing mail server (SMTP) – Enter smtp.gmail.com
- User Name – Provide the user name
- Password – Input the password associated with account
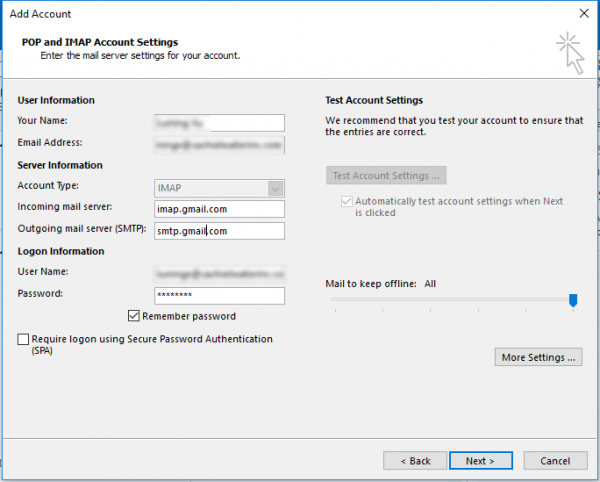
Then, click on More Settings.. button to continue the setup process.
Step 5: From Internet Email Settings window, click on Outgoing Server tab. Select the option – My outgoing server (SMTP) requires authentication and Use same settings as my incoming mail server.
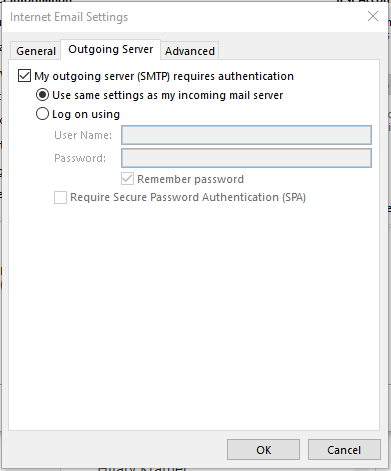
Step 6: Click on Advanced tab and check that Incoming server (IMAP) must have 993 port number and Outgoing server (SMTP) has 587. At last, click on OK.
Step 7: If all the entered information is correct, the Outlook will be able to log onto incoming mail server (IMAP). Besides this, it will certainly send a test email.
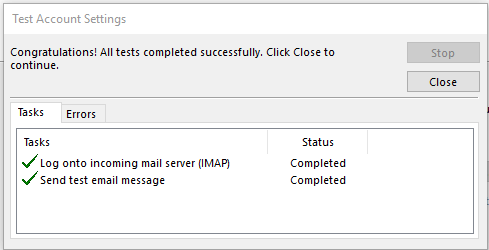
That’s all about how you can connect, add or setup Outlook to G Suite email account. Always ensure that the options – Less Secure App & IMAP are enabled in the G Suite account. Else, you cannot connect with Outlook.


