Steps to Check Exchange Database Health in Exchange Server
It is a well-known fact that Exchange database files are prone to corruption and can result in downtime if they get dismounted from the server. Additionally, they won’t be able to access their mailbox data which will affect the workflow. Thus, it is essential for Exchange administrators to check Exchange database health on a regular basis.
To protect the Exchange Server database from going into a bad state, it is suggested to perform periodic maintenance checks and testing on the components. If you are also planning to execute Exchange database health check, then you can go through this article and get a comprehensive guide.
Comprehensive Guide to Check Exchange Database Health
The following section contains a detailed process of how you can verify the health of the Exchange database.
Step 1: Verify Exchange Services
If any user is facing issues in connecting or accessing an Exchange mailbox, then there are chances of a corrupted database. However, it is better to first look for other aspects like Microsoft Exchange Services. If these Services are not running, then a user won’t be able to access the Exchange mailbox efficiently.
To check the status of Exchange Server services, you can run the following steps:
- Open the Services window by opening the Run prompt (Windows + R) and type services.msc.
- Under this window, look out for Microsoft Exchange Information Store and other related services and ensure that they are in a running state.
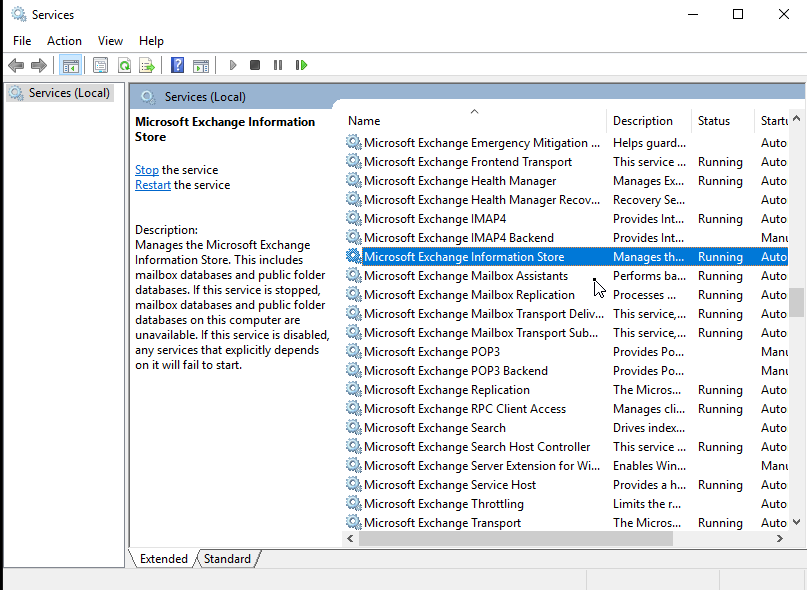
In order to check Exchange database health, you can also use the PowerShell cmdlet to check for Exchange Server services. The command is as follows:
Test-ServiceHealth
Step 2: Check Exchange Database Status
Once you are sure the Exchange Server services are good, the next step is to check whether the database is mounted. There might be a chance that the archives are down where the database is stored.
You can use Exchange Admin Center to check this.
- Log in to Exchange Admin Center using admin credentials and click on the Servers option in the left pane.
- Now go to the Databases tab and ensure that database is mounted to Exchange Server.
Additionally, you can use PowerShell commands as well to check Exchange database health.
Get-MailboxDatabase -Status | Format-List name,server,mounted
This command will list all the databases in the Exchange Server along with their mount status. If the Mounted status shows a False state, then it can be problematic. Thus, you need to mount database in Exchange Server.
The command for the same is as follows:
Mount-Database -Identity ExchangeDatabase
If you face any issues while mounting a database, it means that the Exchange database is not in a healthy state. You can go through the following section for further steps.
Step 3: Work on Fixing Exchange Database Health
While checking Exchange database health, if you face any issues in the mounting status of the database, then you need to find out the possible cause behind it. Along with it, a reliable recovery solution is also needed to eliminate such issues.
You can use the ESEUtil command along with the /mh switch to get the status of the database.
After running this command, if the State parameter shows a Dirty Shutdown state, this means that the database or logs are damaged. In such cases, you can use the below-mentioned smart utility, and get back your resultant data in a healthy PST file.
Exchange Mailbox Recovery Tool is the best solution you can choose to fix any sort of corruption issues in the EDB file. Doesn’t matter if the file is minorly or majorly damaged, the software is capable enough to process the EDB file and extract complete mailbox data within it in an accessible state. The application comes with Quick and Advance Scan modes where the former is suitable for minor corruptions and the latter is suitable for major corruptions.
Once the tool fixes the damaged file, you can choose PST or any other file format as the export option to save your data. If you want to import Exchange mailbox data back into the Exchange Server, then you can export the data in PST format and then import the healthy file into the server.
The tool comes with a trial version and can run on Windows 11, 10, 8, and Windows Server 2016, 2012 R2, and 2008. This is one of the best utilities if you face any corruption issues while performing an Exchange database health check.

Conclusion
To have a seamless and hassle-free experience with Exchange Server, an Exchange administrator needs to check Exchange database health on a regular basis. This practice helps them identify any potential issues in the database and lets them eliminate all of them before they hamper the workflow. You can go through this article and have detailed information about Microsoft Exchange’s DB health.


