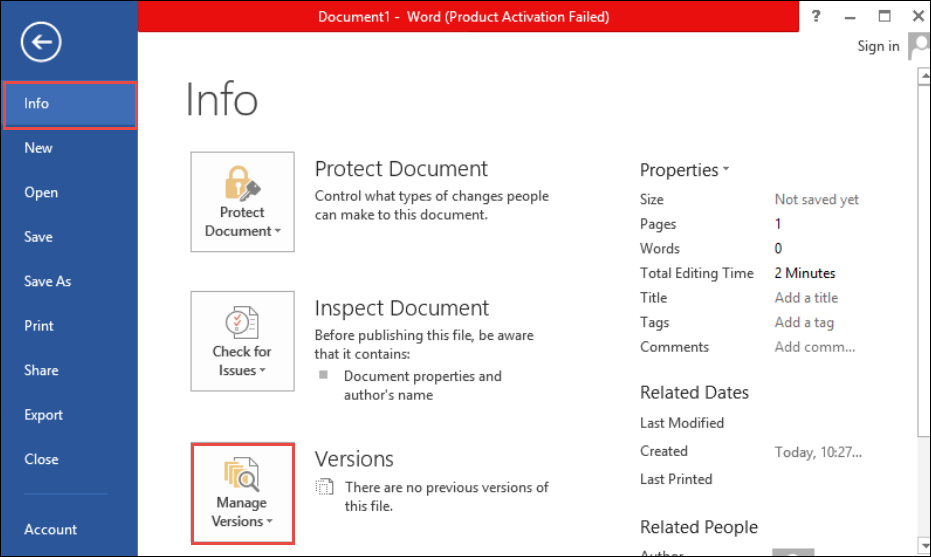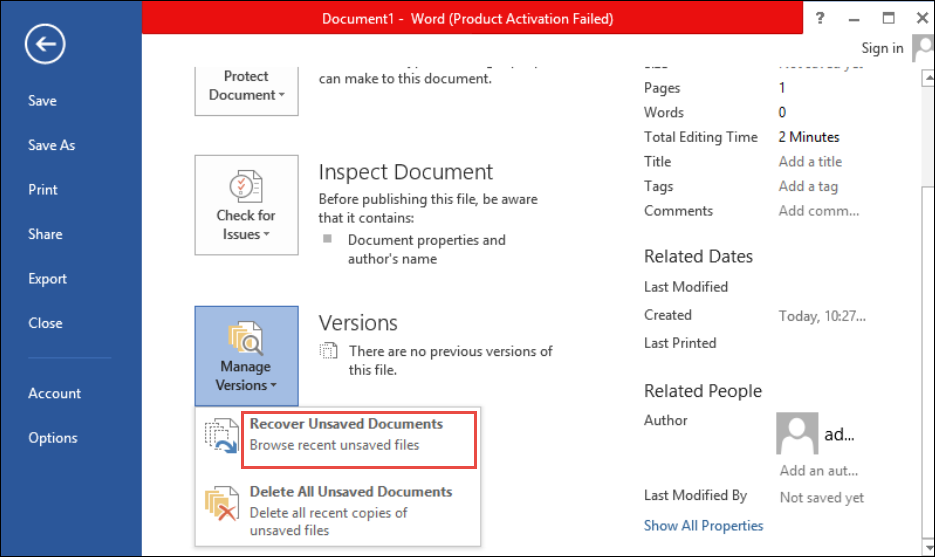Workaround to Recover Unsaved Word Document
Does it happen to you too that you have created a new file in Word, and when you have completed all your work and you are going to save the file, there is an abrupt computer shutdown. You do not get time to save your file and now it will be very time consuming if you will recreate it. So, what to do in these type of situations. Well, take it easy. No need to worry. We are here to offer a solution on how to Recover unsaved Word Document.
How to Recover Work on Word Not Saved?
Broadly classifying, there are two methods to restore unsaved Word document. These are:
- Manual method
- Automated method
In the manual method, a user needs to perform all the steps but in the Automated method, the unsaved Word document Recovery is done by a software. Let’s go through them One by one.
Manual Method to Recover Unsaved Word Document
The possible manual solutions to rescue incomplete Word document without losing the content are explained as follows:
Method 1: Retrieve from Recent Documents Option
- Launch Word application
- Open the File tab and then open Recent
- Scroll to the bottom of your documents and then click Recover Unsaved Documents
- The saved drafts will appear in new Window. Select Save to recover unsaved Word document.
Note: This method is only for Office Word 2013 only
Method 2: Recover from Manager Versions
- Open the Microsoft Word application
- Open an existing file or click on new file
- Switch to File tab, select Info and then choose Manage Versions
- Click on Recover Unsaved Documents
- The list of unsaved file will appear in front of you. Select the file and open it.
Method 3: Recovery using Temporary Files
Unsaved Word document Recovery can also be done using temporary files. You can the find the location of temp file by locating the path C:\Users\User_Name\AppData\Local\Microsoft\Office\UnsavedFiles and browse to recover files.
Note: This method enables to show hidden files in Window 10, 8 and 7
Automated Method to Recover Unsaved Word Document
In automated method, users recover unsaved Word documents by a third-party tool i.e. FreeViewer DOCX Viewer. It’s an open source software that is used to restore word files after crash. This tool is capable to view and read corrupted or damaged Word Document File. However, Microsoft Word environment is also not a necessity for using this tool. According to experts, it is a master solution to recover unsaved document in Word after computer restarts.
Conclusion
Oftentimes, it happens that user has created the Word file and before the file is saved, it disappears. May it is sudden computer shutdown or power failure, the document which a user created is gone. Sometimes, recreating the files isn’t that easy.
In that case, solutions to recover unsaved Word document exist. There is a manual and automated method for the same. The manual method needs to be performed by the user while automated method can be done by using a third-party party tool. This is an expert solution to open and view unsaved Word file.