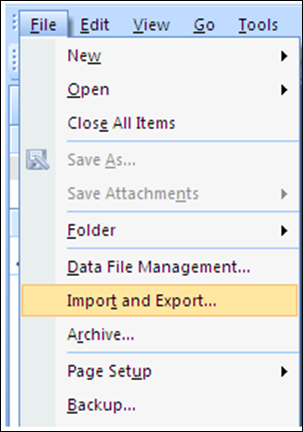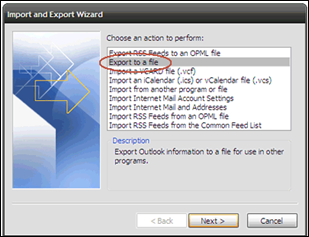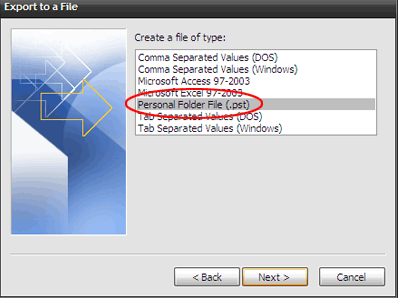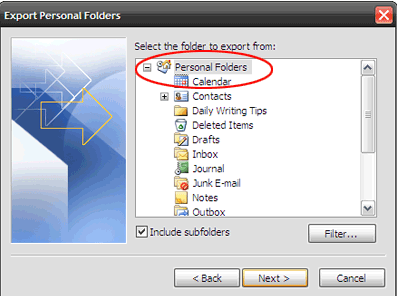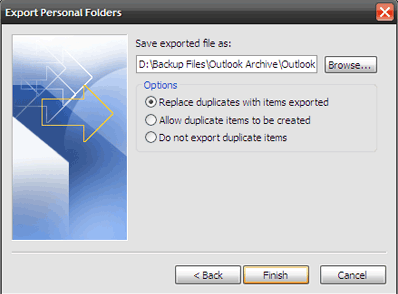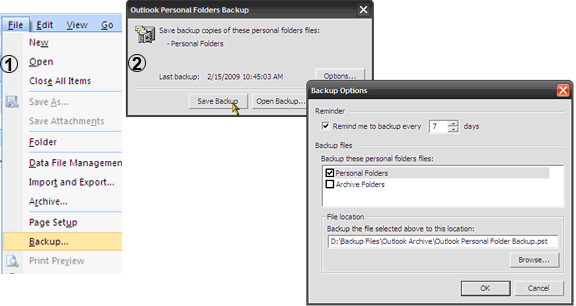Effortless Solutions To Take Outlook PST Backup Manually
Microsoft Outlook stores all of its information in two file formats i.e., PST and OST. Both these files are different from each other on basis of their functioning and extension. Sometimes, a need occurs in which users need to create backup of their Outlook account. It means that PST files are to be backed up through some means. We can take a backup of Microsoft Outlook 2019, 2016, 2013 data either by manual strategies or by automatic means. In this blog, we are going to discuss both approaches for Outlook PST backup.
Needs To Outlook PST Backup into Local Machine
There are variety of needs due to which a user needs to create a copy of Outlook data on their local machine. Some of those needs are described as below:
- To Restore Your Data After Corruption: If we are having backup of PST file then, it is going to be very useful while performing disaster recovery. Therefore, after some gap of time, an Outlook user is recommended that he should make backup of PST file
- Ease In Sharing Outlook Account Data: After saving PST file on local machine, one can easily share their Outlook account data either via emails or any other external devices. Hence, a user can now easily share their (if required) without any complications
- To Restore Permanently Deleted Data: If you have deleted your some data permanently then, the relevant approach is to restore emails, contacts, etc., from backup PST files.
Manual Methods To Take MS Outlook PST File Backup
Below-mentioned are all possible strategies, which manually are used to create Outlook PST Backup with emails, contacts, calendars, etc
Method 1: Generate Outlook Data Backup Using Import/Export Option
The steps enable users to create PST file backup using Outlook inbuilt option i.e., import/export. Go through the following instructions to perform the same:
Step 1: Go to File menu in Microsoft Outlook and then click Import and Export option from the listed menu
Step 2: Select Export to a file option from the opened Import and Export Wizard, then click on NEXT button
Step 3: A Export to a File window appears on your screen, which consists of so many options to choose a type of file. From this list, you will select Personal Folder File(.pst) and then click on Next
Step 4: Now, choose the folder (like contact) which you want to export from the Personal Folders then, click on NEXT button
Step 5: After that, Export Personal Folders window appears on your screen. Browse a safe location to store the exported file and then click on Finish button to end the process.
Method 2: Using a Free Add-In of Microsoft Outlook
The last method is to use The Personal Folders Backup Add -In available in Outlook. It is a simple method to create PST file backup. One just needs to go to File >> Backup and then, click on Save Backup button after that select file to backup and browse the location to take backup
Note: This method is supported by Microsoft Outlook 2002, 2003, and 2007 only.
Method 3: Experts Solution
There is the PST to PST Converter Tool that makes easy for users to take the backup in PST file format itself. The application is designed in such a way that it does not have any file size or content length limitation. The software takes only few moments to perform the data conversion by converting bulk of data at once. Moreover, the best thing about the utility is that it is compatible with all the Windows OS. The software is programmed in such a manner that it only requires PST files to perform the process, Outlook 2019, 2016, 2013 installation is not required.
Conclusion
Security is the main concern of almost all the users for the work continuity. Most of the users utilize Outlook 2019, 2016, 2013 as their email application. Therefore, they need to take Outlook PST Backup manually. After understanding this, we have discussed various ways to take the PST file backup accordingly for the complete security of data.