Best Techniques to Move Data from G Drive to OneDrive
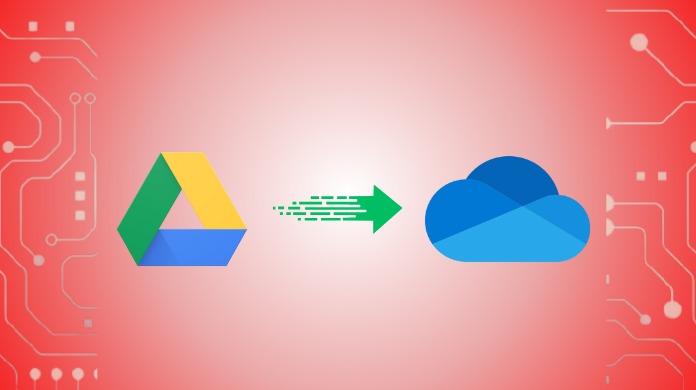
Google Drive is an online file storage platform by Google for all of its Gmail users. It allows you to store up to 15 GB of your data freely. Google Drive lets you store, share, create, and edit documents in the cloud. Free storage is split into three services: Gmail, Google Photos, and Google Drive. Additionally, if you exceed your storage limits by any means, you may need to purchase additional disk space on Google Drive or move your data to another account. Most people are synced with both Google Drive and OneDrive accounts. For example, I use Google Drive to store my work files and OneDrive to store my personal data. Therefore, you may be looking for solutions to move files from Google Drive to OneDrive account. In this blog below, we have mentioned a unique solution to the problem of How to Move Data From G Drive to OneDrive
Table of Contents
- Reasons for Changing Cloud Storage
- Professional Way to Move Google Drive Documents to OneDrive
- Using Google Takeout
- Conclusion
Reasons To Move Google Drive Documents to OneDrive
Most large businesses, need to move data from Google Drive to their OneDrive accounts. The main idea behind moving from one cloud platform to another is that OneDrive is better suited for business collaboration than Google Drive. Microsoft OneDrive never compromises with storage, while the storage provided by your Google account is shared between Gmail, Google+, and G Drive.
Although Google has a desktop variant of Google Drive Microsoft Office is still miles ahead in terms of a desktop-oriented application. Moreover, there are several subscription-based pricing plans for OneDrive, which offer greater versatility than its counterpart. Google has a single fixed-price plan. Moreover, the Office Suite as a platform is better in professional settings when compared to Google, making OneDrive perfect for cloud storage applications.
Most Trustworthy Solution: Move G Drive Data to OneDrive
At present, we all know why we need to move Google Drive files to OneDrive. There are several methods in which you can move files from Google Drive to OneDrive and perform the migration. The most reliable method is to use a third-party tool like Google Drive to OneDrive Migrator. It has various unique features that make it superior to other available tools for moving data from G Drive account to OneDrive.
Impeccable Features of the Tool
Some features of the migrator software to move data from G Drive to OneDrive are listed in the below section:
- Provides a function to easily move a document encrypted with a password.
- Facilitates three different permission types such as read, write, and comment.
- Provides the option to change the default permissions while moving a Google Drive file or document to OneDrive.
- You can apply a date range filter to move entire Google Drive data to OneDrive without risk.
- The software is fully functional with all the versions of the Windows operating system.
Shift G Drive Data to OneDrive: Step By Step
The tool has an easy and intuitive interface that makes it the first choice for non-technical customers. Below is a step-by-step guide for the tool. Please follow it sequentially to move documents from Google Drive to OneDrive.
Step 1. Run the migrator tool to move Google Drive documents to OneDrive swiftly.

Step 2. Provide the admin credentials for Google Drive after selecting Document from the Workload Selection. You can also apply multiple filters provided by the tool.

Step 3. After completing the above steps, validate the Admin Source details. Move to the Destination screen and fill the details for OneDrive. Hit Validate.

Step 4. Going further to the Users screen. Fetch the users and add the source account users that need to be processed.

Step 5. Finally, click on Validate to authorize selected user source and destination resources and begin to move Google Drive data to OneDrive account.

Using Google Takeout to Send Google Drive Documents to OneDrive
Step 1. Type in Google Takeout in the search bar of the browser (preference Chrome).
Step 2. Open the first link and sign in if not previously.
Step 3. By default, all items except “Access log activity” are pre-selected for export. Click on the “Deselect all” button.
Step 4. Scroll down till you see Google Drive and mark the box next to it
Step 5. Scroll down further and click on “Next Step”.
Step 6. Then, under the “Choose file type, frequency, and destination” section click on the drop-down list and pick “Add to OneDrive”.
Step 7. Choose the File type & size then hit “Link accounts and create export”
Step 8. This will take you to a new screen where you have to grant permission to Google Drive to store the data on your OneDrive Account by clicking “Accept”.
Step 9. You will once again be asked to type in your Google Account Credentials. Do the required procedure after which the export process will begin. Once the export is successful you will get an email notification.
There is a free solution provided by Google Takeout. However, the main drawback of manually moving Google Drive to OneDrive is that it is time-consuming and internet bandwidth plays a very important role in the overall conversion of data. Moreover, if the process of moving documents from Google Drive to OneDrive is interrupts due to a power outage or internet connection, it cannot resume. However, for users who store large amounts of data on cloud drives, it becomes a laborious process to move files from Google Drive to OneDrive. Moving files from your Google Drive account to OneDrive may result in data loss.
Let’s Sum Up
In the article mentioned above, we have covered an automated method to move data from G Drive to OneDrive. Also, we have enclosed a manual procedure to move G Drive data to OneDrive. It is now on our users to choose the best method to move Google Drive documents to OneDrive.

