A Detailed Tutorial to Move Channels in Teams Simultaneously
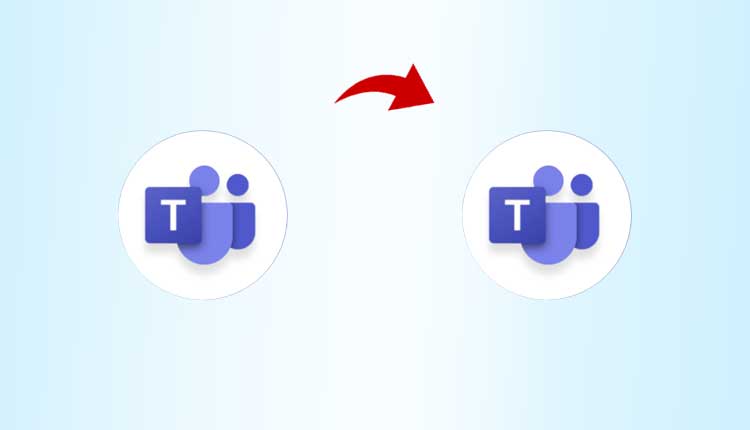
Are you looking for a way out to move channels in Teams? Then you must be aware of the fact that there is no manual solution for the same. But, don’t worry in this article, you will get the best insight to execute Teams migration efficiently.
But before heading towards the main migration. Let’s have a glance at the user’s query.
User Query: “Our company is restructuring the sales and marketing group. So, there is a need to move channels in Teams. I have been searching for a solution to migrate Teams channel to another Team. If anyone could suggest the best method then it will be really helpful. Thanks.”
To support the remote workforce and stay connected to enhance productivity, organizations are relying on Microsoft Teams. Plus, after the pandemic, the demand for MS Teams suddenly increased. However, as companies grow, they often need to make changes to how their departments are structured. Moreover, this can be a challenge for the IT department of a company.
But How? Well, when department structure changes accordingly the content of a particular channel needs to migrate Teams channel to another Team. Also, it is not an easy task to proceed. However, whenever the situation demands a data migration then you have to do it even if it’s complex. Now, it leads to the questions like how can you do it? Can I move channels manually between Teams? Or Is there a better option available?
Let’s find out the answers one by one.
Also Read: Migrate Exchange 2013 to Office 365 – Several or All-in-One Way?
Is it Possible to Move Channels in Teams Manually?
In straightforward terms, performing the migration manually is significantly more complex. Why? Just have a look at the below points.
- No direct tool or application is offered by Microsoft to do a manual migration.
- Many API limitations may cause various errors when moving channel chat data.
- Microsoft Teams data is stored in multiple locations along with different formats. As a result, it will be tedious to find content from various storage sites.
So, it is evident from above that using the manual process is not recommended. Furthermore, if you want to move channels in MS Teams smoothly and hassle-free, you have to opt for the alternative solution.
Let’s discuss the same in detail.
Tried & Tested Method to Migrate Teams Channel to Another Team
For a straightforward Teams migration, there is one go-to solution considered by IT Admins which is the Microsoft Teams Migration Tool. With this solution, you not only move channels in Teams but also transfer Channel chats, Files, Groups, Microsoft Teams, emojis, etc., hassle-free. Moreover, to try this this utility, you just have to click on the download button, below and then follow the step-wise instructions described in the further section.
Salient Features of the Specified Solution
Now, just go through the advanced functionalities offered by the aforementioned solution:
- It reduces downtime during migration, enabling uninterrupted user productivity.
- It optimizes time and resources, minimizing error risks through automation.
- Automating migration tasks minimize the burden on IT staff and other stakeholders.
- Capable of managing extensive data volumes and user accounts, it suits organizations of any scale.
- Ensures secure data migration and compliance with diverse security standards.
Follow the Guided Steps to Move Channels in Teams
Let’s understand the working steps.
Step-1. Install the specified software and launch it on your system.
Step-2. Next, move to the ‘Set up’ section. Select both Source and Destination as ‘Office 365’ and scroll down.

Step-3. Then, mark the ‘Teams’ checkbox and the ‘Groups’ (if required) checkbox. Click on the ‘Next’ button.
[Caution- This step will automatically create Team, Channel (public by default) at the destination. In case you are migrating a private Teams, change the settings manually from public to private at the destination.]

Step-4. Move forward to the ‘Source’ tab. Enter the Admin Email and Application ID. Click on the ‘Validate’ button to verify source permissions and hit ‘Next.”

Step-5. Then, in the ‘Destination’ tab, enter the ‘Admin Email’ and ‘Application ID’. Click on the ‘Validate’ button to verify the destination permissions and hit ‘Next’ to Move Channels in Teams.
Step-6. Now, in the ‘Resource’ tab, three sections are present i.e. ‘Users’, ‘Teams’, ‘Groups’
First, in the ‘Users’ section, specify the source accounts using any of the three options: ‘Fetch User’, ‘Import User’, ‘Download Template’

Step-7. Then, you have to map source and destination users and verify the permissions by using the ‘validate’ button.
Step-8. Then, click on Start Migration to migrate Teams channel to another Team.

Step-9. Optional: The additional benefit of using the software is that you get to perform a ‘Re-run Migration’. By this, you can retry failed items, re-run full migration, and migrate newly arrived items.
[TIP: Don’t click on the ‘Mark Teams Complete’ if you want to execute the re-run migration in the context of move channels in Teams]
Step-10. Also, if you wish to migrate ‘Groups’ then move to the ‘Resource’ Tab.
Then, do the following tasks.
Fetch Groups>>Enter Destination Groups emails>>Validate permissions
Step-11. In the end, click on Start Migration to migrate Teams channel to another Team.

Final Words
In many scenarios, the need to migrate Teams channel to another Team arises. Unfortunately, there is no direct method to do so, that’s the reason users get confused, about how to proceed with it. But, after reading this article, you figured out a smart way to move channels in Teams quickly and easily. I hope this guide explains to you the best solutions to all your queries related to the same in simpler words.
Also Read: How Do I Import PST File in Outlook Web Access Without Any Hassle?
Frequently Asked Questions
Q 1. Where are Teams Channel Chats Stored?
Ans. Teams Channel Chats are stored within Azure data centers in Microsoft’s cloud infrastructure.
Q 2. What are the Three Types of Teams Channels?
Ans. The MS Teams channels are Standard, private, and shared channels.
Q 3. Can I Move a Private Channel to Teams?
Ans. No, the private channels can’t be moved anywhere, they remain in the original Team context only.
Q 4. Will Moving a Channel Affect its Permissions or Settings?
Ans. When you transfer your entire data from one Team to another, the permissions and settings will also be migrated.
Q 5. Are there any Restrictions on Moving Default Channels Like General or Posts in Teams?
Ans. Yes, you can’t move or delete”General” or “Posts” channels because without them you not be able to communicate within MS Teams.
Q 6. What should I Consider Before Move Channels in Teams?
Ans. Before initiating the task you can consider MS Teams Migration Checklist & Project Plan, to ensure a hassle-free transition.
Q 7. How Long Does It Take to Move a Channel in Teams?
Ans. The completion of the migration task depends on some factors like data volume, which means if your data is too large to move. Then it may take some more time to complete.

