MS Teams Migration Checklist & Project Plan – A Complete List of Best Practices to Follow
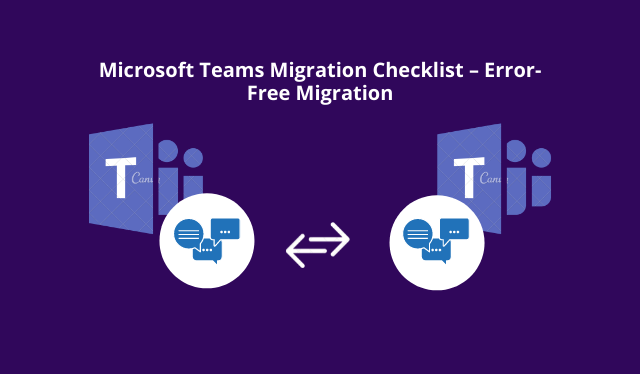
This informative article includes the modern project plan and comprehensive Microsoft Teams migration checklist to ensure a smooth, & error-free data transfer in Microsoft Teams. Go through the guide before heading towards the final migration process to get the best insights.
Significance of Microsoft Teams Migration Project Plan – Before Migration
It is essential to have an MS Teams migration checklist before migration for several reasons:
It Ensures a Smooth Migration:
A Teams Migration Checklist helps you plan, organize, and execute your data migration within the Teams environment. It further, ensures that you don’t miss any critical steps or overlook any important considerations. By following a complete Microsoft Teams migration checklist, you can make sure that all the necessary preparations are made before the final migration process. Which reduces the risk of data loss issues arising during the migration process.
It Reduces Overall Downtime:
A well-planned Microsoft Teams migration project plan can minimize the amount of downtime experienced by users during the migration process. It can help you plan the migration process so that it is carried out as efficiently as possible, reducing the time required to complete the migration and minimizing the impact on users. Which overall prevents hampering the business productivity.
It Ensures Compliance:
If your organization operates in a regulated industry, you may be required to comply with specific regulations regarding data privacy, security, and retention. A Microsoft Teams migration checklist can help ensure that you are meeting these regulatory requirements during the migration process.
It Manages Potential Risks:
A well-prepared Microsoft Teams migration project plan can help you identify and manage potential risks associated with the migration process, such as data loss, security breaches, or compatibility issues. By identifying and addressing potential risks in advance, you can reduce the likelihood of them occurring and ensure that your migration goes smoothly.
In short, a Teams migration checklist can help you plan, organize, and execute your migration in a way that minimizes downtime, reduces risks, and ensures compliance with regulatory requirements. Hence, it becomes a crucial thing to have before migration.
Here is the List of Top 6 Microsoft Teams Migration Checklists
- # 1. Analyze & Pre-Plan
- # 2. Monitor & Optimize
- # 3. List Users to Be Mapped
- # 4. Choose Professional Tool
- # 5. Run A Test Migration
- # 6. Post Migration Checkup
#1 Analyze & Pre-Plan
Before executing a Teams migration, it is usually a good idea to prepare ahead. Make sure your source and destination are ready for the migration to Teams as soon as you start the process.
Before you begin the transfer process, make sure you have a licensed Microsoft Teams account with respective users set up to avoid any data loss.
All key scenarios must be pre-assessed so that we can predict what could happen during the data transfer operation. Also, it is always a best practice to have backup plans ready to replace the Teams platform’s usage throughout the transfer so that you don’t lose any data if an emergency arises.
#2 Use Admin Accounts to Monitor & Optimize
Although migration software properly handles all parts of the transfer process, manually checking it is always a best practice. Create dedicated admin accounts on the source and destination platforms ahead of time to make it easier to track them. The benefits of real-time monitoring and assessment cannot be exaggerated. And it will increase efficiency by keeping a close eye on the migration process from your end.
#3 Make a List of Users to Be Mapped
It is always a good idea to make a user list of sources & destinations to create a mapping in the CSV file. It will further eliminate the chances of errors while performing this technical task using automated software.
#4 Choose A Reliable & Professional Solution as a Teams Migration Checklist
The most important & last pre-Microsoft Teams migration checklist is to choose the top-rated & industry-leading solution to accomplish this technical & error-prone task without encountering any data loss or hassle.
It is suggested to use the Microsoft Teams Migration Tool for any type of data transfer in MS Teams. It is a well-engineered software specially made to provide a seamless experience in data transfer.
Let’s have a look into its features, working & steps to execute this task safely.
Top Features That Help in Creating A Successful Microsoft Teams Migration Project Plan
Various advanced features of the utility make this process error-free & smooth. Below are some of the most preferred functionalities offered by the same with which you can easily migrate Microsoft Teams from one tenant to another. But even with this tool, you have to follow the Microsoft Teams migration checklist, you can’t skip those.
- Transfer data such as; Teams, Channels, Groups, Channel Chats, etc.
- Automatically Create Teams & Channels in the Destination tenant
- Supports migration of Private, Public, & Organization Teams
- Keep folder structure & timestamps preserved at the post-migration
- Easily move Channel’s message body, formatting, date & time, etc.
- Provide delta migration to migrate newly arrived data from the source
- Support three types of Re-Run migration to ensure maximum data security
- Compatible with Windows 10 &11 (64-bit) Operating Systems
Also Read: How to Move a Channel in Microsoft Teams? Step By Step Guide
Software Steps to Follow After Microsoft Teams Migration Project Plan
Step 1. Download, Install & Launch the mentioned software on your computer.
Step 2. From the main screen opt for Office 365 as the source & the destination migration platforms. And click on the Next button.

Step 3. In the workload, select the Teams Checkbox, & it will enable the Teams & Channel creation option automatically.

Step 4. Provide the source & destination admin credentials in the software and validate by clicking on the validate button. Then click on the Next button.

Step 5. In this section add users, Teams, and groups respectively using any of these three methods i.e. Fetch Users, Import Users, or Download template options.

Step 6. After creating the destination Teams you need to validate associated permissions by clicking on the validate button.
Step 7. Once, all the permissions get validated, then click on the start migration button. Once the respective Teams get migrated then hit on the “Mark Teams Complete” option.

Note: Before marking the Teams Complete; you must understand that you can use the re-run migration options. Once, you marked it complete, you can not use re-run migration options.
#5 Run A Test Migration
It’s generally a good idea to have a rough estimate of the migration process you’ll be going through. It’s always a good idea to do a patch test with a smaller team so that essential aspects like time and other minor technical difficulties may be approximated ahead of time. Hence, it is included in the Microsoft Teams migration checklist.
#6 Post Migration Checkup
Once you have successfully migrated the data to the destination Teams, allow it some time to sync & reflect the changes accordingly. Furthermore, you can easily verify the data files, chats, and items that you have migrated from the source to the destination.
Also Read: How to Backup Office 365 Mailbox Without Outlook Step by Step?
Bringing It All Together
It is quite crucial to have a project plan before heading towards data migration, especially in MS Teams. So, understanding the fact we have created this comprehensive Microsoft Teams migration checklist that a user/admin can follow. Moreover, we have also discussed the well-engineered software to automate this technical task. So that a naive user can also execute it without any hassle or data loss.
Some FAQs
Q 1. What Data is Migrated Using On Demand Migration for Teams?
Ans. On Demand Migration for Microsoft Teams migrates user data, including emails, files, chats, channels, permissions, and metadata.
Q 2. How do I Move My Microsoft Team to a New Tenant?
Ans. Unfortunately, there is no direct solution provided by Microsoft for the Teams migration. But, don’t worry, for the same, you can opt for the mentioned automated solution.
Q 3. How do I Make MS Teams Work Better?
Ans. To make MS Teams work better you can consider some points such as organizing channels well, using integrations, managing notifications, encouraging teamwork, and learning about its features.
Q 4. How do I Protect My Data During a Microsoft Teams Migration?
Ans. You can easily safeguard your Teams data, by backuping them, and by following the step-by-step Microsoft Teams migration checklist, you can ensure a flawless transition.
Q 5. How Long Does it Take to Migrate Microsoft Teams?
Ans. The answer to this question is quite simple i.e. it totally depends on your data volume.
Q 6. How can I Automate My Microsoft Teams Migration?
Ans. For automating the transition, you can opt for specified tool, APIs, and scripts.
Q 7. What are the Benefits of Moving to Microsoft Teams?
Ans. The main advantages of choosing Teams are better collaboration, communication, centralized data management, etc.

