Best Free Cloud Migration Tool to Migrate Data to Cloud
Looking for a free cloud migration tool? No matter, whether your current platform is a cloud or an On-Premises environment. The cloud migration tool will assist you to easily migrate data to the new cloud platform, without leaving any data.
Download the tool to get 2 FREE licenses for complete data migration of two user accounts without any limitation.
Following are the migration supported by the tool:
- G Suite to G Suite
- G Suite to Office 365
- Google Vault to Office 365
- Office 365 to G Suite
- Office 365 to Office 365
- Exchange to Office 365
- Lotus Notes to Office 365
Using This Free Cloud Migration Tool, the Administrator can Migrate the Following Items:
- Emails
- Contacts
- Calendars
- Documents (Drive)
- Attachments
- Archive Folder
- Appointments
- Shared Mailbox
Features Offered by Free Cloud Migration Tool
Selective Data Migrations: This tool offers a category selection option to migrate only select type items from source environment to destination cloud platform. The categories are available for Emails, Contacts, Calendars, and Documents (Drive).
Date-Range Filters: The date-range filter allows you to migrate data of a particular date range only. You can select the Start and the End date, the tool will only migrate the data between that range. Date-Range filters are available for all categories.
Concurrent Migration: This free cloud migration tool also offers concurrent migration features, that migrate mailboxes in batched. A user can set the priority to select what mailboxes will be migrated first.
Migrate Permissions: Apart from categories and date-filters, the workload section also allows to migrate document permission and user group mapping for documents and calendars.
Multiple User Mapping Options: The tool offers two options for mapping source and destination user accounts for migration:
- Fetch Users: This option automatically fetches all the user accounts from the source domain and lists them in the tool window.
- Import Users: This option allows you to import a CSV file containing the mapped list of source and destination user account ids. To get the sample CSV file click on the Download CSV button.
Live Progress Report: During the cloud migration, the tool previews the live status of the migrating mailbox. The live report can be viewed in a list of tiles.
Maintains Data Integrity: While migrating data to the cloud, the cloud migration tool maintains the integrity and hierarchy of data the same as in the source platform.
Error Handlers: The tool offers two error handlers (Retry Failed and Re-Run Full) to handle failed and skipped items. Failed items can be checked using a Report an error handler can be used to migrate those items.
Unlimited Delta Passes: Once the migration is finished, the tool provides the Delta Migration option, which allows migrating newly arrived data received in the source account during migration.
Stop Migration: During the migration process, Admin can stop the ongoing migration at any time.
Download Report: After completion of the migration, the tool offers the facility to download the migration report into two formats:
- Summary Report – It is a single report containing a list of all users and the success + failure count of each category of items.
- Detailed Report – It contains a zip file containing a .csv file for each user, that contains a list of migrated files and failed counts
Pre-Requisite of Migration Tool
- Make sure to create new user accounts in the destination platform before setting up the migration.
- Create a project for source and destination platforms to allow cloud migration tools to read and write the data into both platforms. The project creation details are available in the Source and Destination tabs.
Steps to Perform Cloud Migration Using the Free Cloud Migration Software:
1. First Download the tool for Windows / Linux system and install it.
2. Go to the Activate tab for the activation of the FREE or PAID version of the tool.
3. From the Setup tab, choose the Source and Destination platforms.

4. In the workload section, you can select the category of items to migrate and set up date-filters for selective data migration.
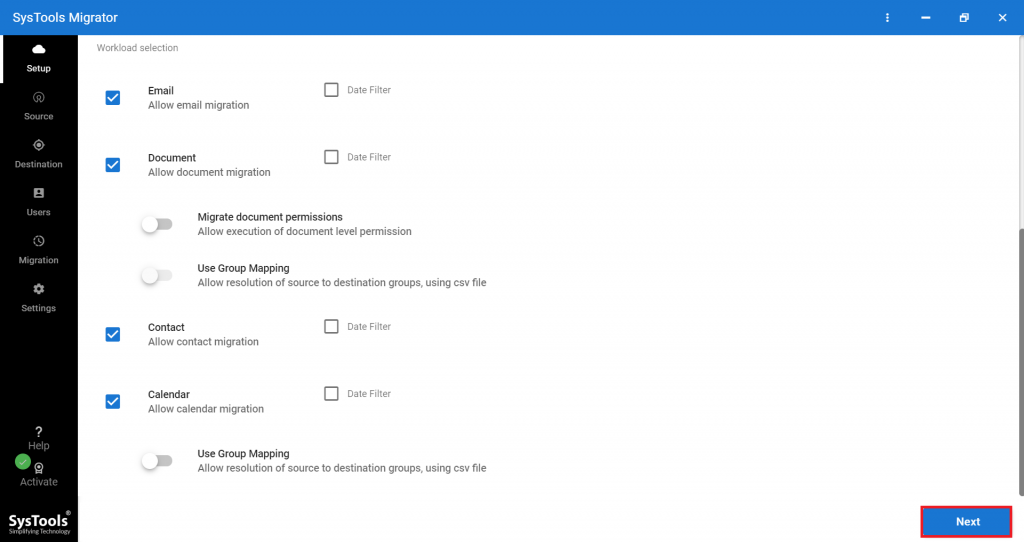
5. In the source tab, enter the details of Source Admin and enter project details. Once done, click on Validate button for the authentication of entered details.

6. Similarly in the destination tab, provide the details of Destination Admin, project details and Validate.
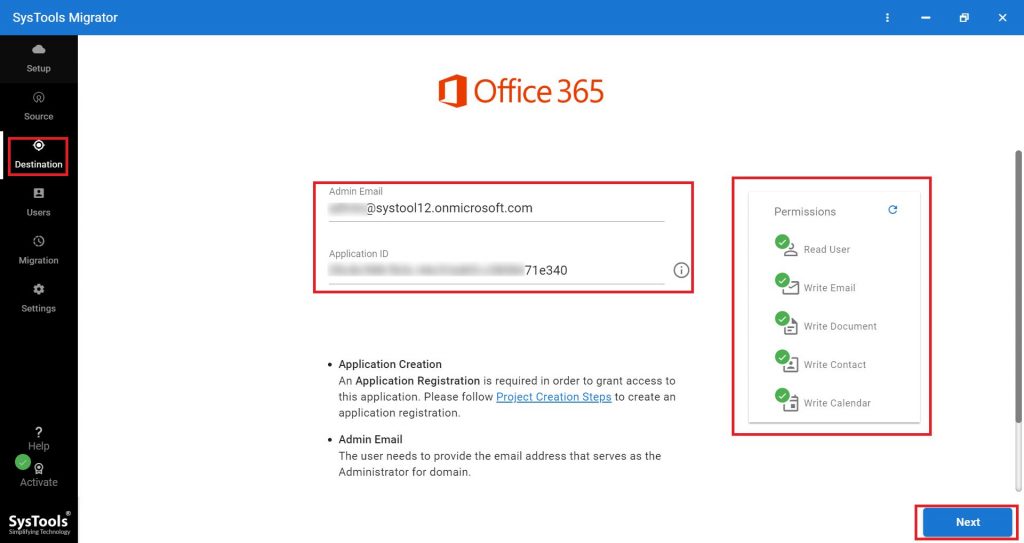
7. Go to the User tab to select the option for mapping source and destination user accounts.
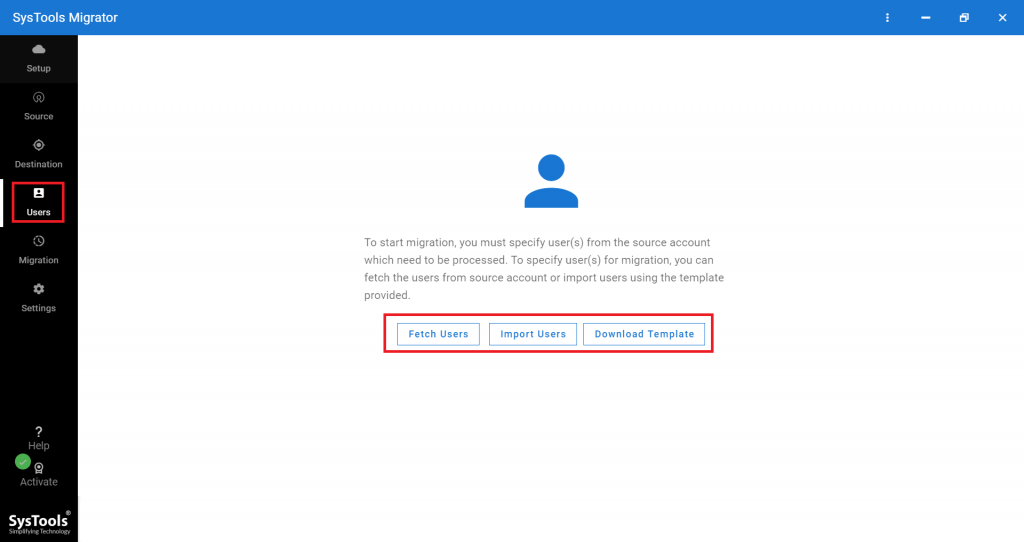
8. Once the mapping is completed, click on Validate button for the authentication user accounts and permission.
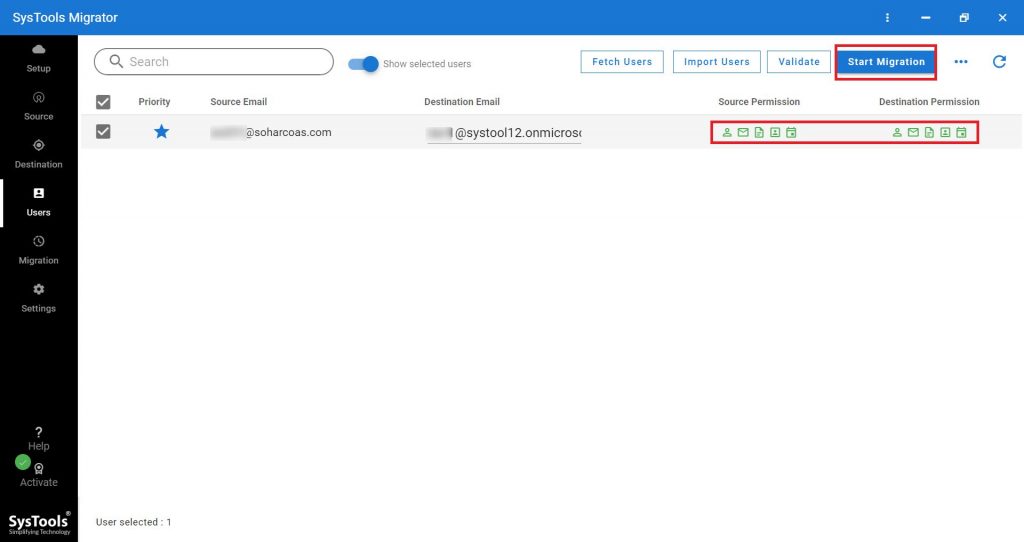
9. Finally, click on the Start Migration button to begin the data migration to the Cloud.
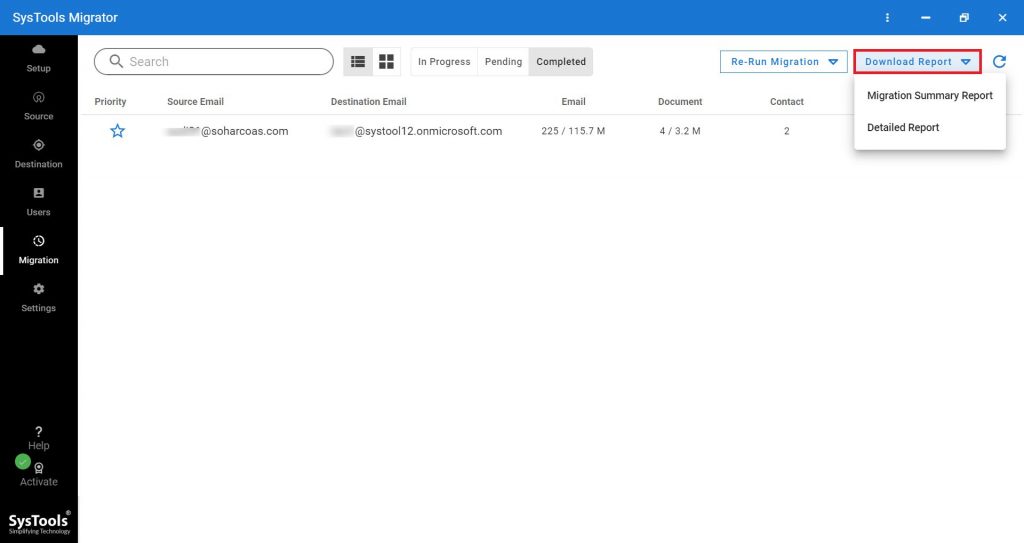
10. During the migration, you can preview the live status of the migration, and once finished you can download the report and exit the tool.
Final Words
In this article, we have provided a detailed overview of a free cloud migration tool that allows migrating data to the cloud from multiple environments. The demo version of the tool is completely free and creates a way of testing the features of the tool mentioned above. Feel free to download the tool and test it on dummy accounts before implementing it on the entire organization.

