Solve SQL Server Unable to Open the Physical File (.mdf) Error
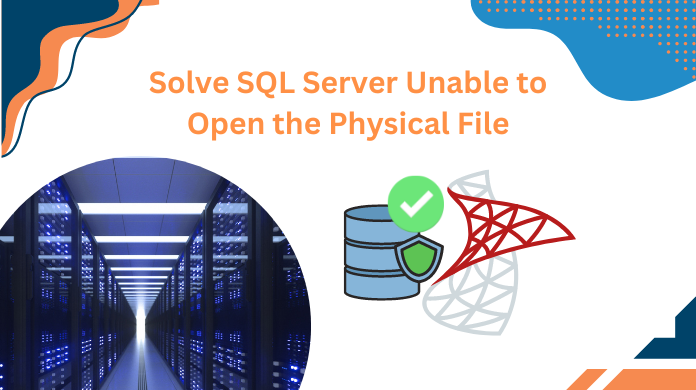
Summary: The error SQL Server unable to open the physical file is due to limited access to the service account running the SQL service, and the database MDF / LDF file is moved to a new folder location where it is moved, it cannot be accessed.
Msg 5120, Level 16, State 101, Line 4 Unable to open the physical file “C:\NewDB\NewDatabase.mdf”. Operating system error 5: “5(Access is denied.)”. Msg 1802, Level 16, State 7, Line 4 CREATE DATABASE failed.
SQL administrators always try to maintain SQL Server by protecting their machines from unnecessary problems and errors. However, a server error can occur, such as when a user cannot open a file due to SQL Server error 5120/15105. This blog will help you understand the type of error, its cause, and the steps to resolve this unable to open the physical file operating system error 5 5(access is denied.) issue.
Table of Content
- Causes of the Error
- Best Solutions Available
- Recovery of Corrupted Files
- Step-by-Step Procedures
- Summing Up
- FAQs
The Most Likely Cause of Error: Unable to Open the Physical File
These are some reasons that cause unable to open physical file access denied MDF error:
1. Space Problem: Not enough space to create a database backup file. this is the major reason why users face such critical issues in the database.
2. Conflict of Rights: Insufficient rights to access the location of the backup data file assigned to an SQL Server service account.
3. MDF File Issue: Trying to attach a properly isolated MDF file. This might end up resulting in several other complex issues for users.
4. Folder Location Conflict: The service cannot access the folder because the location of the folder in the error message is not the same case where the user wants to save the backup.
5. Location Conflict: Backup files copied from a computer other than the destination computer causes the SQL Server unable to open the physical file also.
6. Ineffective Security: Backup file blocked for security reasons.
7. Corruption: Corrupted Windows Operating System (OS).
8. Virus Attack: Virus attack on system.
9. Installed Software: Problems with improperly installed software applications.
10. Startup Issue: Countless startup entries and registry issues.
Also Read: Execute SQL Server 2012 to 2016 Upgrade Operation
SQL Server Unable to Open the Physical File: Best Solutions
Get the top solutions to fix unable to open physical file access denied MDF errors:
Allow Full Access to New Folder
So all you have to do is go to the New Folder Location, check the Folder Properties, go to the Security tab, select the Service Account, and click the Edit button.
In the new Security popup window, click below the Allow checkbox for Full Control permissions.
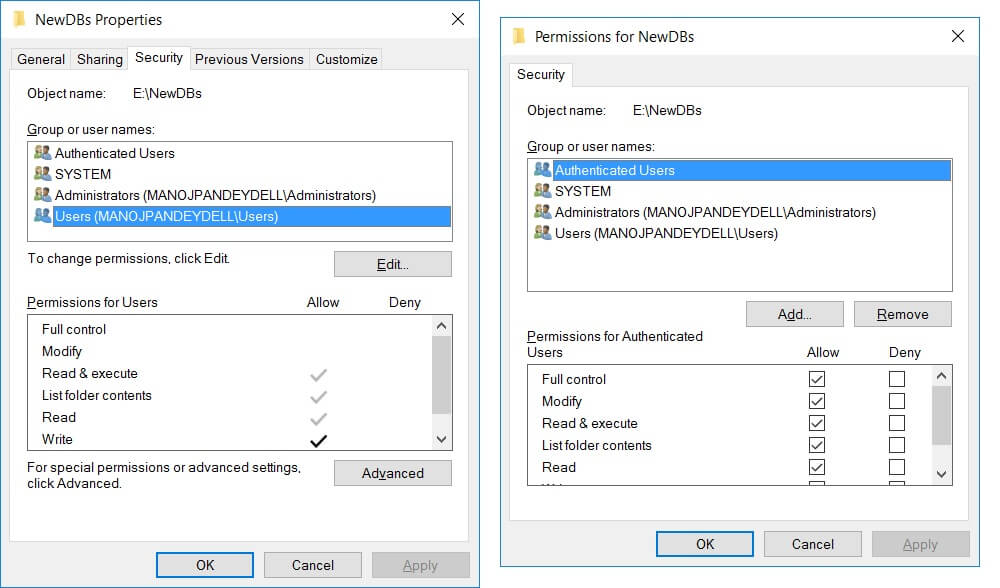
Recover SQL Sever Corrupted MDF File
You can get the data from a physical MDF file. However, the above method does not work, In such cases, you need to use SQL MDF Recovery Tool that will help you to repair corrupted MDF files in all components like views, tables, functions, stored procedures from SQL Server 2019, 2017, 2016, 2014, 2012 etc.
Steps to Recover SQL Server MDF File
Step 1. Click on the Open option to load .mdf file
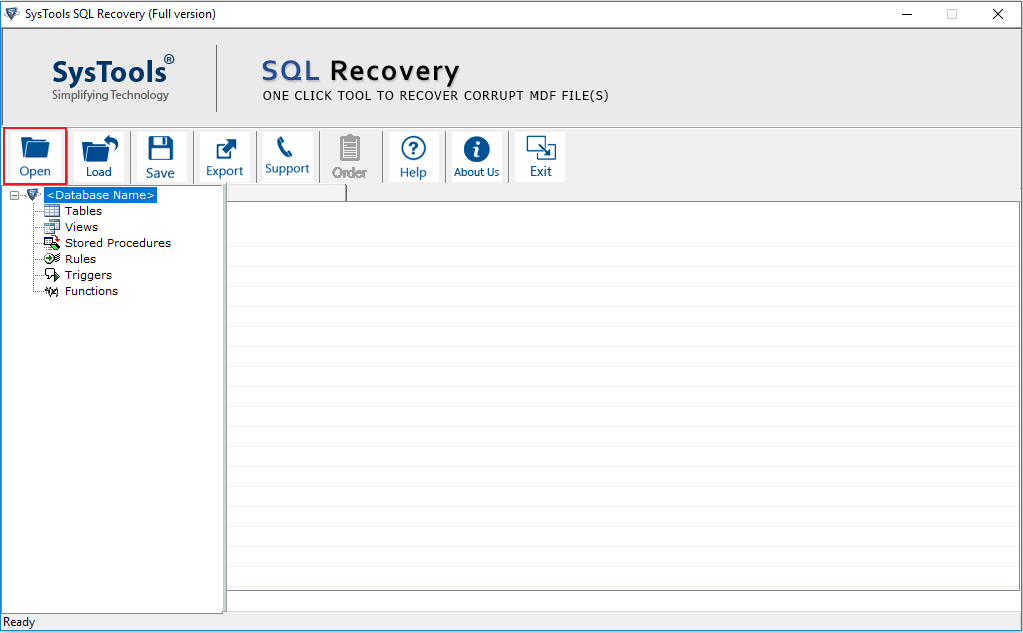
Step 2. Choose Quick or Advance Scan Mode and Select the Version of the SQL .mdf file
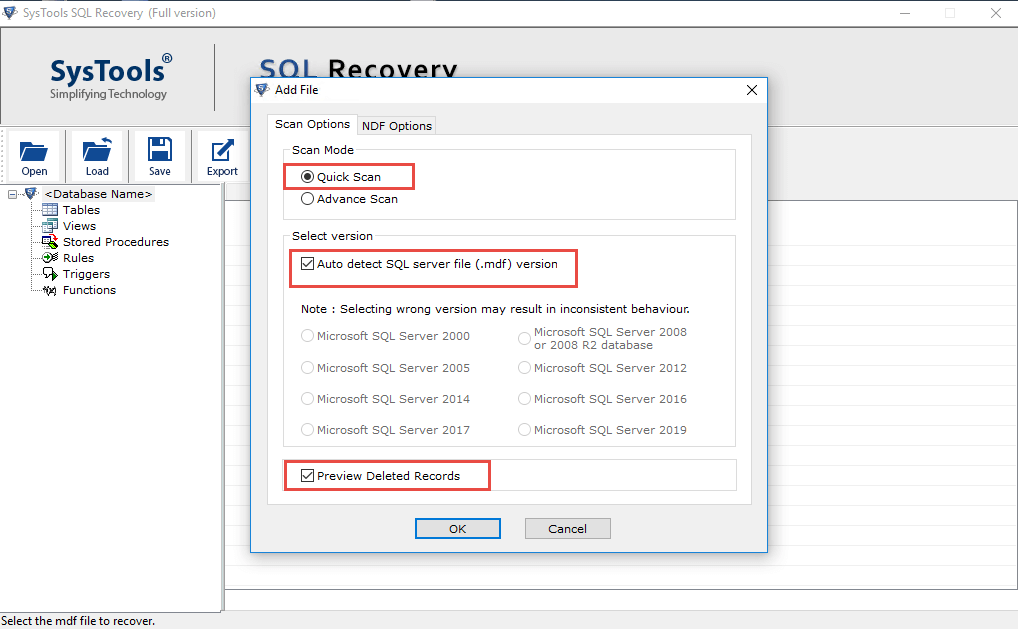
Step 3. After scanning, Preview recovered data stored in the MDF file
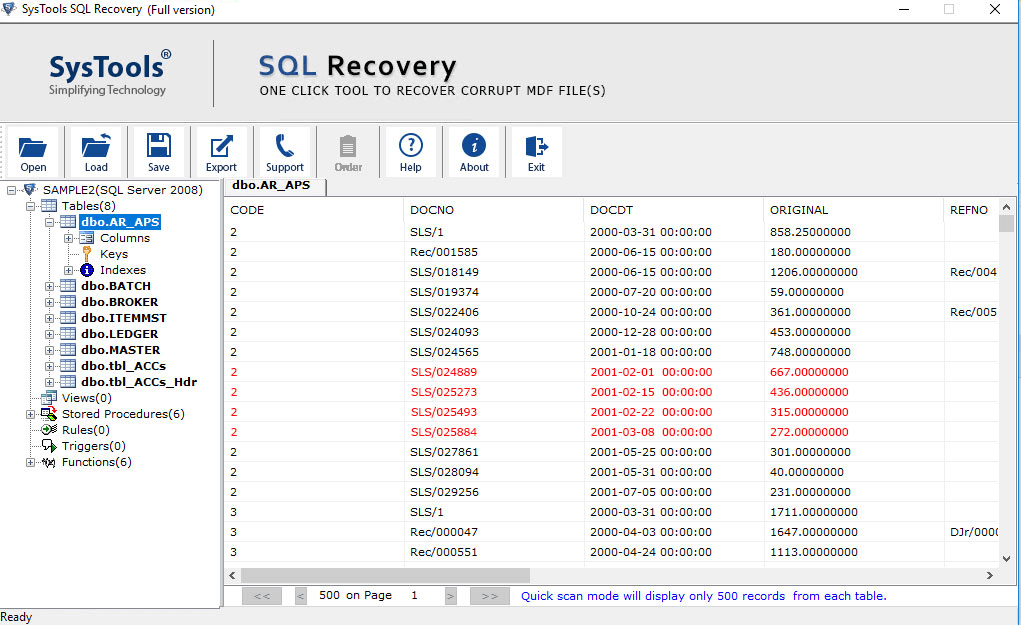
Step 4. Export Data to SQL Server Database or SQL Compatible Scripts
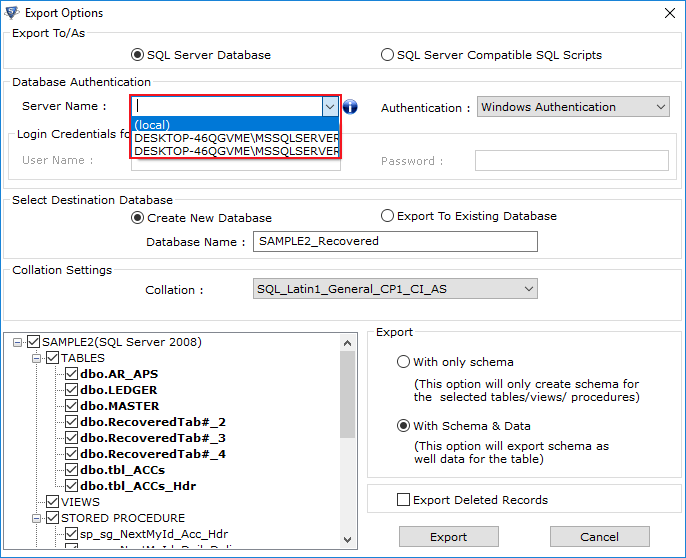
Step 5. Click on Export button to finalize the process.
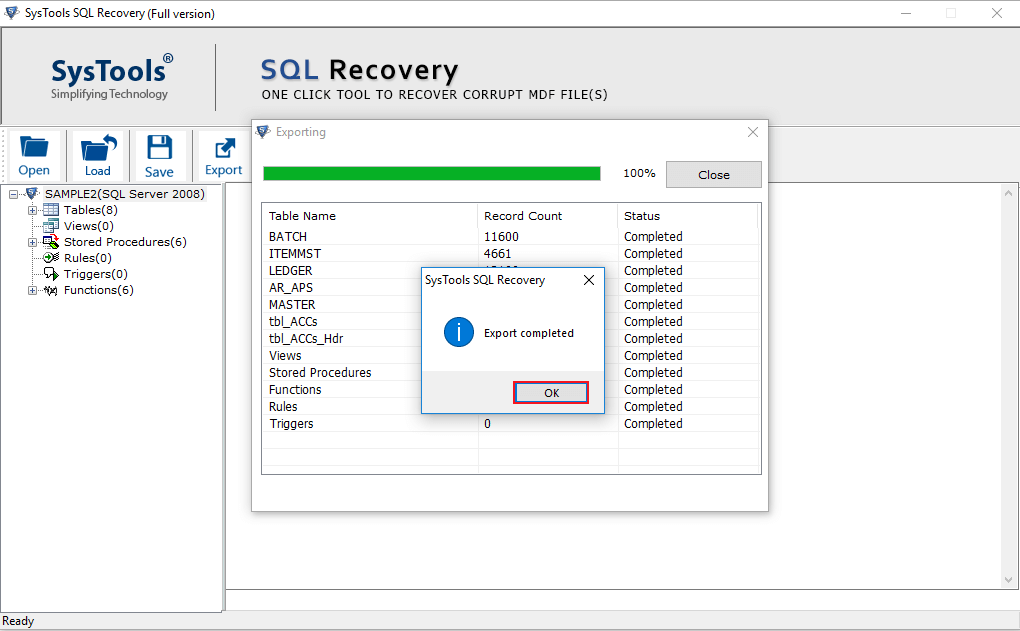
Summing Up
We described the entire process to resolve the error SQL Server unable to open the physical file (.mdf) error. In some cases, MDF files are damaged and it is very difficult to recover the data. We have described an automated solution that can extract data from a corrupted MDF file containing all the objects.
FAQs
Q-1. Is it Possible to tackle this unable to open the physical file SQL Server error manually?
Ans: Well, technically yes but practically no. This is because of the complex SQL Server technicalities & no direct manual solution.
Q-2. Is this automated Solution free to use or does it come with any Demo?
Ans: Yes, The automated solution offers users a Demo version to tackle unable to open the physical files in SQL Server database.
Q-3. Does this tool fix only MDF files?
Ans: No, along with solving unable to open physical file access denied MDF error, this tool can also fix issues in the NDF files as well.
Q-4. What features are present in this automated solution?
Ans: To fix the unable to open the physical file operating system error 5 5(access is denied.) issue, this tool offers various features like dual scan modes, three export options, auto-detect SQL versions, bulk MDF recovery, etc.


