Migrate Outlook.ost to Gmail Via. GSMMO Application – Complete Guide
There is not much information available online to import Outlook offline data directly to a Gmail account. To export Outlook.ost to Gmail there need to be effective manoeuvres undertaken. Therefore, in this post, the top ways for how to migrate Outlook.ost file into Gmail account is discussed here.
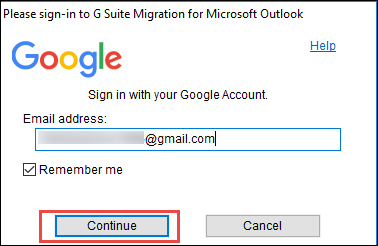
More About the Outlook.ost to Gmail migration
The OST file is the offline data file that is mailbox copy of server data. It is created for limited accounts like Exchange server applications. To import OST to Google Mail account, the offline data needs to be first converted into importable PST file. This is a Personal Storage Table file of Outlook that stores emails and other mailbox items in a single file. It is portable and can be simply uploaded to Gmail with the help of GSMMO utility.
Need to Import Outlook.ost to Gmail Account
There are different needs for different users depending on what they want to do with emails that have been moved to Gmail. Some of the needs to import OST file to Gmail have been listed below:
- If a user wants to view workplace emails from Exchange server mailbox from a personal account in Gmail.
- To be able to access conversations from Outlook application through a browser.
- For copying OST file to another computer.
- To print out attachments from the offline Outlook data file.
How to Migrate Outlook.ost to Gmail Using GAMMO Application
There are a number of different ways that contribute towards making an offline data file to personal storage. After which, one can use the GSMMO tool to import Outlook.ost to Gmail account. Following are some of the ways to convert OST file to PST and then, upload it to Gmail.
Stage #1: Convert Outlook.ost to Outlook PST File
Method 1: Archive Offline Data to PST file
There is an inbuilt option provided by Microsoft that can automatically archive all offline data file to a PST file. This option moves entire mailbox items including emails, contacts, calendars, tasks, notes etc to a .pst file. It asks for a number in days and backups all Outlook data up till that date. Following is the method through which this method can be performed.
- First, Open the Outlook application and go to Tools >> Options >> Auto-Archive
- Now, a dialogue box will appear. From there, click on the OK button
- Next, suggest a number of days for which backup of Outlook emails needs to be taken
- Also, select a folder location where the .pst file is saved and click on OK button.
Note: This is only for Outlook emails and not for contacts or any other mailbox item.
Method 2: Option to Export Data
There is an inbuilt Import and Export Wizard provided by Microsoft Outlook to transfer complete mailbox email folder to a single file. This option can also be used to export Outlook.ost to Gmail. The wizard can create separate .csv and .xls files for contacts and calendar items.
Method 3: Create A New PST File
To export selective email messages or folders to a .pst file, a new one can be created. Just create a new Outlook PST file and drag and drop the desired mailbox items to it. This method can not work with default folders like Inbox, contacts or notes.
Method 4: Suitable Automated Solution
This is a professional, third-party application that can be used to directly convert Outlook OST file to PST format. This is an effective solution that can help in moving Outlook offline data file to Gmail account. The Microsoft Outlook OST to PST Converter can migrate complete Outlook offline data to PST, EML or MSG file format. It can even work with the .bak file from Scan PST tool and offline data of Office 365 and Hotmail account. The tool is compatible with all versions of Outlook 2007 and above.
Stage #2: Import PST file to Gmail
There are two methods that can export OST file data into Gmail account after converting it into PST file. These techniques are discussed here with pictorial representation.
#Approach 1: Upload OST to Gmail Using GSMMO Tool
Once all the offline data is taken in a .pst file successfully, it can be imported to Gmail account using GSMMO tool provided by Google. Following are the steps to perform the conversion:
Note: Microsoft Outlook Installation is mandatory for G Suite Migration for Microsoft Outlook Tool.
- First, download and install the GSMMO tool on the migration machine.
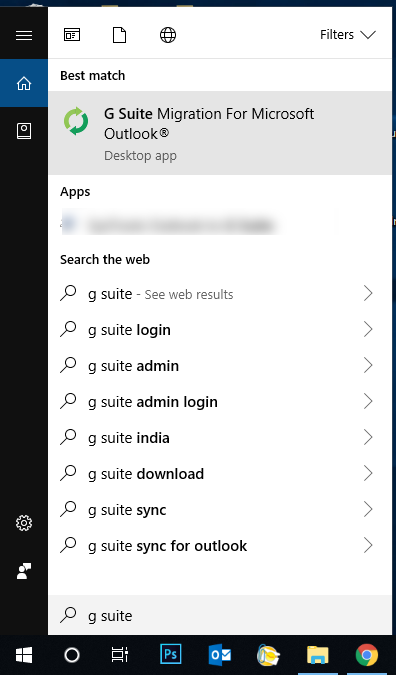
- Next, Sign in to the tool using the Gmail account credentials.
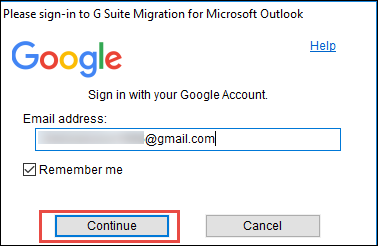
- Then, select the PST file to import OST file to Gmail account.
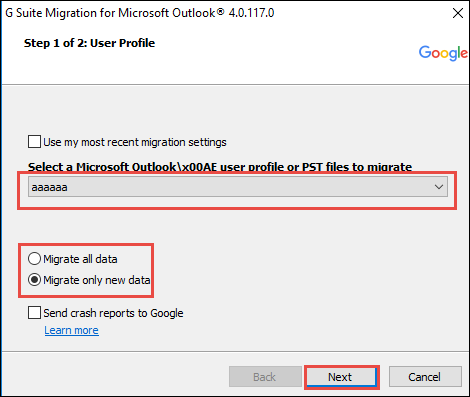
- Now, select the data items that need to be moved and select the Migrate button. This will start the migration process.
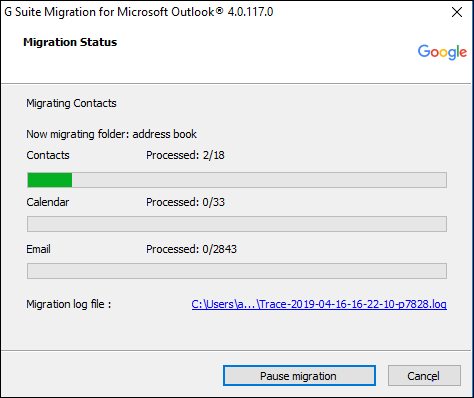
#Approach 2: Use Outlook PST to G Suite Migration Software
It is evident from above that GSMMO tool only works in the presence of Outlook email client. In case, if you have only PST file and no Outlook application installation, then Outlook to Gmail Import Software always win the race. It is an adept tool that can move Outlook PST file into Free Gmail account or G Suite without any hassle. Moreover, it is available in free version, that can be easily downloaded from this link.
Download Free Outlook to G Suite Migrator
Final Words
There are a lot of ways to migrate Outlook offline data file to PST file. There are only a limited ways to move OST data to Gmail profile. Some of the ways on how to migrate Outlook.ost to Gmail using GSMMO application have been discussed in this post. The GSMMO tool is quite effective and makes Gmail to Outlook migration quite easy in the presence of Outlook application only. To move Outlook offline data directly to a .pst file, an automated solution has also been described in the post.



