How to Fix Excel Error Data May have Been Lost?
When opening an Excel file that gets the “Excel error data may have been lost” message and looking for a solution to recover the corrupted Excel file, here is how to recover the file in Excel.
Microsoft provides a powerful Excel program for maintaining and organizing data sets. With formulas and other features, you can quickly complete any difficult job. Excel helps entrepreneurs strategize for the future. In short, it can be said that MS Excel plays a very important role in the development of business and industry.
But sometimes users face different types of errors which prevent them from accessing their excel file database. One of the Excel errors is “File Error: Data Not Found.” Users are currently plagued with this Excel file error and would like to know the proper solution to fix this problem. I am here to solve this problem. Here are all the tricks which will help you to solve your problem quickly.
Reason Behind This Excel File Error
There are many reasons why the Excel file is corrupted and starts showing data that may be missing, such as:
- Excel file corruption due to an unexpected shutdown.
- Changes in the version of MS Excel.
- Improper data storage can lead to this data riot.
- Virus or other malware attack.
- Aggressive recording of Excel files.
This error can occur when trying to access an Excel file prepared in an earlier version or export a spreadsheet in a later version. This article describes a solution to this error.
So, to fix the Excel file error, try opening the Excel file in the same version in which it was created. But if the file still won’t open, then this might happen if the file gets corrupted and you need to repair the Excel file. So here are the ways to fix file errors: data may have been lost and recovers data:
How to Solve Excel Error Data May have Been Lost?
Here are some manual solutions you can try to solve the problem:
1#Save Excel File with a Different Name
Note: This solution is for users who can open Excel files without losing any data.
Try opening your workbook with a different name. After renaming the files, close and reopen the new file in Excel to see if you still get the same error.
2#Open Excel File in an Older Version
- Open Your the Microsoft Excel spreadsheet with the same version as when it was created. If the problem occurs, repairing the file will help.
3#Microsoft “Open and Repair” Tool
If none of the above solutions work for you, try running Microsoft’s built-in Open and Repair tool to repair your Excel file. To do this, follow these steps:
- First, Open Excel program, click File and select Open.
- In the window that appears, find the location and folder where you saved the Excel file.
- Next, Choose the Excel file to open and repair.
- Hit the arrow next to the “Open” and Choose “Open and Repair.”
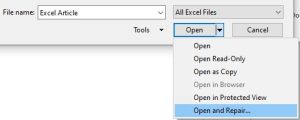
- In the Microsoft Excel dialogue box that opens, click “Repair” to recover as much data as you want from the file.
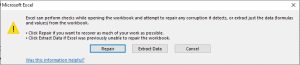
- If repairing the file fails to recover the data, repeat steps 1-4, then select the extract data option to recover the formulas and values from the spreadsheet.
If the manual workarounds won’t work, use automatic Repair Tool to restore the Excel file in its original form.
Automatic Solution to Excel Error Data May Have Been Lost
FreeViewer Expert-Suggested Software helps rebuild Excel workbooks (.XLS and.XLSX) and recover all data. You can repair large and badly damaged Excel workbooks with just a few clicks. In addition, It helps repair corrupt pivot table of Excel file, including tables, formulas, series trendlines, charts, sheet properties, etc.
This is a special utility to recover data disappears in Excel file at once and save the data back to a favorite location. It is an easy-to-use application that is compatible with Windows operating systems.
Few Easy Steps to Fix All Excel File Errors
- First of all, download the Program.
- Click on the “Add File” button.

- Select the desired XLSX file from the location on your system that you need to repair. click Open.

- Click the Repair button to repair the Excel spreadsheet on the local system.

- Preview a repaired Excel workbook with various worksheets.

Conclusion
In this blog, we have tried our best to provide possible ways to fix Excel error data may have been lost and recover lost data. Try the given solutions and get rid of Excel errors easily.



