How to Archive G Suite Emails? Manually and Professionally
G Suite is a complete package of collaborative productivity applications such as Google Drive, Calendar, and so on. No doubt, in today’s market if any collaborative platform trends then it is Google Workspace. But what if the user did any wrong action by which all of the emails get deleted? Google has no answer to this question. So, it is solely the user’s responsibility to archive G Suite emails for further use. Therefore in this article, we will discuss the distinct solutions to complete the process of archiving G Suite emails. But before going into the solutions, let’s see some benefits of performing this task.
Benefits of Archiving G Suite Emails
- Data security is the top priority in every organization. There might be a chance that data gets deleted by any user accidentally. So archiving emails can be used as the backup of data.
- No doubt Google has impeccable security algorithms that protect data. However, relying on others for data security can prove to be harmful.
- If any of the employees leaves the organization then the organization cannot delete the data of the employee directly. For compliance purposes, the data should be archived.
- To access the data during the downtime of the server, archiving is the best alternative. After archiving data, you can also migrate G Suite to G Suite whenever required.
Free Solutions to Archive G Suite Emails
In this section, we are explaining three free solutions to archive emails from a G Suite account. However, there are the chances that the users face some challenges in this process.
Solution 1: Synchronize User Emails with an Email Client
It may seem a little daunting at first, but it’s a fairly easy process. You need to use a desktop email client like Outlook to synchronize your G Suite account and just create a PST file containing all the emails. And, you can also do it in Thunderbird and create an MBOX file instead.
Note: Therefore, it is not feasible if you wish to archive the mailboxes of all G Suite accounts.
Users may be well-acquainted with the mechanisms for configuring an account, but we’ll still provide instructions to be safe.
- Run Outlook, go to File and click on Add Account.
- Now, enter G Suite user credentials open the Advanced tab, select the manual configuration option, and click on Connect.
- Choose IMAP as the account type, and enter the details:
Incoming Mail Settings: Server Name – imap.gmail.com, Port No. – 993, Encryption – SSL/TLS
Outgoing Mail Settings: Server Name – smtp.gmail.com, Port No. – 465, Encryption – SSL - After that, click the Next option.
- Enter the G Suite password, click on Connect, then OK.
All through emails will be synchronized with Outlook, and now you can easily archive the G Suite emails using the Import/Export feature.
Solution 2: Use Google Takeout Facility for G Suite Archive
Another method to archive G Suite emails of individual user accounts is to use the Takeout service. And, again this is feasible for normal users and not admin users that wish to archive multiple users at once.
Follow the steps to complete the process:
- First, Sign in to your Google Takeout account.
- Click on the Deselect All Items option and then go on to select only the Mails option, then click Next.
- Select the ZIP folder for the delivery, as it is slightly smaller in size as compared to TGZ.
- Then, choose “Delivery via email” along with other details as necessary and click on to Create Export button.
Now, wait patiently for Google to compile the data and you can close the browser.
Solution 3: Archive G Suite Emails with the G Suite Export Tool
Hence, this third method is a good option for G Suite admin to download user data. And, the method also can fail, although it will not affect your data. However, let’s follow the steps below:
- Login with Admin credentials into your G Suite account.
- Now, open the Admin Console.
- Click on the “<“ arrow on the top right of your screen and hit Data Export.
- Finally, click on the Start Export button.
- Then, it will take a considerable amount of time (more than a week) for Google to process all the G Suite users’ data and provide you with the confirmation email.
- Open the email and use it to download the archived G Suite emails of multiple user accounts.
This is a completely manual way to archive G Suite email. After performing the above manual procedure the user may not find a suitable solution to do so. Because it is not possible to do multiple archiving processes of G Suite email manually. It consumes a lot of time for the user and requires technical skills as well as creates difficulty for new beginners.
But, no need to worry! We suggest another automated software that is easy and simple to archive multiple G Suite emails. Let’s know more about the tool.
Solution 4. Archive Multiple G Suite Emails Professionally
In the above section, we learn about the manual method which creates challenges for users because of that they cannot find a reliable solution. So, We recommend you go with Windows and Mac OS-based Google Workspace Backup Software. It also provides options to archive G Suite for Business Emails, Calendars, Contacts, and Documents..
Moreover, this software doesn’t require any technical knowledge to perform this process. And, it can export emails from Google Workspace to Outlook data file format without facing any hassle. Both technical people as well as non-technical people can easily use this automated tool without facing any restrictions. To make your task easier let’s discuss the software working process to archive G Suite emails.
Follow the Software Working Steps
The following are working guidelines to help you archive multiple G Suite emails risk-free using professional solutions. Let’s take a look!
Step-1: Launch and run the software on your Windows machine.
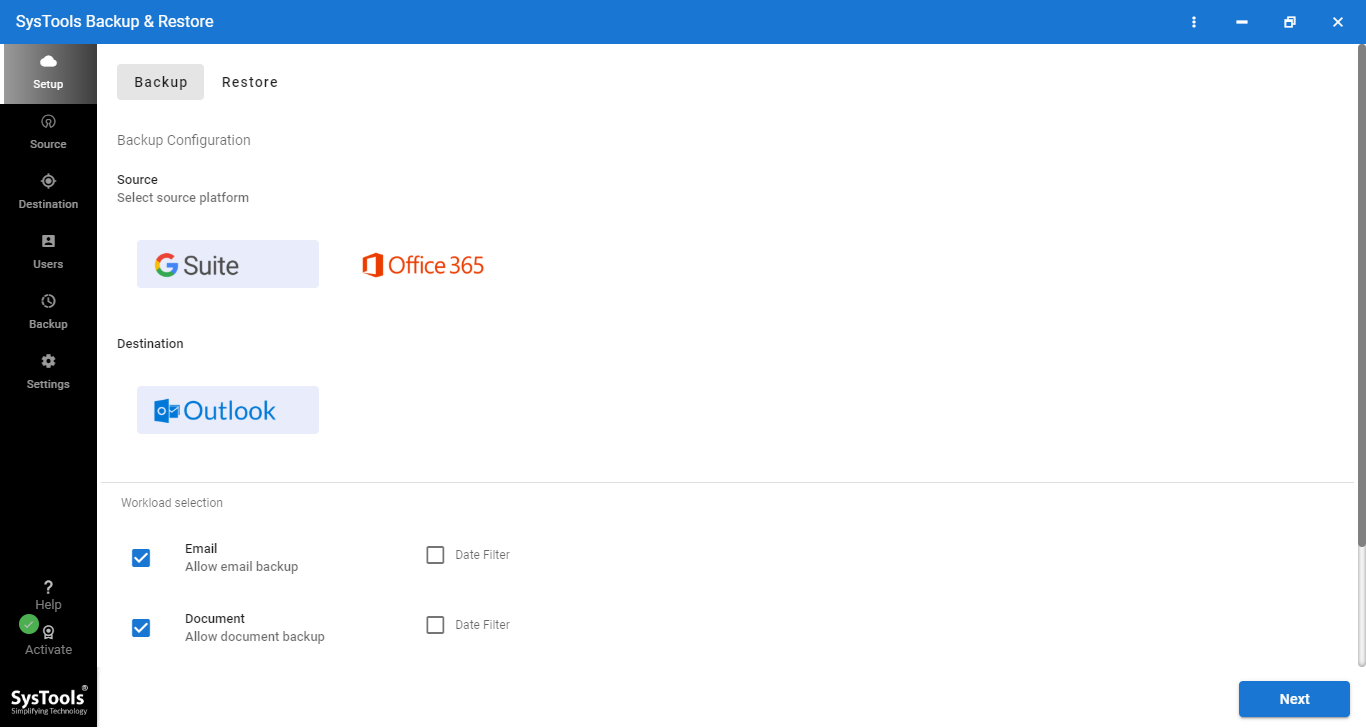
Step-2: Now, select Mailbox Categories and apply Date-Filter.
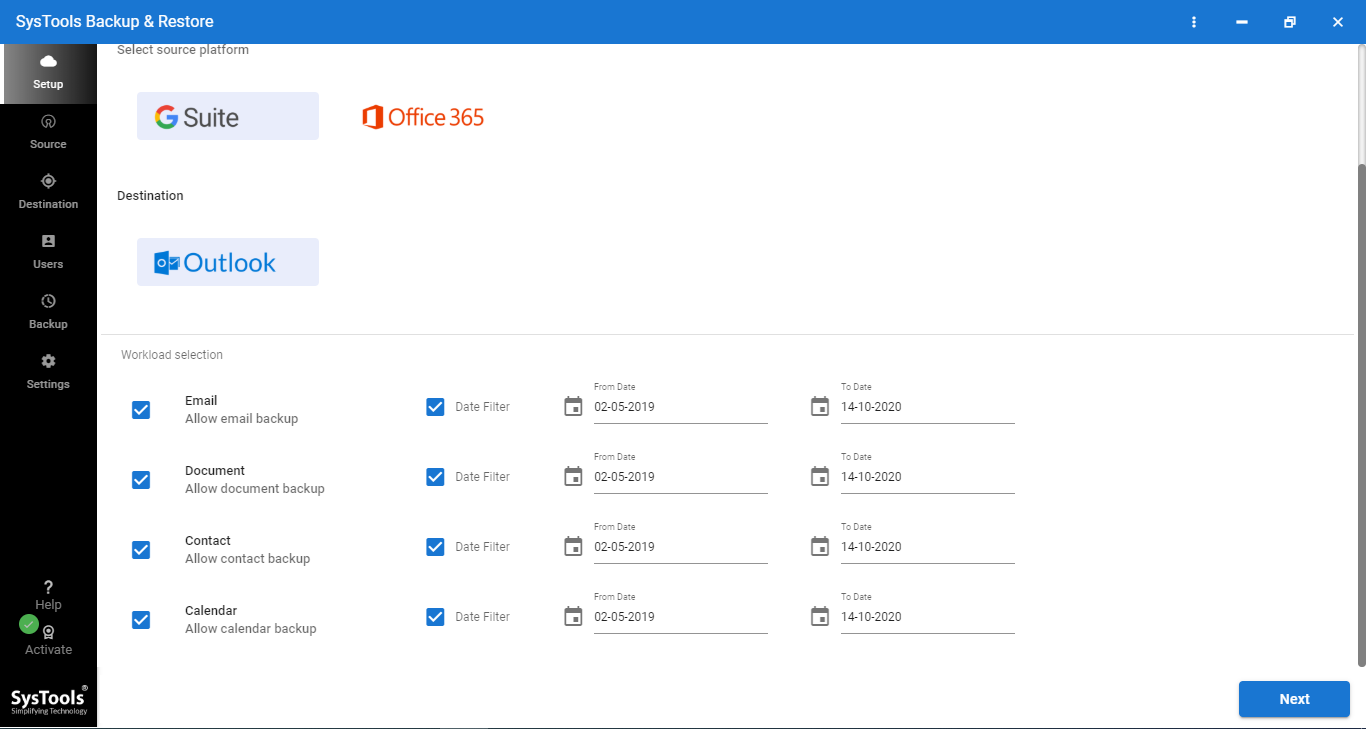
Step-3: Select Folder Path and Add Google Apps user accounts.
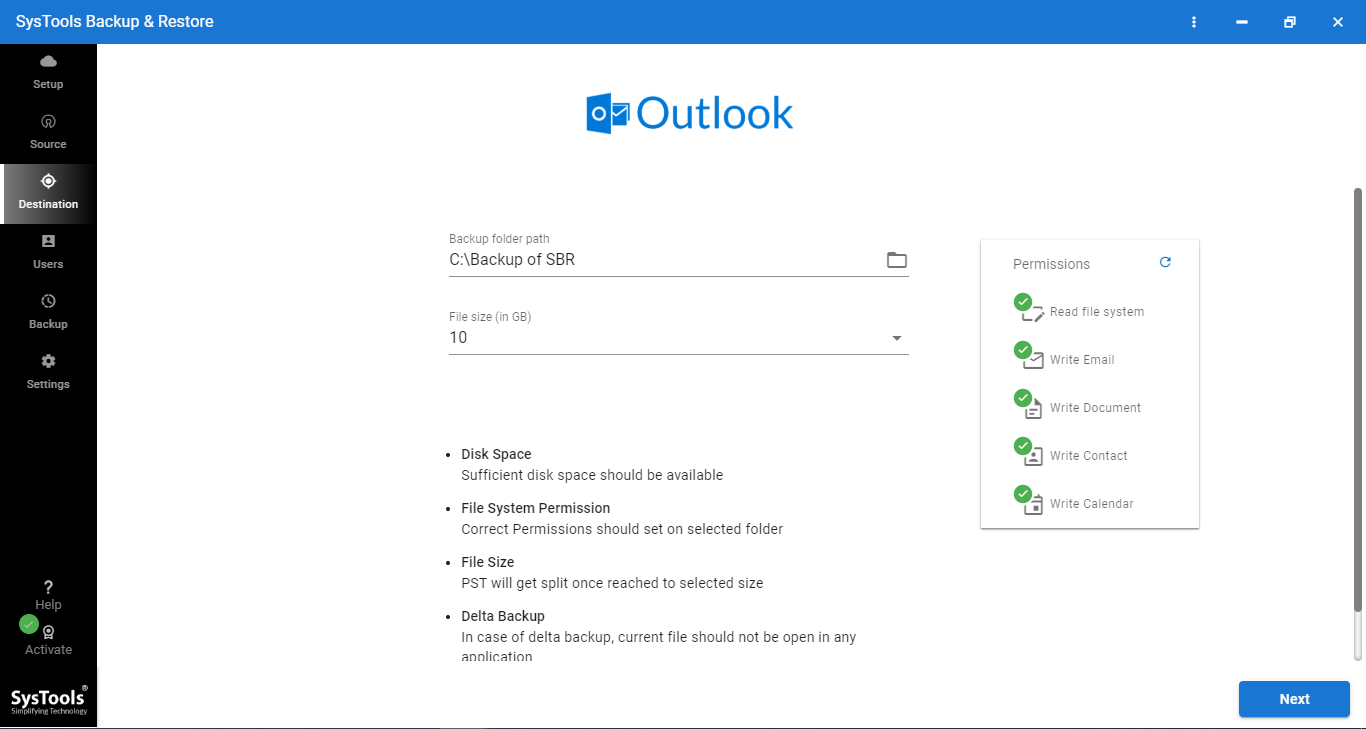
Step-4: Finally, click the “Start Backup” button to archive G Suite accounts.
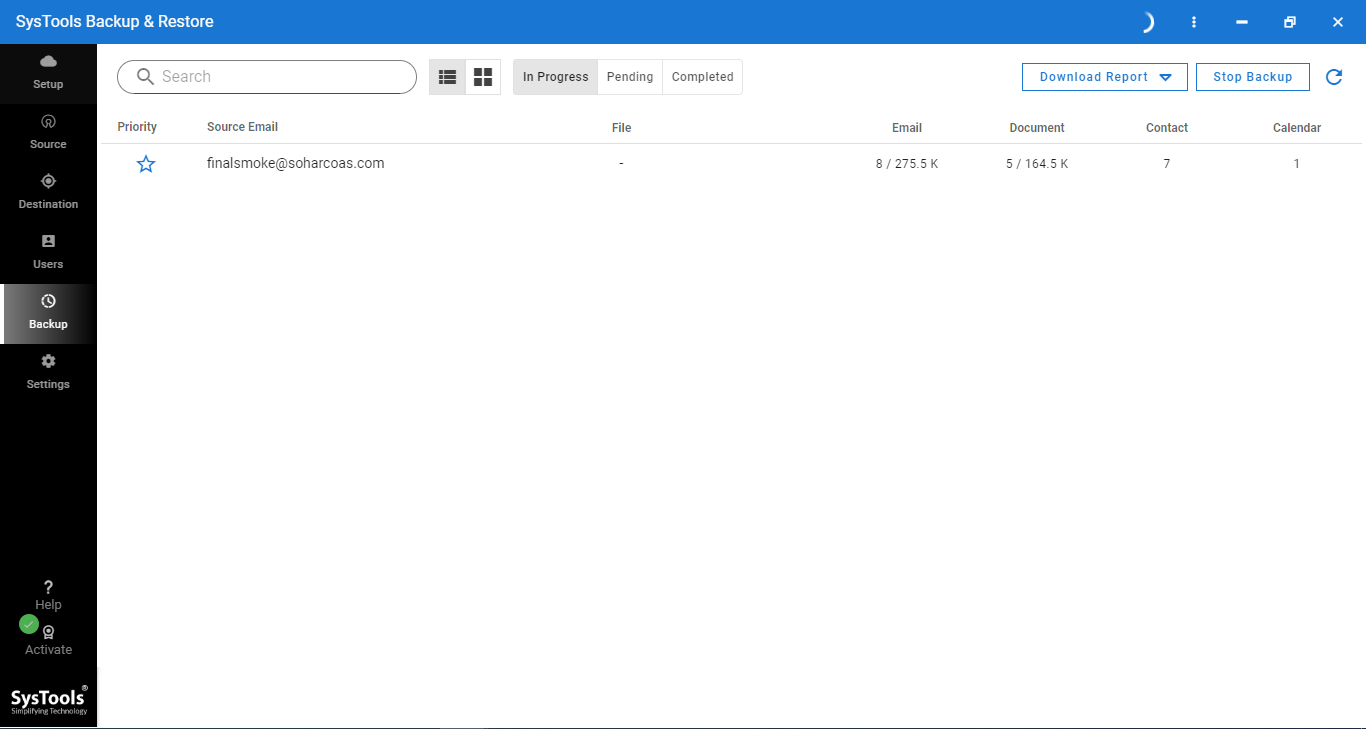
So, thus we have completed both the solution with their working steps. Now, choose the best one using this manual method and automated software. And, my personal suggestion for you is to go with our expert-recommended professional tool which is a completely risk-free solution.
Concluding Lines
The above post suggests the top 4 methods to archive G Suite emails. The first three are the manual methods which can provide a way to archive emails from the G Suite account. Also, these methods are time-consuming and require technical skills. On the other hand, the automated tool is the one that protects the user’s data throughout the process with no file size constraints. Now you can pick the one that suits you best.
Frequently Asked Questions
Q1. Is archiving G Suite emails necessary?
Ans – No, you don’t need to archive your emails. However, it is advised to prevent data loss.
Q2. Does Google Takeout export emails?
Ans – Yes, by using Google Takeout you can archive G Suite emails and access them in offline mode.


