How to Fix Won’t Able to Open Excel Files in Windows?
Excel spreadsheet software is a must-have in many industries. Excel files frequently include crucial corporate data or customer information. This data can then be readily managed and analyzed using Microsoft software. When an Excel file stops opening, you require an immediate and efficient solution to fix won’t able to open Excel files in Windows 11, 10, 8, error.
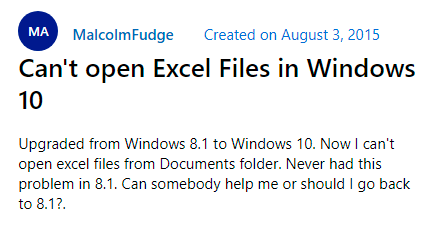
This issue might be caused by a variety of factors. The file itself is recurrently corrupted. Other times, the error appears because the file extension is wrong or the file is already open in another software. In this post, we’ll go through workarounds for the query “won’t able to open excel”.
Can’t Open Excel Files in Windows 11, 10 Because of Corruption Issue
The most prevalent cause of this issue is that the user won’t able to open the Excel file because it is corrupted. This is significant when Excel crashes when saving the file or if a dysfunctional macro prevents the file from being properly saved. Whenever it happens, the file is so corrupted that you can’t access it in Excel by double-clicking.
In certain situations, the solution is straightforward:
- Create a new blank document in Excel.
- Go to the File tab and click on Open to see the recently opened excel file. The shortcut Ctrl + O will also open the file.
- Open the file by double-clicking it.
- If the file still won’t open, go to the “Browse” menu and look for it.
- On the drop-down menu click on the Open button at the bottom then select “Open and Repair” from the context menu.

- If the files are corrupted, you will be prompted if you want to fix them or only extract the data. First, attempt to fix the file. If that fails, you can utilize the “Extract Data” option to retrieve data from the file or the Excel file.
When you open a corrupted Excel file, it will be fixed right away.
Won’t Able to Open Excel: Incorrect File Extension
Excel has two native file formats: xls and xlsx. Until Excel 2003, the original XLS format was utilized. Ever since Microsoft has adopted a new XML-based file format with the extension XLSX. These formats are incompatible with each other. When add-ons apps save an Excel format file, mostly the extension is incorrect. In that instance, consider changing the file extension from XLS to XLSX or vice versa. Then open the file in Excel once more.
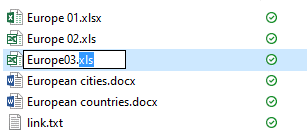
Won’t Able to Open Excel- Incorrect Add-Ins
Excel add-ins can cause files that contain their functionalities to fail to open. Start Excel in Safe Mode if this issue hinders the functioning. Deactivate the add-ins, restart the program, and then open the file.
- Open Excel with a new blank spreadsheet.
- If you double-click an Excel file in the File Explorer and a blank worksheet displays instead of the file you chose, perform the following steps:
1. Go to the File tab >> Select the “Options” tab
2. On the next window, select “Advanced” on the left
3. Scroll down to the “General” column and uncheck the box next to “Ignore other apps that use Dynamic Data Exchange (DDE)”
4. Select “OK” to confirm and close Excel
5. Restart Excel by double-clicking the Excel file in the File Explorer.
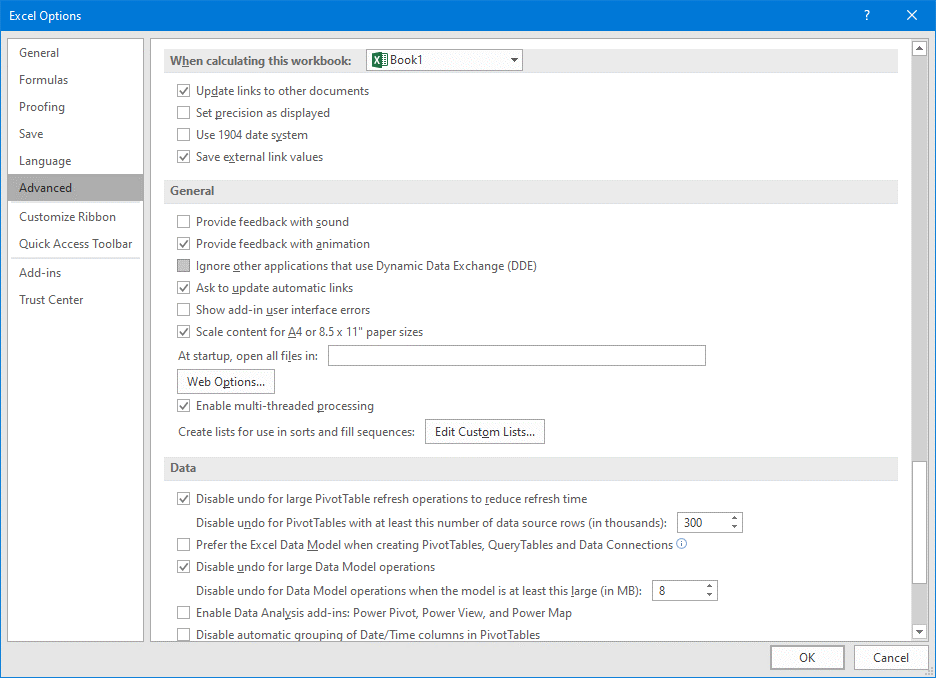
Won’t Able to Open Excel Due to Incorrect Application
If you open an Excel file in a spreadsheet application other than Excel, Or if it opens in an application that is unable to show the file. Then the file association in Windows is configured improperly.
- In File Explorer, right-click the Excel file.
- From the context menu, choose “Open With” and then “Choose another app”. Windows will now display the application that is used to open Excel files by default.
- In this dialogue box, under “Other options”, choose “Excel” and then the “Always use this app to open XLSX files”. option.
- If you select “OK”, Excel will be utilized to open all Excel files.
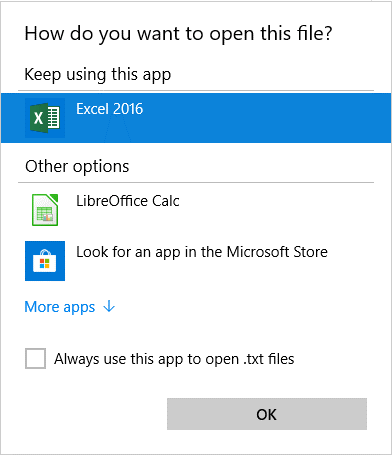
Excel File is Showed as Incorrect After Opening
If an Excel spreadsheet does not open correctly, especially if it contains graphics, the problem is frequently caused by graphics acceleration. User can disable this functionality by doing the following:
- On the ribbon, select “File”.
- Select “Options” >> “Advanced” in the next window.
- Scroll down to the Display section and tick the box next to “Disable hardware graphics acceleration”.
- Click “OK”, and afterward restart Excel.
Best Solution to Fix the Open Excel Files in Windows 11, 10 Error
If none of the previous options work and you still can’t access the Excel file, the file might be severely corrupt. You can validate this by opening additional Excel files. If your Excel file is faulty, you can fix it with a sophisticated Excel repair application such as FreeViewer Solution. Moreover, with this utility, you can easily recover data disappears in Excel files.
- First, Download and Install the Software.

- Choose the Add File to load the Excel file.

- Choose the desired Excel contacts from your system destination that you need to repair, Pick the Open button.

- Finally, Choose the Repair option.

Conclusion
Won’t able to open Excel issue can occur due to a number of reasons. However, by following the techniques described in this article, you can overcome this issue. If the Excel file is corrupt, you can fix it with professional software to open Excel files in Windows 11, 10, 8, etc The utility is capable of repairing highly damaged Excel files and restoring all of their data in a new file.


