How to Convert VCF to Excel Spreadsheet? Complete Guide
As we all know, contacts play the most important role in our lives, so it’s kind of crucial data for everybody. There are several users who want to convert VCF to Excel Spreadsheet because they want their contact details under rows/columns and it will also work as a backup of your contacts.
However, the problem users face is that Microsoft Excel does not support vCard files. This is the reason why users search for a solution to convert VCF file to Excel. Let’s proceed to the conversion process.
Need to Convert vCard to Excel Sheet
Here you will find the several reasons behind the user’s query about why users export VCF contacts to CSV format. A few are listed below:
- Organizing Data: Excel allows users to organize and process large amounts of data efficiently. It has a grid layout that makes it easy to create tables and sort data based on numerous criteria.
- Time Saving: Excel automation tools allow users to save a lot of time and effort. You can use functions, macros, formulas, and other productivity tools to automate processes like data entry, repetitive calculations, formatting, and more.
- Data Security: Excel provides many security measures to protect sensitive data. Users can restrict access and prevent unauthorized persons from viewing or changing sensitive data using file permissions, encryption, and password protection.
- Sharing and Collaboration: Sharing and Collaboration: Excel provides collaboration tools that allow multiple users to work on the same spreadsheet at the same time. The ability for users to share files, track changes, and comment encourages collaboration and speeds up the review process.
Read More: Import VCF Contacts to Yahoo Mail
How to Convert VCF to Excel Spreadsheet? Manually
This technique is divided into three separate steps to export VCF contacts to CSV. You need to follow these steps:
Step 1: Convert vCard to Excel using Windows Contacts
Here, we use Windows Contacts, which is available on any desktop or laptop. It is completely free for everyone. Therefore, this method is divided into two steps:
- Launch Windows + R (Run command), type the path (%system drive%\users\%username%\contacts) and click the OK button.
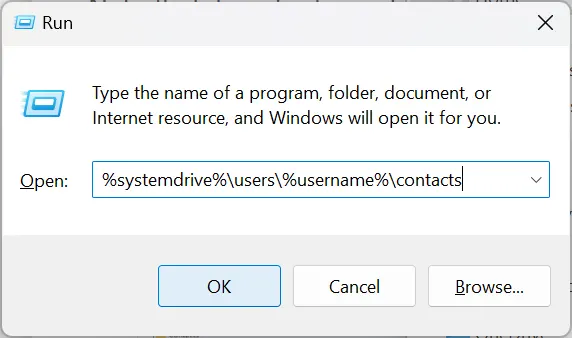
- Then click the Import button as shown in the screenshot to convert VCF file to Excel.
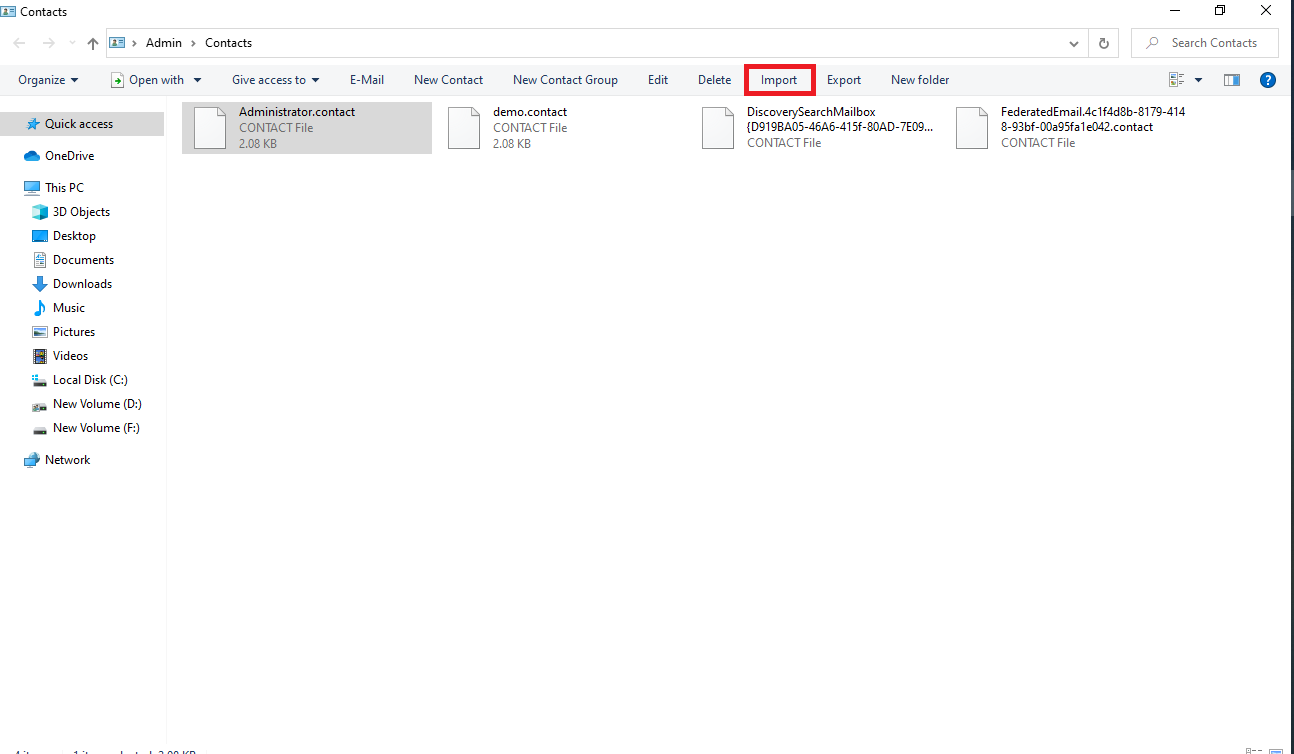
- Choose the vCard (VCF file) function and select the Import option.
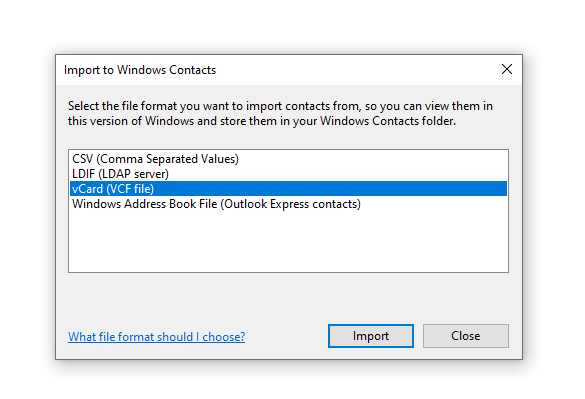
- However, select the vCard file you want to save in the Excel and click Open.
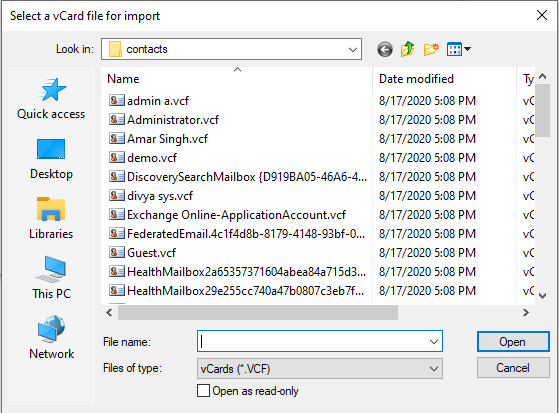
- View complete information about the vCard file. Edit or check the data Click OK.
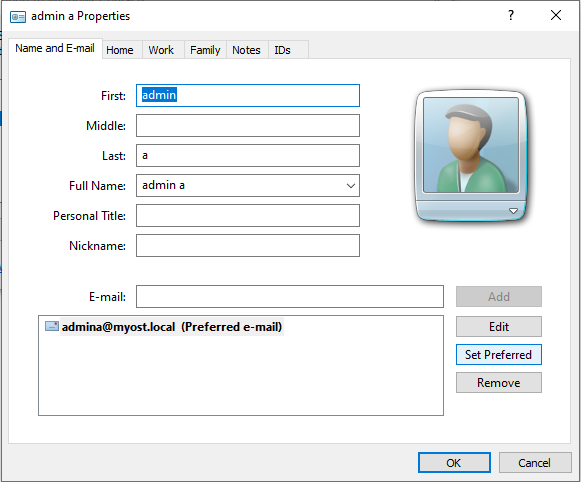
- Then click the Export button to convert vCard to Excel.
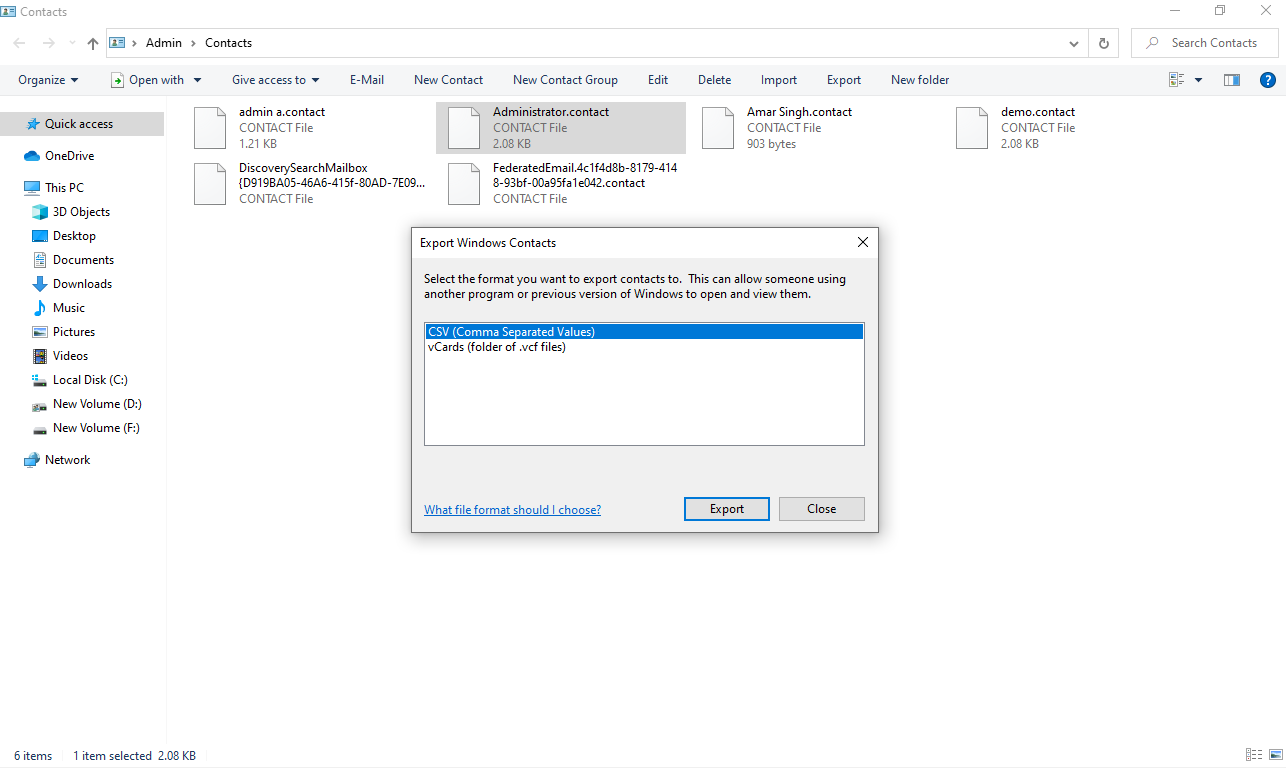
- Repeat the same method for each VCF vCard contact
- Next, you will view a message that the transfer process is successful.
- Now you can view the imported business cards in Windows Contacts.
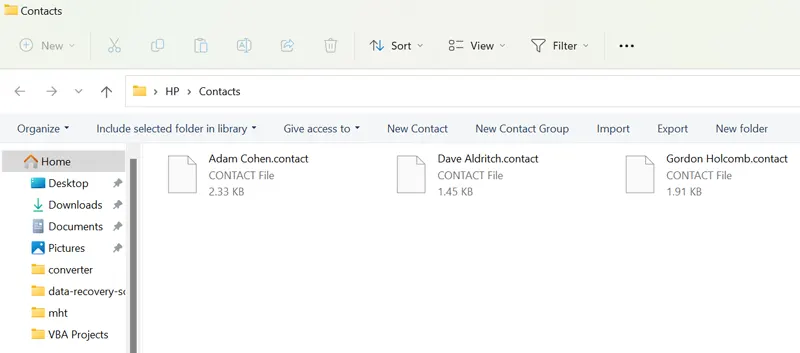
Step 2: Export Excel (CSV) File from Windows Contacts
- Select all imported contacts and choose Export.
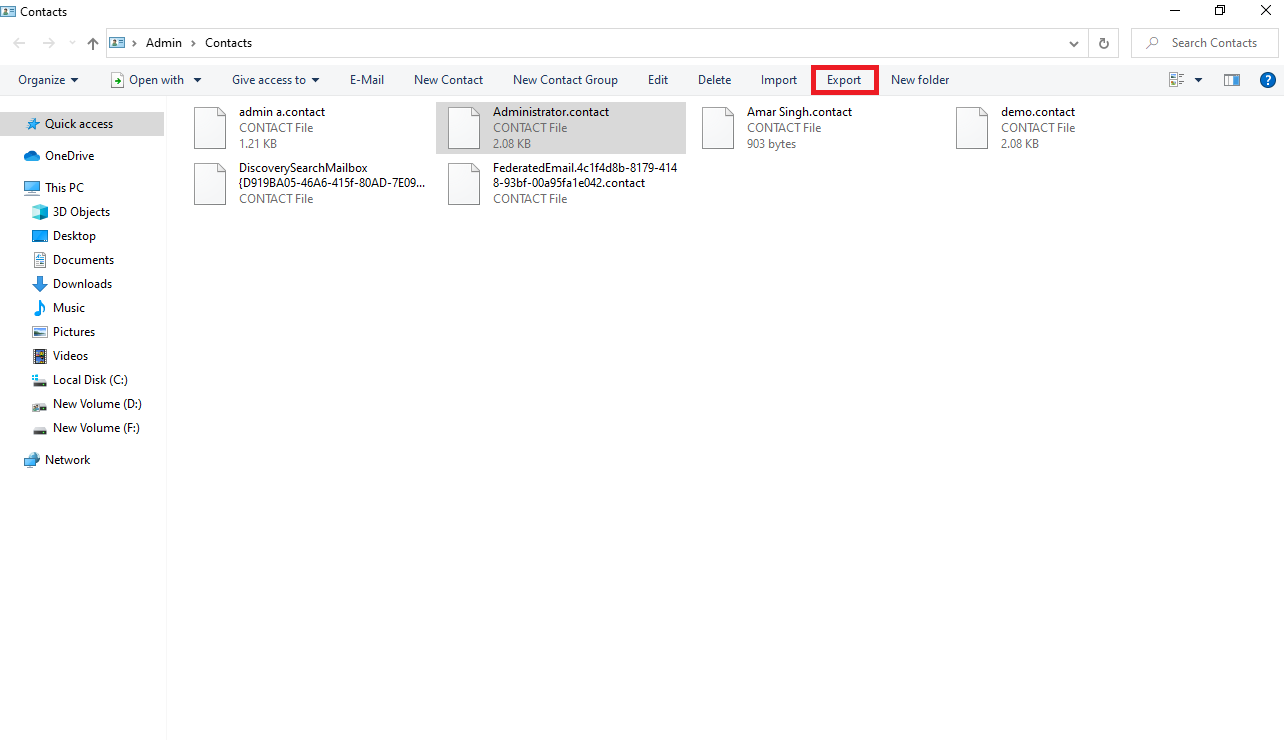
- After Next, select the CSV Comma Separated Values >> Export icon to convert vCard to Excel.
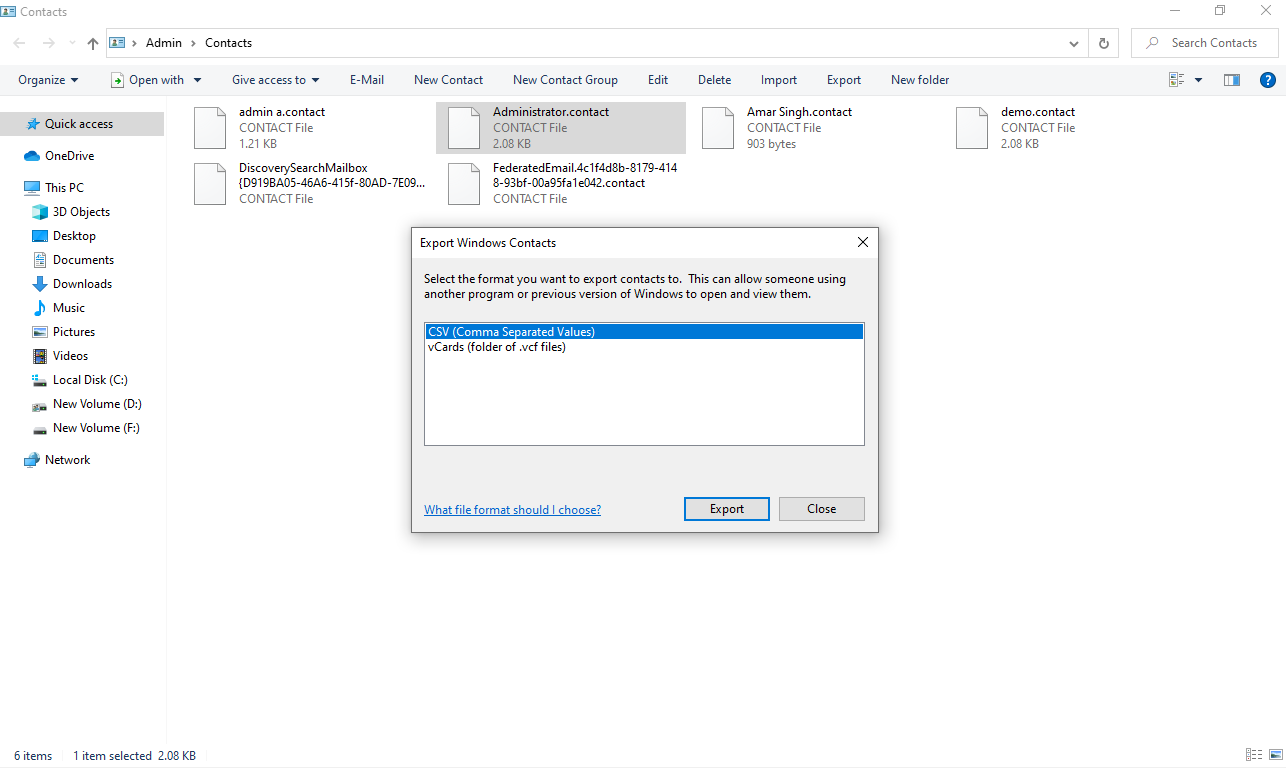
- Browse the path or location to save the resultant file.
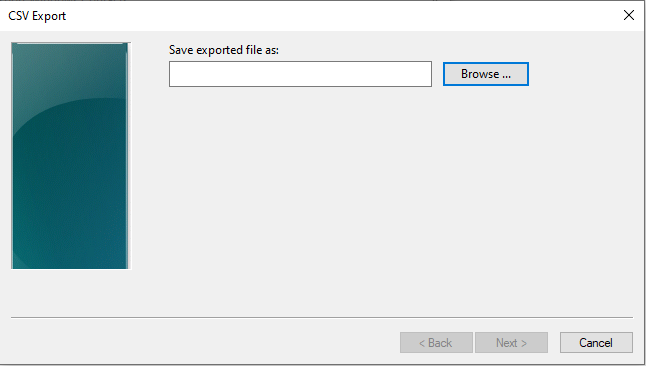
- Enter the required file name and press the Save option.
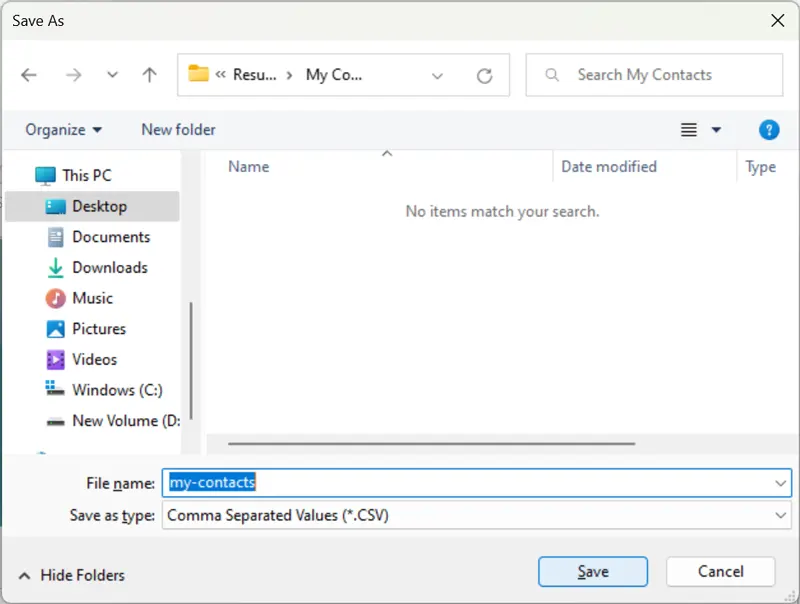
- You will then be able to see your chosen destination route. Click “Next.
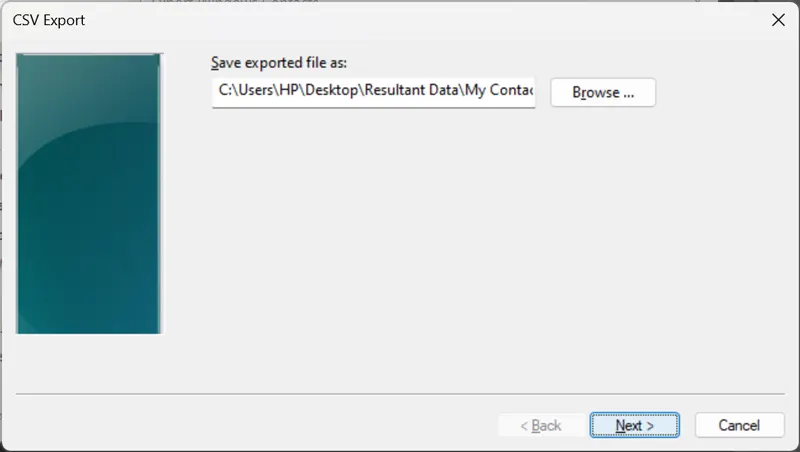
- Select all or the required field names and click Finish.
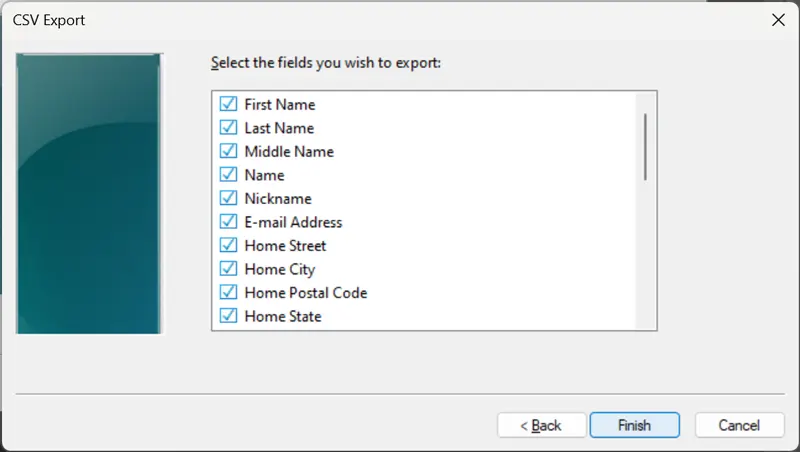
- The vCard file is converted to Excel CSV format. Please wait.
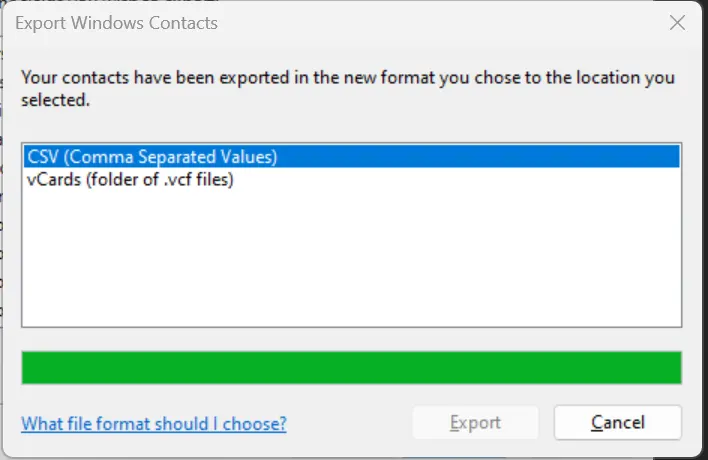
- The VCF to Excel CSV export process has been completed successfully.
- Finally, open the destination path to get the generated CSV file, which can be opened using an MS Excel sheet.
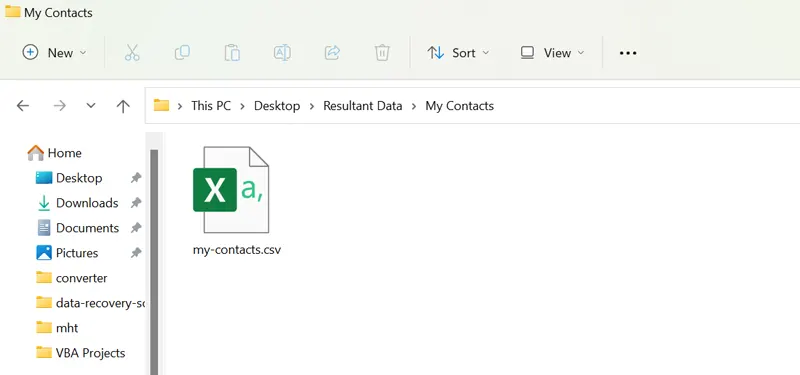
3: Export Output vCard File to XLSX Format with Excel
- Double-click the created CSV vCard file and open it in Excel.
- Continue saving the VCF in Excel by selecting File >> Save As.
- Find or search the location where you want to save it and choose the “Excel Workbook (*.xlsx)” from the drop-down menu.
- Choose the “Save” tab to save the resulting file as Excel XLSX
- vCard to Excel conversion completed successfully.
Also Read: Open VCF File on Computer
Methods 2: Convert VCF to Excel Sheet via Google Contacts
To convert VCF file to Excel using Google Contacts, you need to follow the three steps below. If you can’t complete these steps, read them all in detail and post a picture directly.
1: Import VCF into Google Contacts and Convert it to Excel
- Login or sign up to your Gmail/Google account and then select Google Contacts.
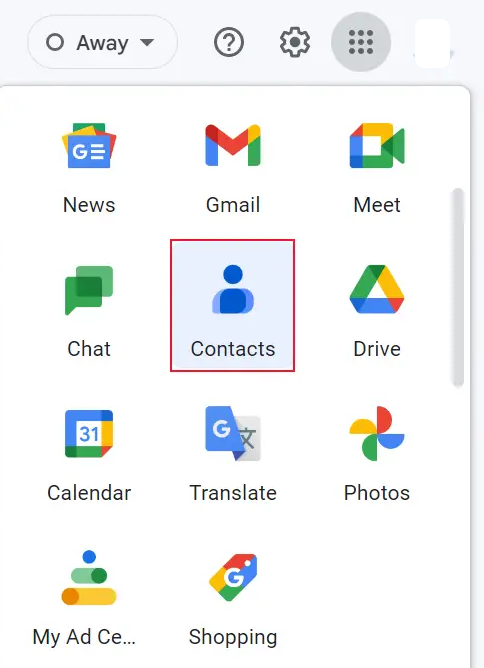
- Then click the “Import to Google” button.
- Then select the “Select File” option to find the vCard file.
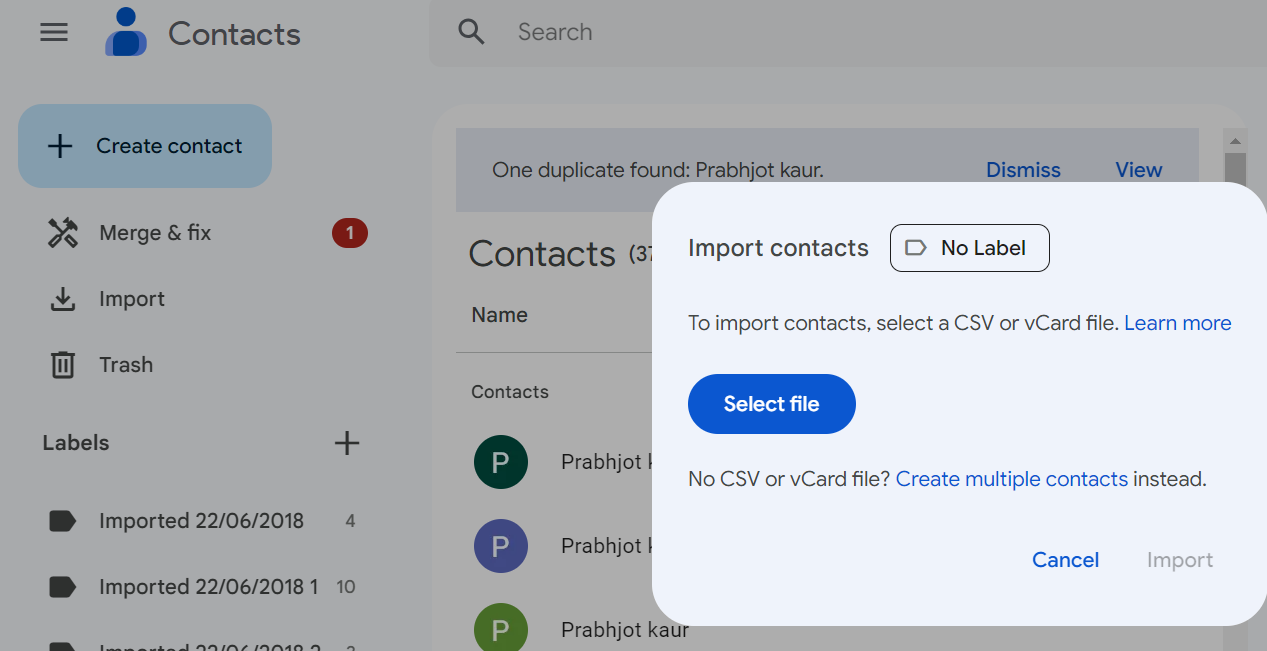
- Select the vCard file and click the Open button to change a VCF file to Excel.
- Then click the “Import” button to continue.
- The vCard to Gmail import process will begin.
2: Get CSV File from Google Contacts
- Now save the Google contacts files in your CSV format.
- First, go to Google Contacts and click the Export button.
- Choose the Export to Google CSV function and select Export.
- Finally, export your Google contacts to CSV format.
- View exported Google contacts with CSV extension.
3: Convert CSV File to XLSX with MS Excel
- Double-click on the CSV file to start it in MS Excel.
- Press the File >> Save As button from the Excel application.
- Also, find the destination path and select the Excel workbook (*.xlsx) as the save option.
- Click the “Save” button to convert the vCard file to Excel.
Limitations of the Manual Methods
This solution is a tedious process; it takes a lot of time. Because you have to do it one by one. Let me clarify: When we import the VCF file, you can only import one VCF at a time. If you have 1000 contacts, you have to repeat the whole process 1000 times, and this solution requires technical knowledge. So, if you have a few VCF files, then you can go for this manual solution.
Alternative Solution to Convert VCF to Excel Spreadsheet in Bulk
As you can see, manual solutions cause errors in the conversion process. Manual solution is slow and consumes lots of time. To save you crucial time & effort, we are here with one of the best alternatives FreeViewer vCard to CSV Converter Tool to export VCF contacts to Excel CSV format.
The utility available in the market to resolve your query easily can make your conversion easy and complete the whole task in a few seconds. A highly expert-recommended tool that comes with such great features go check out the software to easily export iPhone contacts to Gmail.
Step-by-step Process to Export VCF Contacts to CSV (Excel)
- Install the tool and hit the Add File option to select the files.
- Now get the preview of your selected files.
- In the next step, select the export type CSV option.
- Hit the Export option, and that’s it.
Note: After completing this process, you can easily open your converted VCF file to Excel without any error. There is no limitation on files; you can convert multiple files in a single go.
Final Words
In the above article, we help multiple users by providing them with one of the best procedures. Both solutions are best at their own place. If you have fewer contacts, then go with the manual solution, or if you have more, then opt for the automated solution to convert VCF to Excel. The choice is yours.

