Outlook を使用せずに複数のコンピューターから .pst ファイルにアクセスする方法
Microsoft Outlook は、世界中で非常によく利用されている電子メール クライアントです。 機能が充実しているため、ユーザーはこれを好みます。 電子メール、日記、タスクなどの大量のユーザー データが保存されます。主に、Outlook 2019、2016、2013 は完全なデータを PST ファイル形式で保存します。 ただし、多くの場合、ユーザーは複複数のコンピュータから .pst ファイルにアクセスする 必要があります。
目次
このような状況では、ユーザーは問題を解決するための効率的なソリューションを探し始めます。 そこで、私たちはこの問題を考慮し、複数のコンピューターから .pst ファイルにアクセスする方法に関する賢明なソリューションについてお知らせするために、この包括的な記事を作成しました。 したがって、これについて詳しく知りたい場合は、完全なブログを徹底的に読んでください。 簡単に見てみましょう:
複数のコンピュータから .pst ファイルに手動でアクセスするにはどうすればよいですか?
ここでは、問題を適切に解決する手動の方法を公開します。 この方法を実行するには、ユーザーは PST ファイルのオフライン版である OST ファイルを利用できます。 それ以外の場合、ユーザーは PST ファイルをコピーし、そのコピーを複数のコンピュータで利用できます。
したがって、このアプローチを実行する場合は、PST コピーの同期を保つためにこれを繰り返す必要があります。 そのためには、以下の手順を説明しました。 プロセスを実装するには、すべての指示に適切に従う必要があります。 始めましょう:
回避策 #1: PST ファイルのオフライン バージョンを同期する
- 最初に、[ツールと電子メール アカウント] を選択します。 次に、[既存のメール アカウントの表示または変更] を選択する必要があります。 「次へ」オプションをクリックしてください
- 次に、Microsoft Exchange Serverユーティリティを選択し、「変更」をクリックします。
- 次に、[詳細設定] と [詳細設定] タブを選択します。 次に、オフラインフォルダーファイル設定オプションを選択する必要があります
- ここで、オフライン ファイルが必要な場所へのパスを [ファイル] フィールドに入力し、[OK] をクリックします。 これにより、オフライン ファイルが自動的にセットアップされます
- 最後に、[ツール] オプションを選択し、[送受信] を選択します。 その後、[すべて送信/受信] を選択して、OST ファイルをサーバーと適切に同期します。
回避策 #2: PST ファイルを同期してコピーする
- まず、[ファイル]、[新規] >> [Outlook データ ファイル] オプションをクリックします。
- 次に、Office Outlook 個人フォルダー ファイル「PST」をクリックし、[OK] をクリックします。
- 次に、[Outlook データ ファイルを作成または開く] フィールドに正確なファイルの名前を追加します。 その後、「開く」をクリックします
- ここでは、「表示名」フィールドに表示される名前を入力し、「OK」をクリックする必要があります。
- 次に、新しい PST ファイルをネットワークの宛先またはディスクにコピーする必要があります。
- 「ファイル」をクリックし、「インポートとエクスポート」オプションをクリックして次に進みます。
- 「別のプログラムまたはファイルからインポート」オプションを選択し、「次へ」をクリックします。
- オプションとして PST を選択し、「次へ」をクリックします。
- または、手順 5 で保存した個人用ストレージ テーブルの「PST」ファイルを参照し、「次へ」ボタンをクリックします。
- 最後に、「完了」をクリックすると、すべての PST ファイルがコピーされます。 これで、必要に応じてこれを繰り返して、複数のコンピューター間でデータを同期できます。
Outlook なしで複数のコンピューターから .pst ファイルに自由にアクセス
主に、上記の手動ソリューションにはいくつかの制限があります。 したがって、この状況では、FreeViewer PST ビューア ツール という名前の代替技術を使用することをお勧めします。 このユーティリティには改善された機能が付属しており、他のユーティリティと比較してユニークで効率的になります。
Outlook を使用せずに複数のコンピューターから障害なく PST ファイルにアクセスする方法など、この一般的な問題を解決する機能があります。 ただし、この無料の PST ビューア ユーティリティを使用すると、Outlook PST 電子メールとその関連ファイルを正確に簡単に表示して読むことができます。
したがって、複数のシステムから Outlook PST ファイルにアクセスする必要がある場合は、このアプリケーションを Windows デスクトップにインストールできます。 互換性の問題が統合されていないため、どのシステムでもダウンロードできます。 Windows OS のすべてのエンリッチ版以下のエディションを幅広くサポートしています。 それにもかかわらず、さらに驚くべき機能もいくつか含まれており、次のセグメントで明らかにする予定です。 みてみましょう:
- PST メールと添付ファイルの完全なレビューを提供します
- Outlook PST メールの効率的な表示と読み取りを容易にします。
- このツールを使用すると、必要なファイルの Hex または PST フォレンジック分析が可能になります。
- 破損した MS Outlook PST を簡単に開いて表示できます
- 複数のプレビュー オプションを使用して PST ファイルを探索できます
Outlook を使用せずに PST ファイルにアクセスする手順
次に、複数のコンピューターから .pst ファイルにアクセスする手順を公開します。 プロセスを適切に実行するには、簡単な手順に従うだけです。
1: 最初に、Proficient ユーティリティを起動してシステムに実行します。
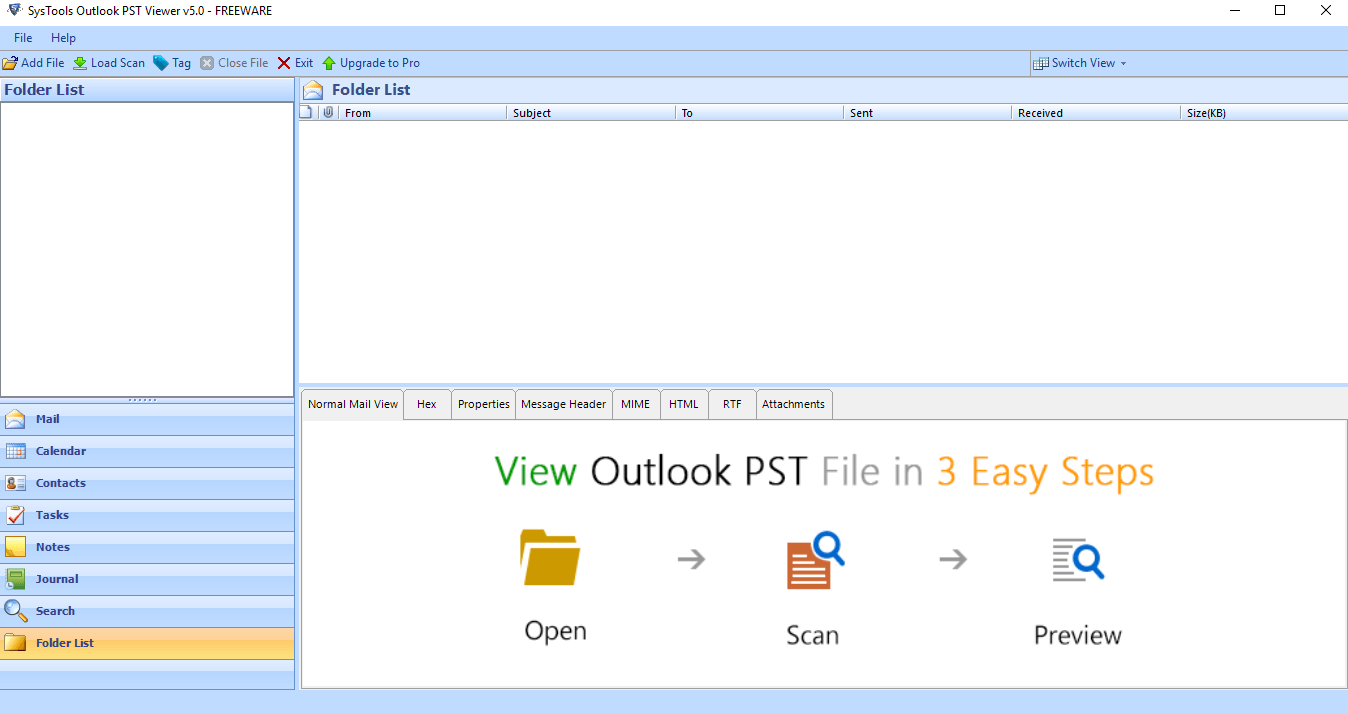
2: 次に、優先 PST ファイルを開くためのファイル パスを指定する必要があります。
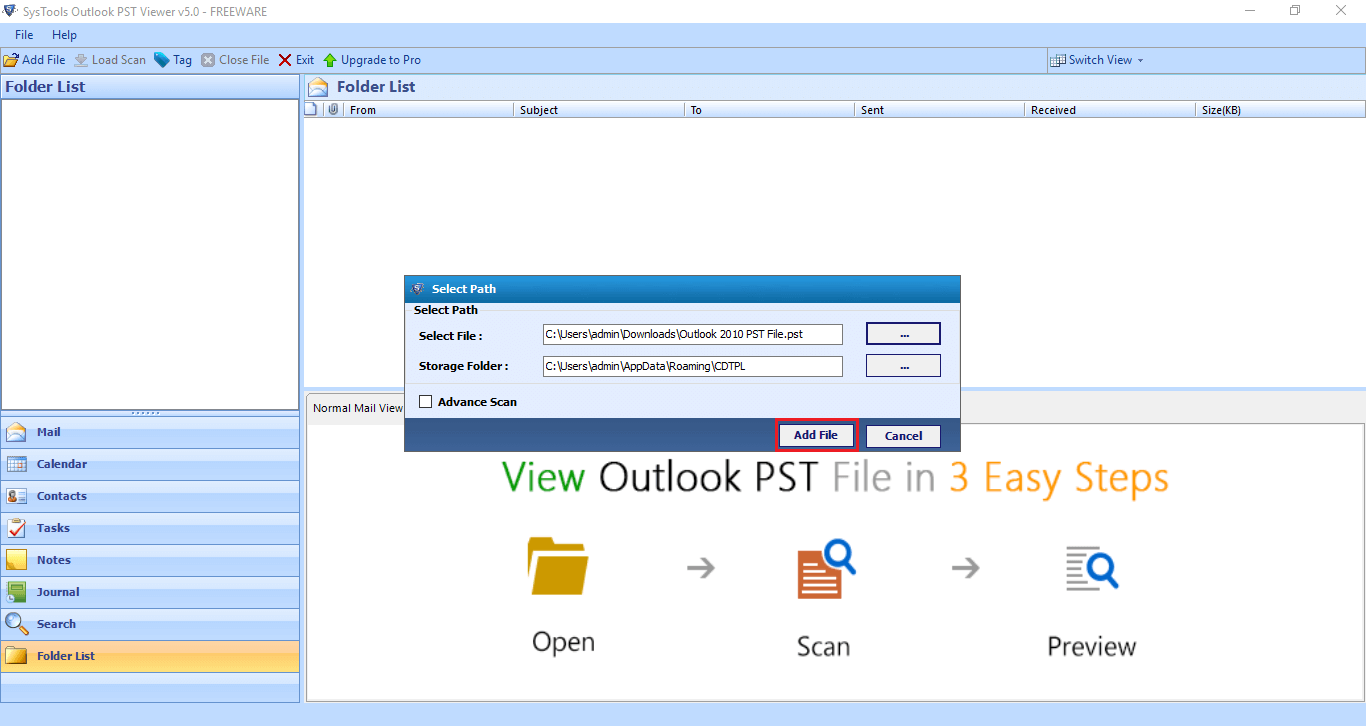
3: ここで、ユーティリティは添付ファイル付きの PST ファイル電子メールの読み取りを開始します
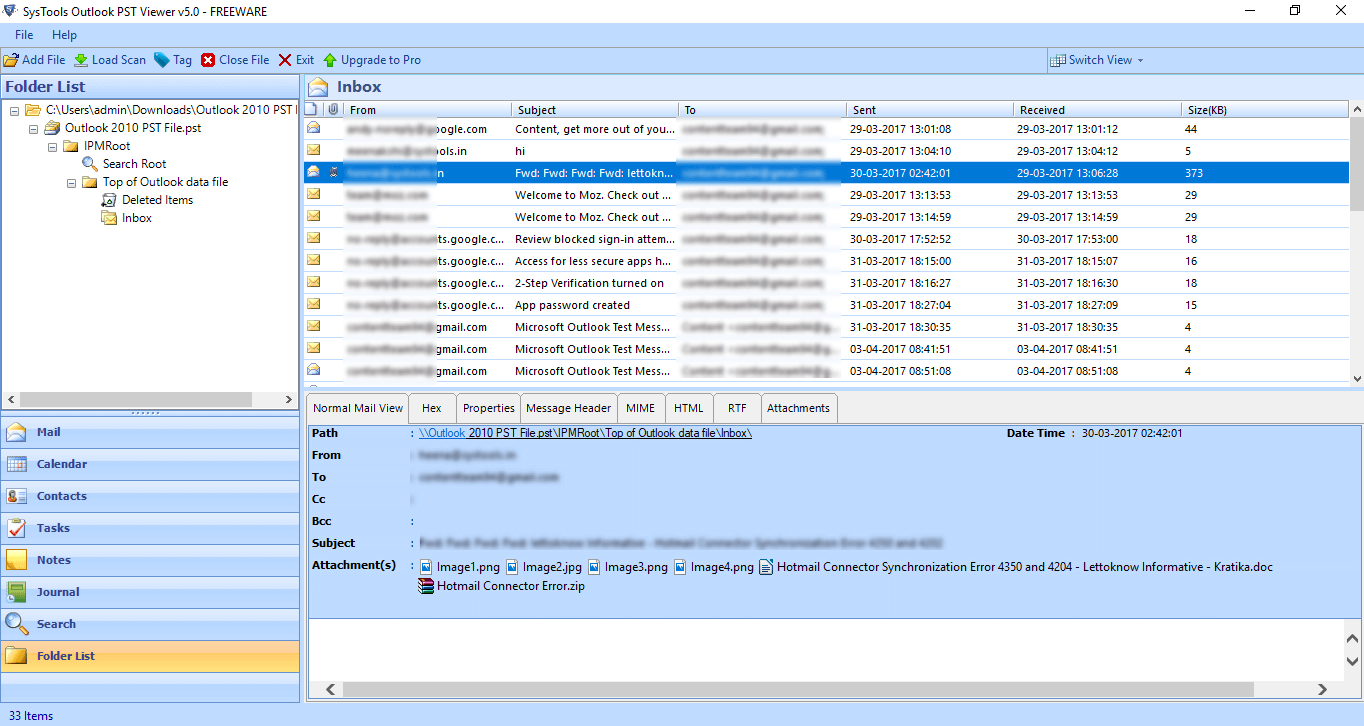
4: 最後に、Outlook PST ファイルを正常に表示および読み取ることができます。
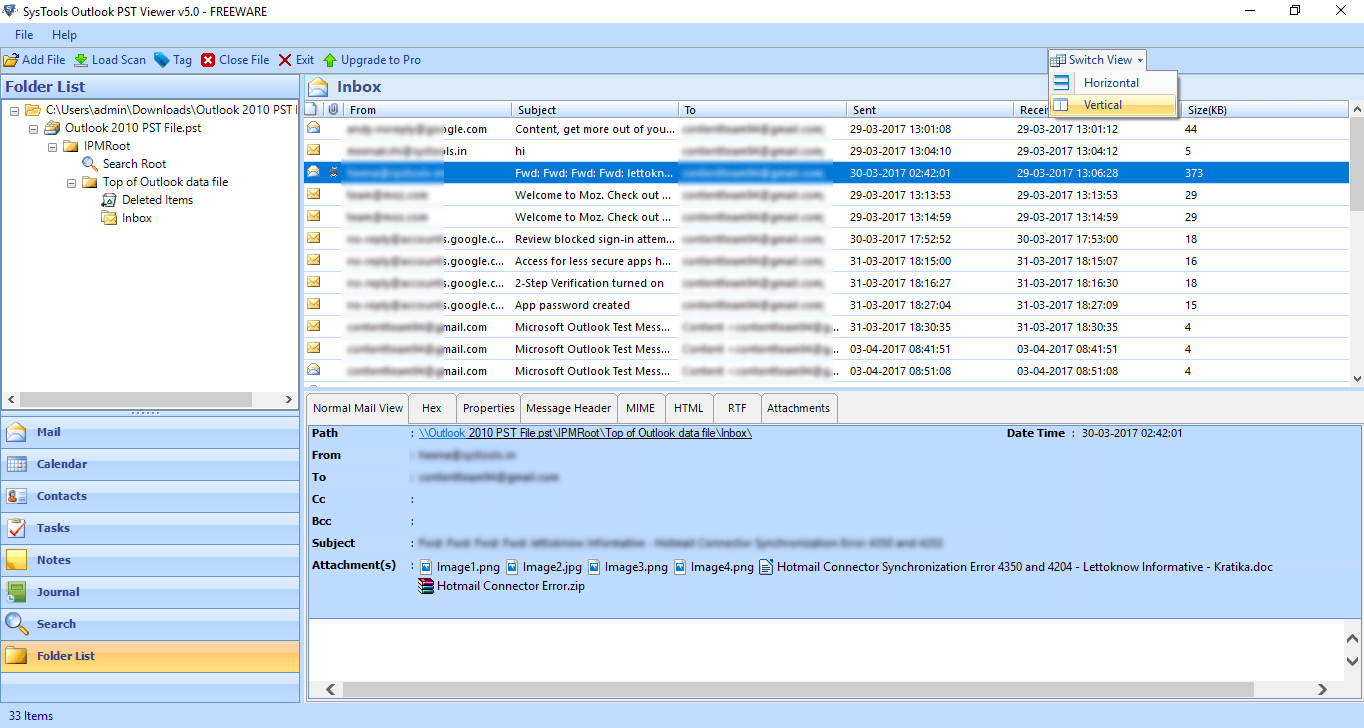
観察による評決
この記事では、Outlook 複数のコンピュータから .pst ファイルにアクセスする 方法など、問題を解決するための信頼できる技術を強調しました。 ただし、手動による手法にはいくつかの制限があります。 したがって、自動化されたアプローチを使用することを強くお勧めします。 結論的には、選択はあなた次第です。 ただし、間違った決定はシナリオ全体を悪化させる可能性があるため、決定は賢明に行ってください。

