Top 8 Solutions for Windows Update Error 0x8024002e
Summary: This blog will show you how to fix a Windows Update error 0x8024002e that may occur when you “Check for Windows Updates”.
When you try to check the available Windows updates, you may be encountering a Windows Update error. If you click Check for Updates, you will see this message with the error code 0x8024002e attached.
The error message looks like this:
- WU_E_WU_DISABLED (0x8024002E)
- Access to an unmanaged server is not allowed
Windows Data Recovery
You can use the Windows Data Recovery tool to extract important data from the hard disk of your Windows system. The application can retrieve all data items such as photos, videos, documents, music, emails, and all other multimedia files.
Then we will discuss how can you fix Windows Update error 0x8024002e.
Multiple Solutions to Solve Windows Update Error 0x8024002e
Try the solutions listed here in order until the Windows Update 0x8024002e error is resolved.
Solution 1: Run Windows Troubleshooter
- Enter the Settings in the Windows Search text box in the lower left corner of the screen
- Click the featured Settings app
- On the Windows Settings page that appears, click Update and Security
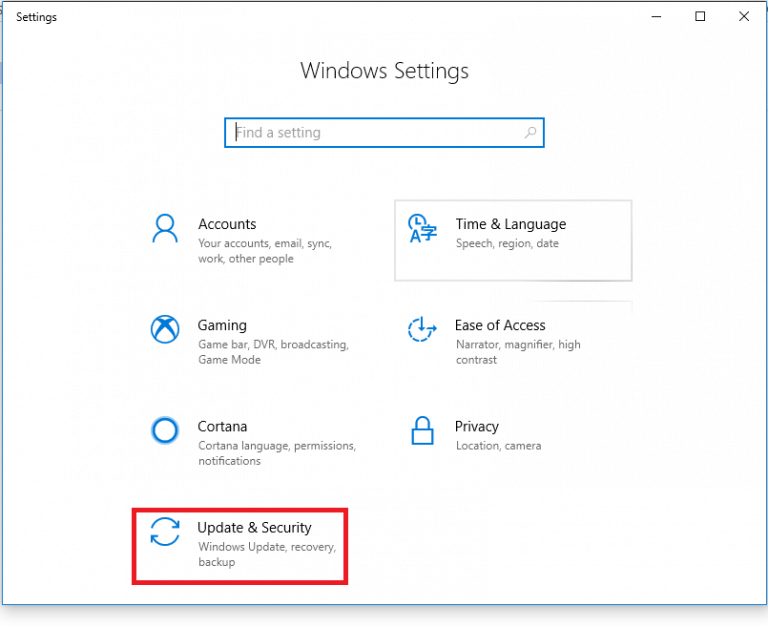
- Select Troubleshoot and click Windows Update
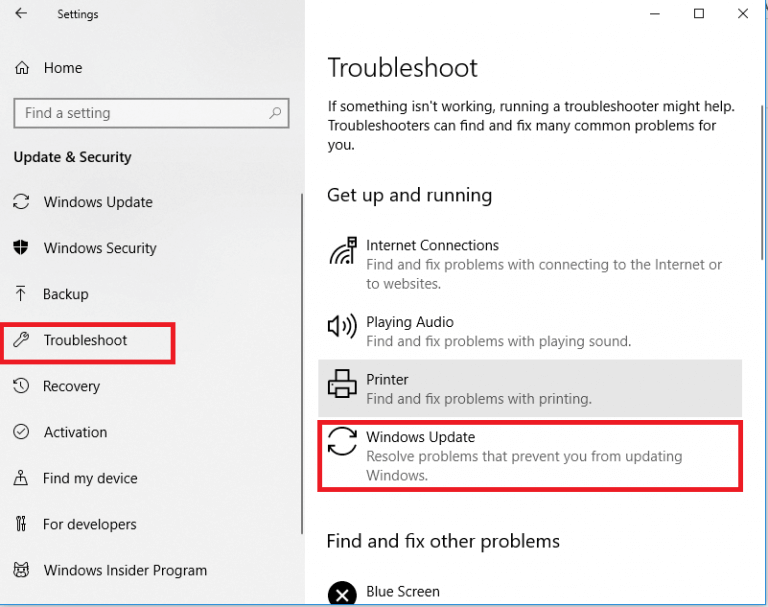
- Click “Run the troubleshooter” to see if the problem has been solved.
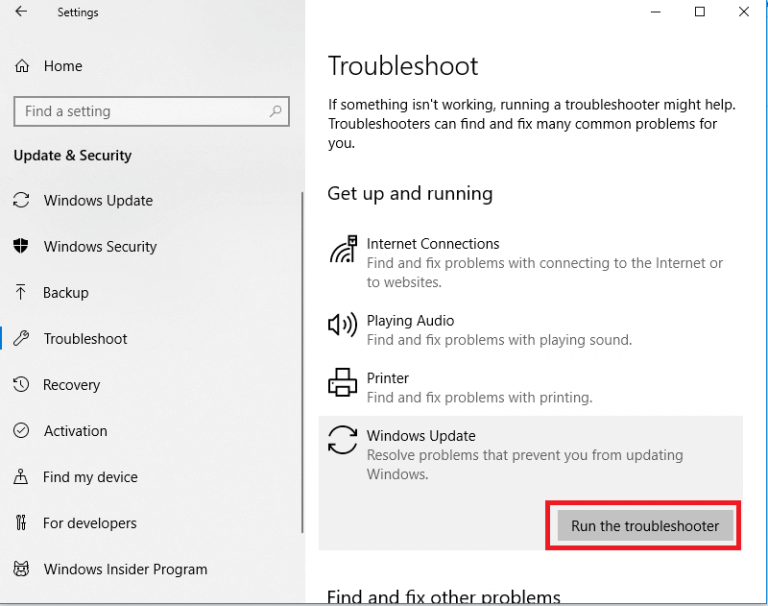
Solution 2: Turn Off Access to All Windows Update Features
- Press Windows + R, type gpedit.msc in the Run dialog box that opens, and press Enter to open the Local Group Policy Editor page
- Expand the nodes in the following order:
Computer Configuration >> Administrative templates >> System >> Internet Communication Management
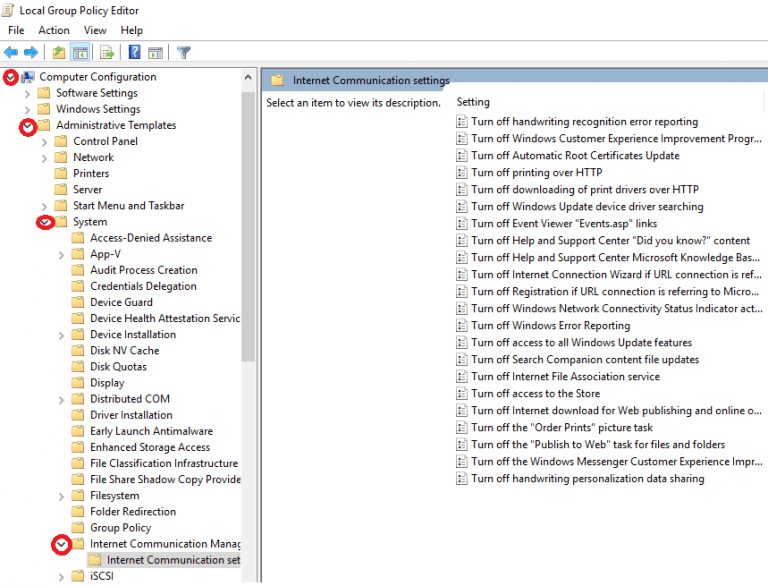
- Select the “Internet communication settings” folder
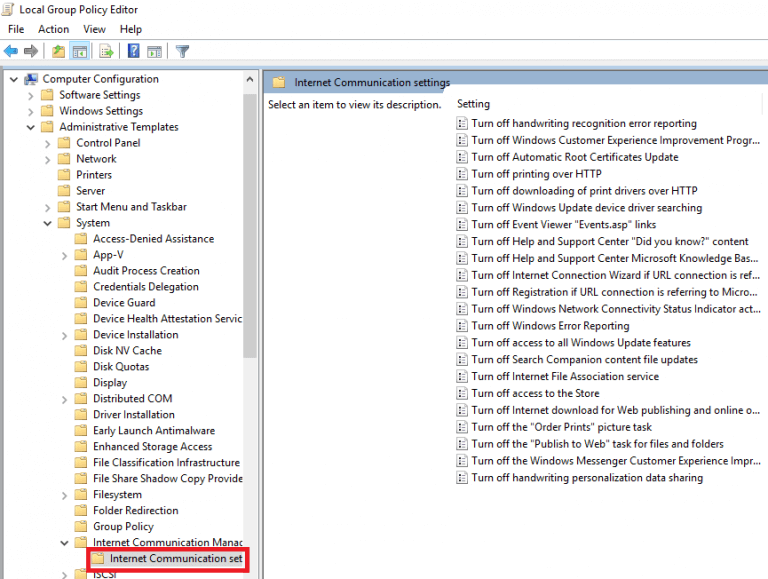
- In the right pane, select Turn off access to all Windows Update features and click Policy settings
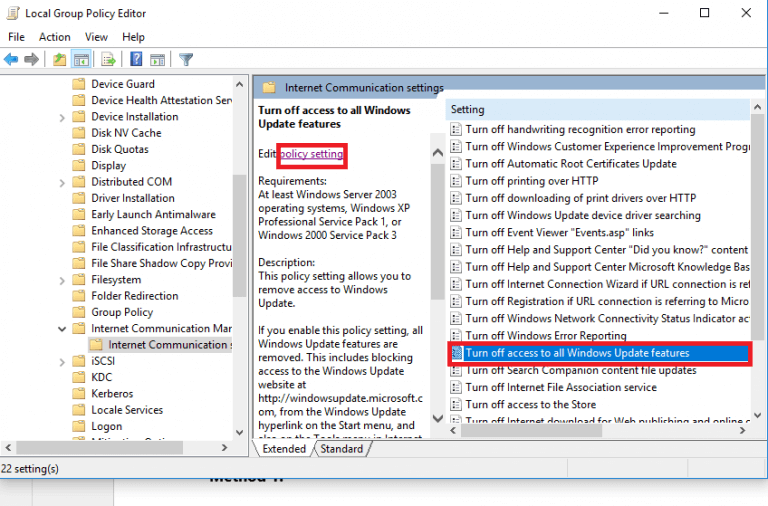
- On the page that is opened, select “Not configured” and close the page
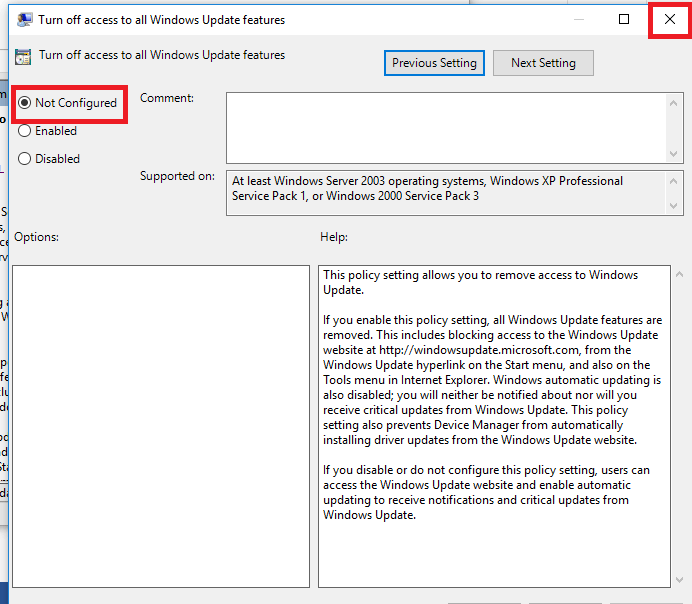
- Restart your system and check for updates.
Solution 3: Set DisableWindowsUpdateAccess
- Press Windows + R, type regedit in the dialog box that opens, and press Enter
- Grant permissions when prompted to open Registry Editor
- Navigate as follows:
HKEY_LOCAL_MACHINE\Software\Policies\Microsoft\Windows\WindowsUpdate - Select WindowsUpdate, then select the DisableWindowsUpdateAccess key, right-click, and click Edit
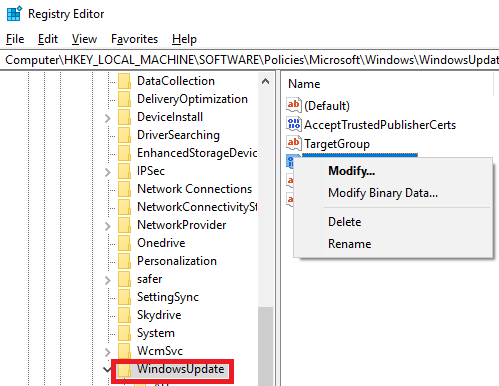
- In value data, type 0 and press Enter
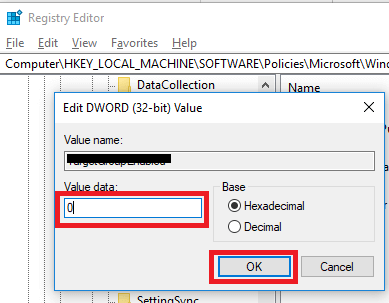
- Close the Registry Editor and Restart your system to see if a Windows Update 0x8024002e error has been fixed.
Solution 4: Start Windows Installer Service to Fix Windows Update Error 0x8024002e
- Press Windows + R, type services.msc in the dialog box that opens, and press Enter in the Services window
- Get Windows Installer on the list in the right pane
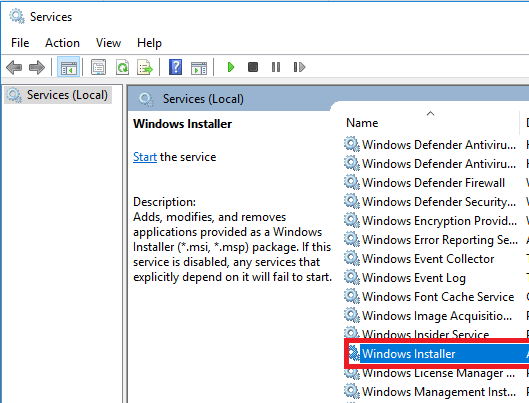
- Double click on Windows Installer
- Click the General tab and select Automatic for the Startup type
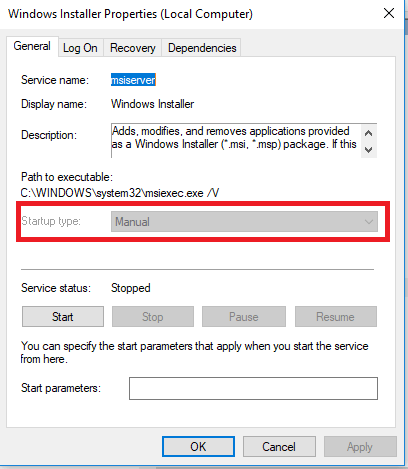
- Then click Start >> Apply >> OK
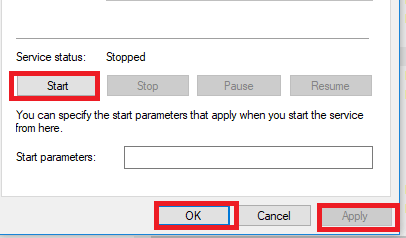
- Restart your Windows system.
Solution 5: Disable Anti-virus and Firewall
- Enter the Settings in the Windows Search box at the bottom left of the screen
- Click the featured Settings app
- In the Windows Settings page that appears, select Update & Security
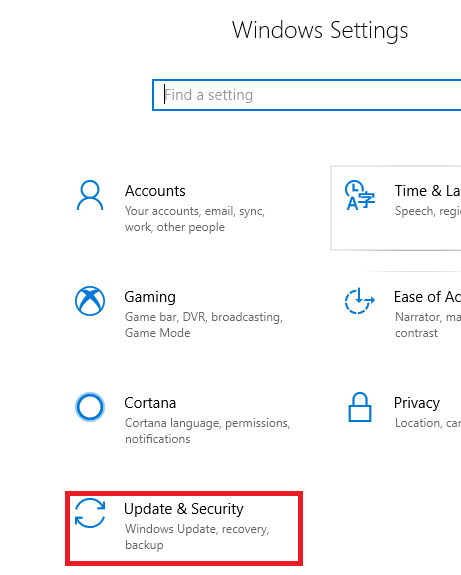
- In the page that opens, select Windows Security
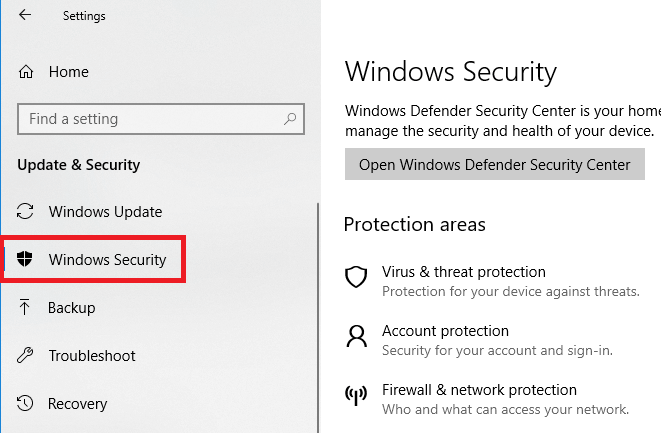
- Turn Off Antivirus programs and Firewalls using a virus and threat protection and firewall and network protection, respectively
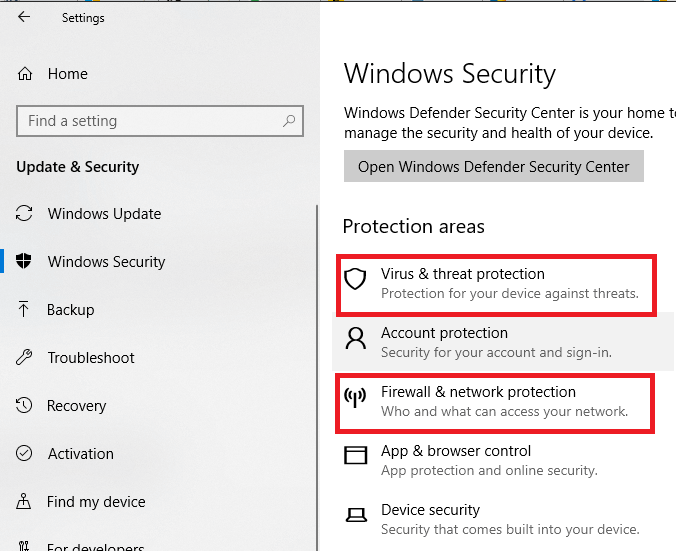
- Restart your system and see if this fixes the Windows Update error
- Turn Anti-virus and Firewall back On.
Solution 6: Run Windows in Clean Boot Mode
- Type MSConfig in the Windows Search box in the lower-left corner of the screen
- Click the System Configuration app that loads
- Click the Services tab, check to Hide all Microsoft Services, and then click Disable All
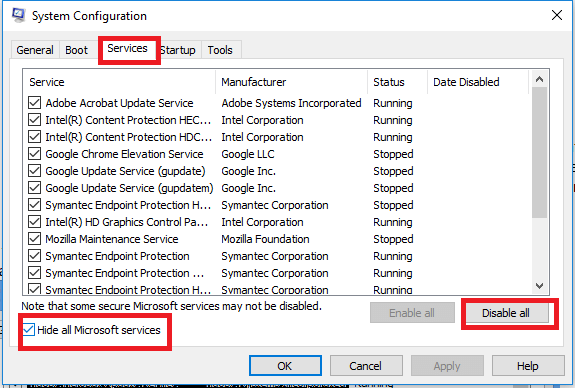
- Then click on the Startup tab and click Open Task Manager
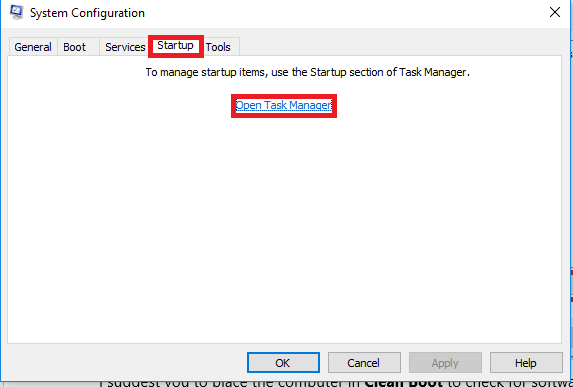
- In the Task Manager, on the Startup tab, select one item at a time to disable it
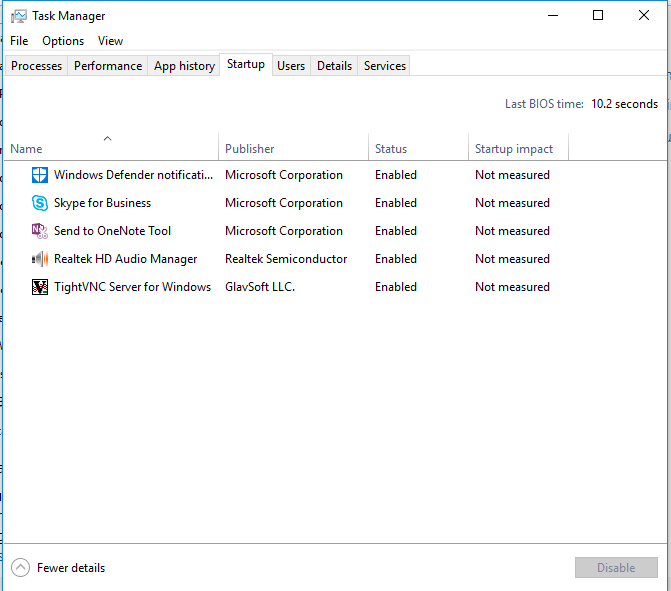
- Close Task Manager
- Click OK on the System Configuration page
- Restart system in clean boot mode
- Check for Updates now and see if it fixes Windows 0x8024002e update error
- Exit the clean boot mode.
Solution 7: Create a New Windows Profile
If your system has another Windows user profile, log in and check for Windows updates to see if it works.
If you do not have an account, create a new Windows user profile and use this profile to determine if error 0x8024002e is detected while checking for Windows updates.
Solution 8: Reset Windows OS
- Type “Control Panel” in the search box at the bottom left of the screen
- Click the “Control Panel” app that appears
- Select “Recovery”
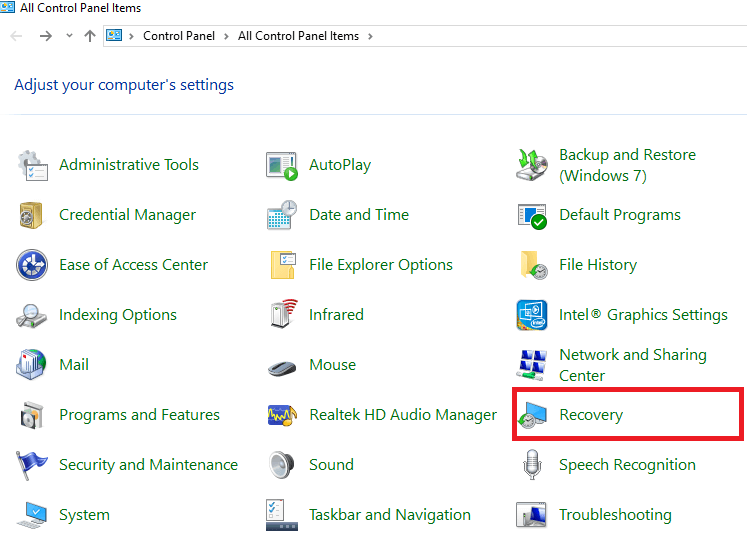
- Select “If you’re having a problem with your PC, go to Settings and try resetting it”
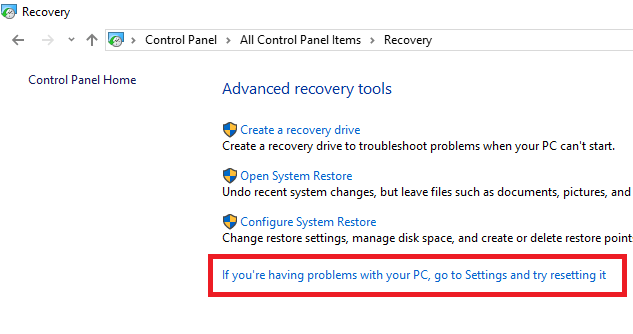
- Click on “Get Started” under the “Reset this PC”
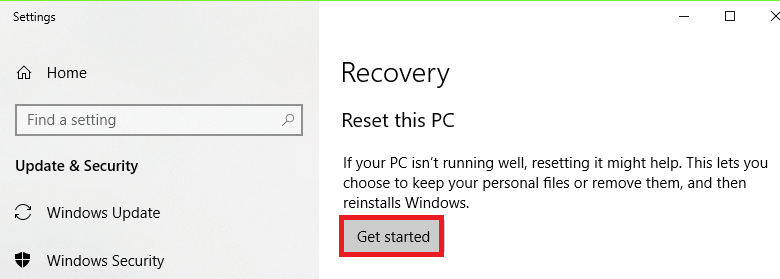
- To keep your personal data, choose the Keep my files option Or click on “Remove everything” and follow the prompts to reset Windows OS
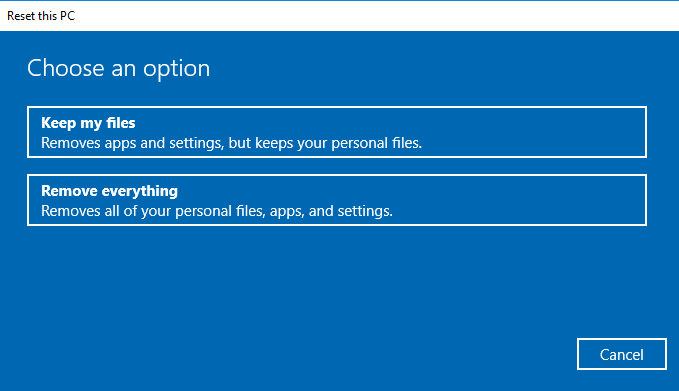
- Please check for updates.
The Bottom Line
In this blog, We discussed various solutions to fix Windows Update 0x8024002e error while checking for Windows OS Update. Once this error is fixed, you can install the Windows update.
If you lose your data after updating Windows or due to a Windows 0x8024002e update error and you cannot recover them, use Windows Data Recovery Software.

