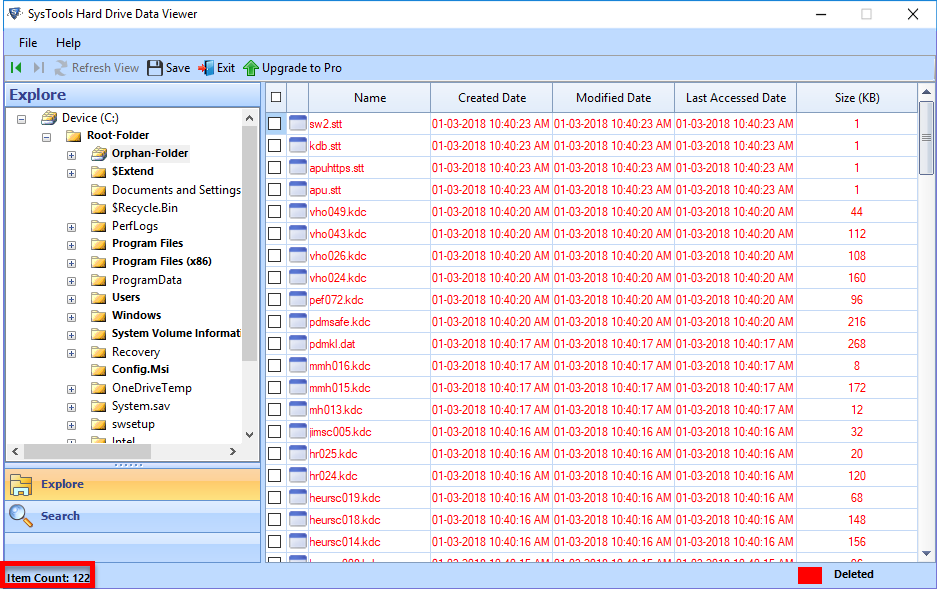How to Fix Photos Cannot Open in Windows OS 10, 8.1, 8, 7?
If your photos cannot open in Windows 10 OS please read this article. This article has top ways to fix photos that cannot be opened issue in Windows OS 10, 8.1, 8, 7, Vista, XP, etc.
Sometimes the Windows Photos Viewer program can be damaged when it does not allow you to preview or open pictures. When you try to view image files uploaded to any website or image files saved in a local drive, there can be problems. Since the photo app is one of the most commonly used applications in Windows computers, the experience is frustrating.
Hard Drive Viewer to Open Corrupted, Deleted Hard Drive Data
Hard Drive Data Viewer view all items from the hard drive and open them in the software interface. Therefore, it helps users to retrieve all data items from the selected hard drive partition such as Images, Audio Files, Documents, Videos, PowerPoint Files, etc. The tool displays the data in the same way as the original tool.
Photos Cannot Open in Windows OS 10, 8.1, 8, 7 – Reasons
For a variety of reasons, Windows photo cannot preview issues may occur. Your Windows Photos program may not be updated; does not support file types; the system contains a virus; or the image file is damaged. Some common reasons why photos cannot be opened in Windows are:
- Outdated Photo App
- Virus or Malware in a Computer
- The File Format is Not Compatible with Image Viewer
- Your Picture File is Damaged
- The Photo Viewer Program is Not Installed Properly
- Corruption in Application Files
- Encrypted Photos
Photos Cannot Open in Windows OS 10, 8.1, 8, 7 – Solutions
Here are various troubleshooting methods that can solve the cannot open photos in Windows OS problem. However, if the photo is damaged, only photo repair software can solve the problem.
1. Update Windows Photo Viewer
Update Windows Photo Viewer or Photos app from Microsoft Store. It may fix bugs and other issues related to the application. You can also update Windows to the latest version, which will automatically update its default photo viewer application.
2. Open Photos in Various Applications
Photo viewer applications generally have little support for image file formats. For example, Windows Photo Viewer is only compatible with JPEG / JPG, GIF, BMP, TIFF, PNG, DIB and WDP file types. Windows Photos application cannot open CR2, NEF, RAF and other image file types.
Therefore, try to open the photo in another image viewer on your Windows PC. You can try Adobe Photoshop, Lightroom, etc.
3. Save Images into JPG or PNG Format
Converting the commonly supported photo file format to JPEG or PNG format can help to open the photo in Windows. This can resolve the error that photos cannot open in Windows 10, 8.1, 8, 7 OS.
4. Windows Store Application Troubleshooting
Use the Windows application troubleshooting function to solve the photo cannot open or preview issue in Windows OS.
5. Change Antivirus Settings
Sometimes, the anti-virus software installed on your Windows PC may not allow you to open photos on certain websites. You may try changing the anti-virus settings or uninstalling them.
6. Turn off Image Encryption
Turn off encryption if Windows cannot preview or open encrypted photos.
Right-click on the image file, and select Properties >> General >> Click Advanced >> Uncheck the Encrypt Contents to Secure Data >> Click OK.
7. Reset Windows Photos App
If the photo viewer app in Windows 10 cannot open the picture, try resolving the problem by resetting the app.
Open Start >> Settings >> Apps >> Apps & Features >> Select the Photos App >> Advanced >> Reset >> Restart Windows OS.
If the Windows Picture Viewer program crashes or cannot open photos, please reinstall it. Uninstall the image viewer program, and then reinstall it.
8. Change Inheritance Settings
If Inheritance settings are enabled, you cannot open previews or photos saved in a folder on a Windows PC. You need to disable Inheritance permissions for files or folders containing photos.
Summing Up
This article suggested the best methods that can help you to fix photos cannot open in Windows OS 10, 8.1, 8, 7, etc. These solutions help you to open and preview image files in Windows Image Viewer without any error.