How to Prevent E-mails from Moving to Junk Folder in Outlook?
Microsoft Outlook is one of the email clients that people and businesses trust. Outlook can classify important emails from contacts as spam and automatically filter them to the spam or junk folder. Because of this, you can lose important communication that may take a lot of time later. However, since November 2018, Microsoft has significantly improved Outlook’s ability to automatically classify and filter malicious emails and phishing by introducing AI-based techniques.
However, many important emails are categorized as spam or junk. Outlook is very customized and can be customized to your needs. To do so, you can easily create screening rules to allow a job from specific contacts in your inbox. If you do not want to lose your job, you can turn off the spam filter and allow all posts (including spam) to your inbox. In our view, it is more important to teach Outlook to better email and rank spam better. This job explains this in more detail.
Here are some of the ways to prevent sending emails to the spam folder in Outlook.
Method 1: Change Spam Protection Level
By default, the level of email protection does not involve any automatic filtering. However, you can change this site by following the steps below.
1. Click Home > Junk > Junk Email option. A new window opens
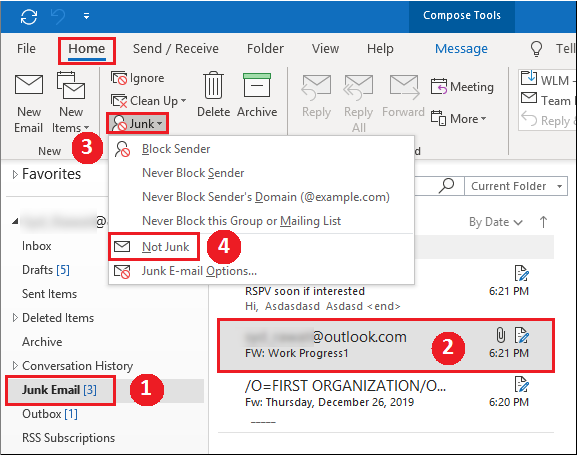
2. Choose the level of protection accordingly. After you select the level of email protection, click Apply > OK.
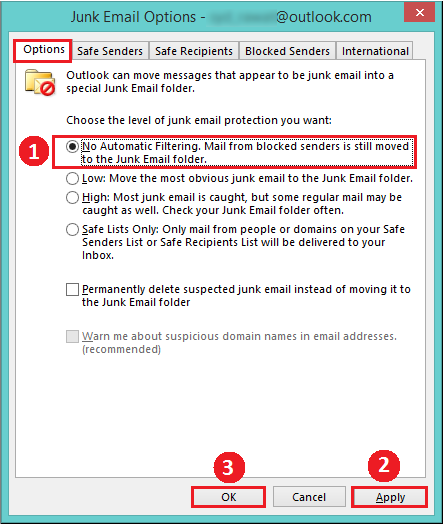
Note: You can permanently delete spam by choosing to delete suspicious spam instead of transferring it to the Junk folder.
Method 2: As Junk It Does Not Mark Spam
If you think your email was incorrectly marked as spam, mark the sender as not spam. Follow the steps below to mark a sender not spam:
1. Go to Outlook Junk Folder
2. Select the Emails or Senders you want to mark as not spam
3. On the Home tab, click Junk
4. From the Dropdown menu, select Not Junk.
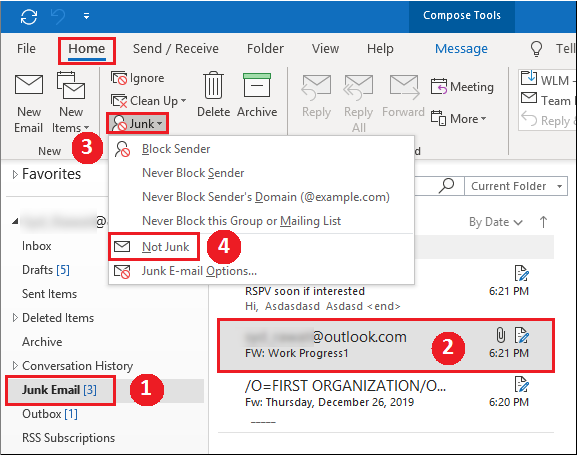
The email is now transferred to its original folder, and from now on, the email from the sender will be sent to your inbox as follows:
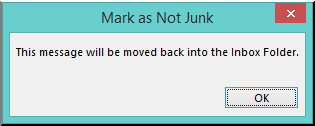
Method 3: Add a Junk Folder Sender to Safe Lists
You can easily send an email sender to your safe sender’s list so you don’t lose messages from people on this list. To do this, follow these steps:
1. Go to the Junk Email Folder and select the emails that you do not want to enter as Junk
2. Choose Junk > Never Block Sender option
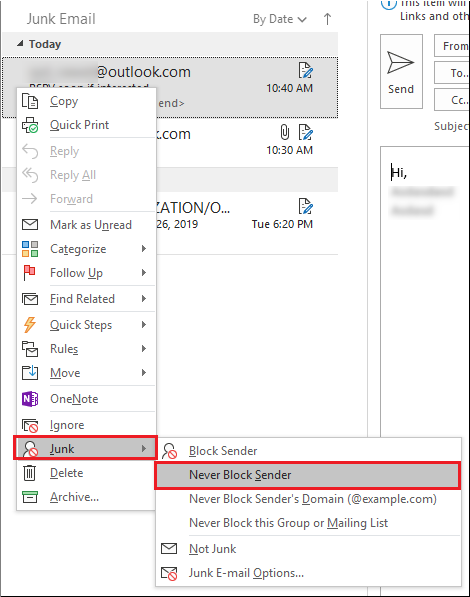
Note: Alternatively, you may select this group or this mailing list.
3. Then Select Sender Email Address and finally Add to Safe Lists.
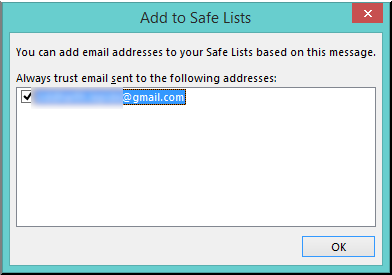
Conclusion
Outlook can classify important emails as spam. It is therefore necessary to create sending rules. In this post, we have described three manual ways that you can tell Outlook about the emails or senders that will block them.


