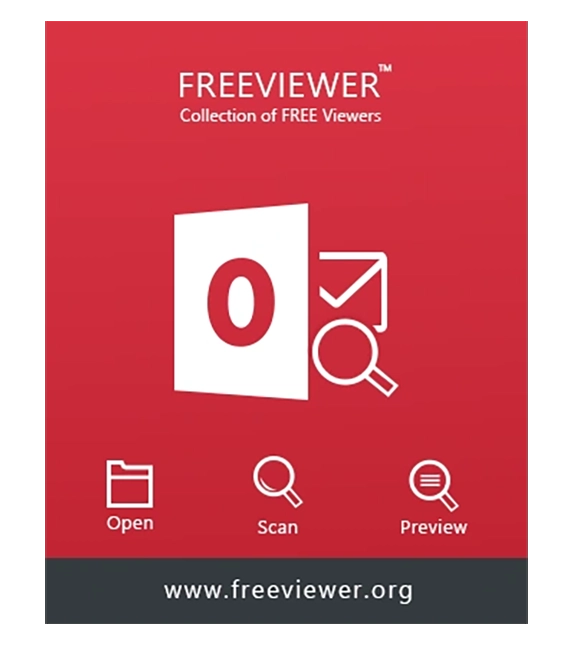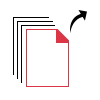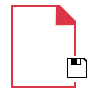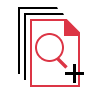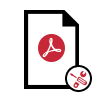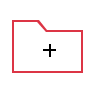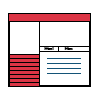FreeViewer Image Converter Tool
Smart Solution to Export Images of Various types including .webp, .jpeg, .jpg, .gif, .png, .ico, .icon, .bmp, .emf, .tiff, .exif, .tga, .wmf, .memorybmp, .jfif, & .ccitt
- Convert Multiple Image Types to PDF, DOC, DOCX, HTML, & TEXT (Base64)
- Save Images in JPG, PNG, APNG, BMP, WEBP, GIF, TIFF, TGA, JPEG2000(J2K), (JP2)
- Functions to Export Various Images in Bulk Altogether
- Take a Preview of All the Added Images One-by-one Before Conversion
- Rearrange Images by Moving Them Up and Down as Required
- Facility to Create Separate DOC, DOCX, PDF Files for Each Image
- No Restrictions on the Size of the Images to be Converted
- Option to Create and Store Images in a Single PDF, DOC, DOCX File
- Embed Images in a Single Page without Losing Image Quality
- Promises Conversion on Windows OS 7, 8, 10 (32 or 64 bit), 11 (64 bit) Versions