How to Enable USB Port in Acer Laptop Top Solutions
How often have users encountered blocked access to a USB drive at work, school or university? I believe many times; users are not allowed every time they try to use the USB drive, just because the administrator has disabled the USB drive detection on their Windows 11, 10, 8 and 7 PC. Again once, how often has their data been stolen because someone plugged an illegal USB drive into their PC and copied their files? Well, users need not worry because the solution to enable USB port in Acer laptops is quite simple.
Table of Content
Enable USB Port in Acer Laptop with the Help of Registry Editor
With the help of Registry Editor, users can simply enable/disable the USB ports. Below we have mentioned a few steps.
- First of all, hit on the Window + R key to start the Run window.
- Now, write regedit.exe & hit enter to open the registry editor.
- The Registry Editor Window will be unplugged, then browse the below path.

- Go to the start menu to open the Edit DWORD (32-bit) Value” Window.
- To block the USB ports, enter the value data to 4 & after that hit OK.
- To unblock the USB ports, enter its value to 3 after that hit OK.
- Restart their PC to glimpse the outcomes.
Enable External USB Port by Using Device Manager
Users can also simply enable/disable the USB ports with the help of Device Manager.
- Users can hit start and write device manager. Then hit Device Manager to open Windows Device Manager or hit on the Windows + X button and hit Device Manager to open it.
- Hit on USB Controllers, & Users will display several machine options in it.
Step 3
- Right hit on USB 3.0 and hit on disable machine to disable the USB drive or ports in your machine.
- Right hit on USB 3.0 and hit on enable the device to enable the USB ports in the machine.
Also Read:– How to Restrict Access to USB Ports
Enable or Disable USB Port in Acer Laptop with Automated Solution
Suppose users need a professional solution that can enable or disable USB ports which cannot be changed by anyone without administrator permission. Then in this case users try this USB Blocker tool to block/unblock ports and no one outside the software will be able to modify it. This tool helps activate USB ports whenever necessary.
Moreover, this method allows users to regain access to PC ports to connect USB flash drives, flash drives, pen drives and other data storage devices. All blocked ports will be unblocked at once with this software. Users need to provide a login password to unlock the USB port from the blocked state.
The best thing about this utility is that it provides a free demo edition to enable and disable the USB port for 7 days. Users can check the complete working of this software after which they can decide to purchase the tool.
Working Steps to Enable USB Port Disabled by Administrator
- Download and run the tool. After that, enter email address to get the OTP.
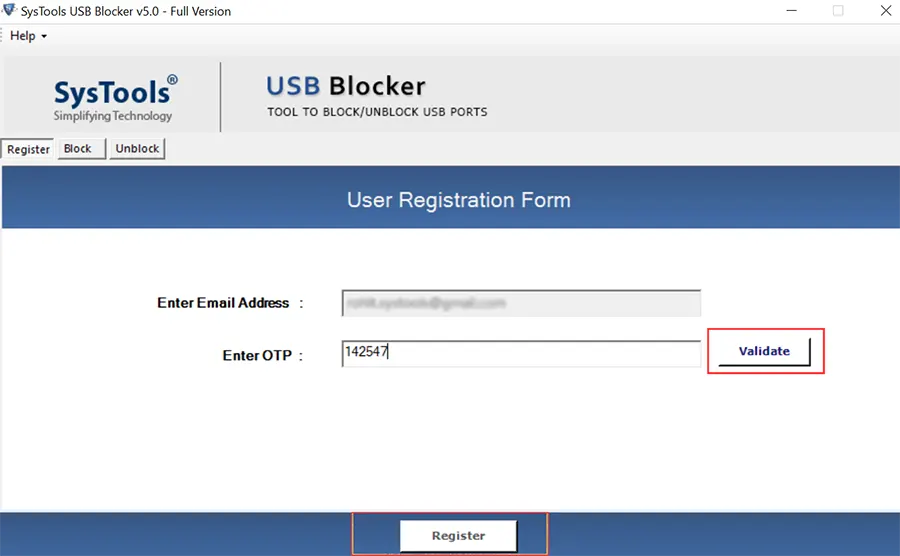
- Now, users have to generate a master password. So, type the master password & re-type to approve it. Click on the register.
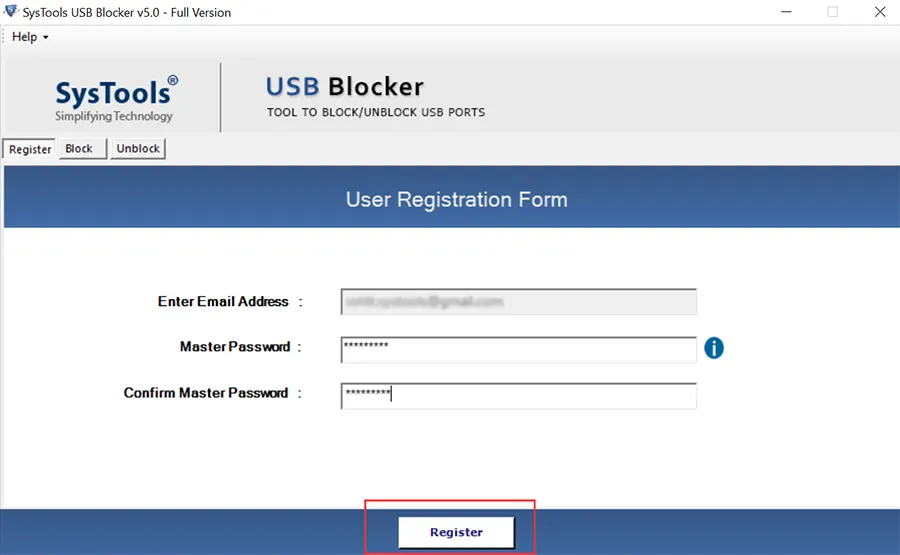
- Now, to permit the particular USB ports, select USB from the dropdown. All the chosen USB will be unblocked and the remaining will be blocked.
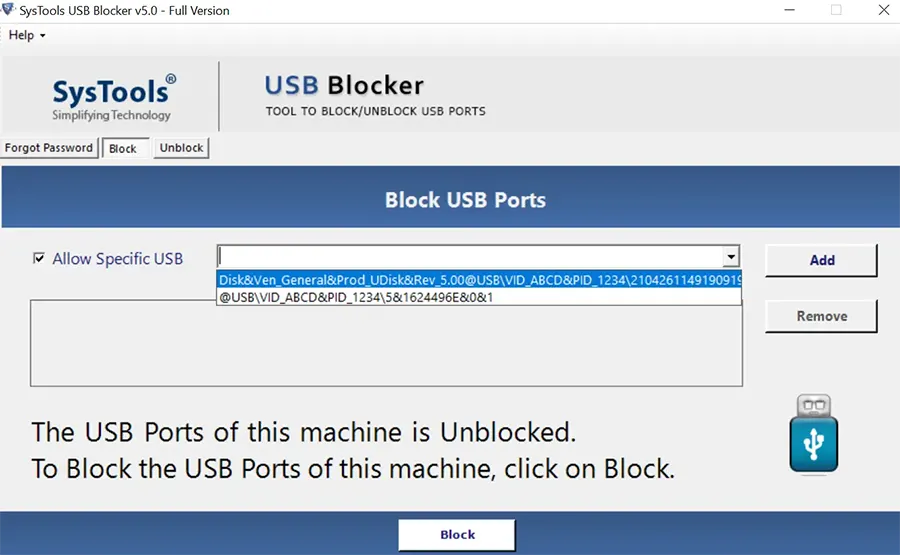
- Lastly, click on the add option and then hit the block button.
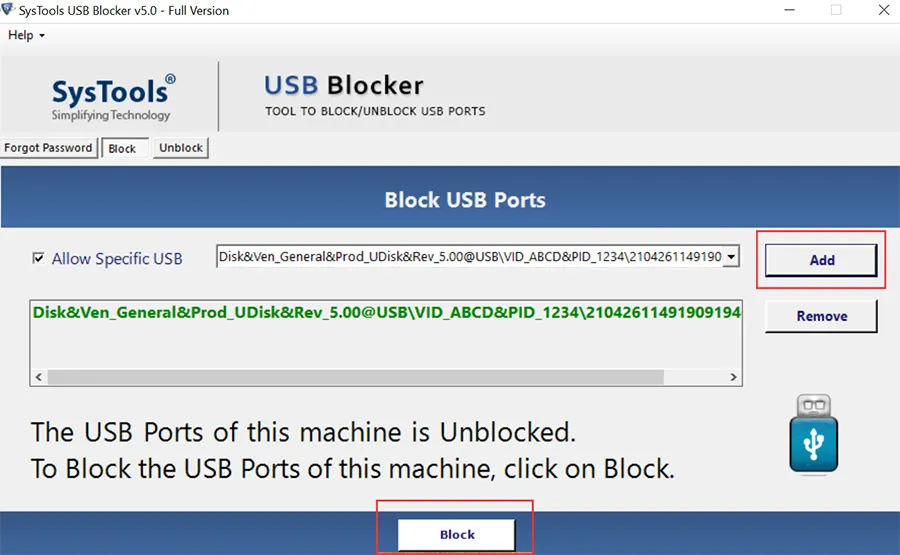
Conclusion
This article mentions manual and professional solutions to enable USB ports on Acer laptops. Users can select any solution to enable USB ports disabled by the administrator according to their needs. However, it is better to opt for the automated solution because it is a completely secure application. With the recommended solution, users can perform this task without any technical knowledge.


