Top 2 Ways to Save Mac Mail Email as PDF File
There are plenty of reasons due to which users want to save Mac Mail email as PDF format. Whatever be the reason, you need an efficient method that does the same work. So, this technical guide is written for all users that want to export Apple Mail email into PDF. The workarounds described here are very simple and can be executed by every user.
How Many Mac Mail Message Needs to Convert in Universal PDF Format?
Before going to save email as PDF from Apple Mail, it is important to know the numbers of mails that you need to archive in Portable Document Format. According to the frequency of messages, the two methods are described here.
- Save Single Email Using Apple Mail
- Automated Mac MBOX File Converter for instant result
Method #1: Save Mac Mail Email As PDF Using Mac Mail Interface
In such a situation, when users only want to save a few Apple Mail messages in PDF file on macOS, then they can use this workaround. Now, go through the below instructions to save Apple Mail message as PDF.
- Start the Apple Mail application.
- After that, opt the mail that you need to convert in PDF format.
- Now, you need to go to the File tab and choose Export as PDF option.
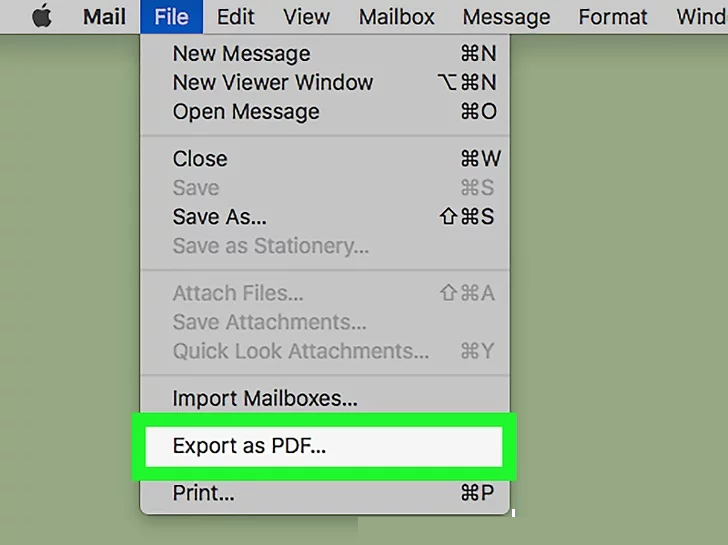
- Browse the location to save the output file & hit the Save button.
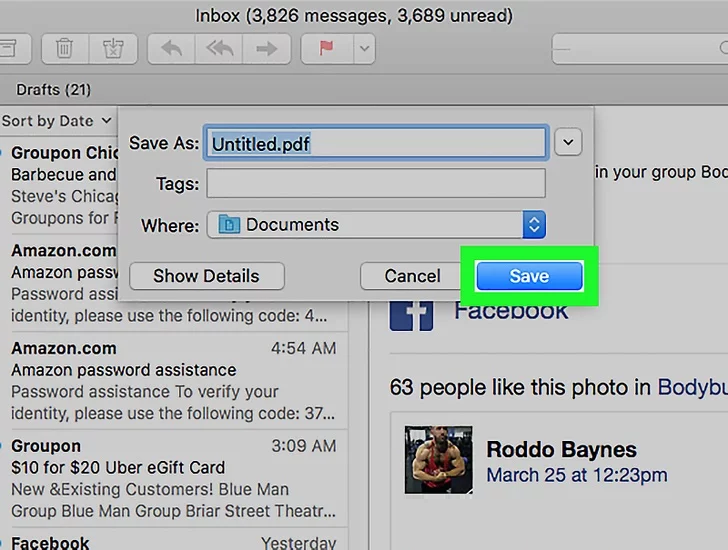
Apart from this method, you can also try this workaround.
- Open the email in Mac Mail.
- Now, either select File >> Print or press Command along with P key to open print wizard.
- After that, you need to opt for Save as PDF option and choose a place where you want to save the message.
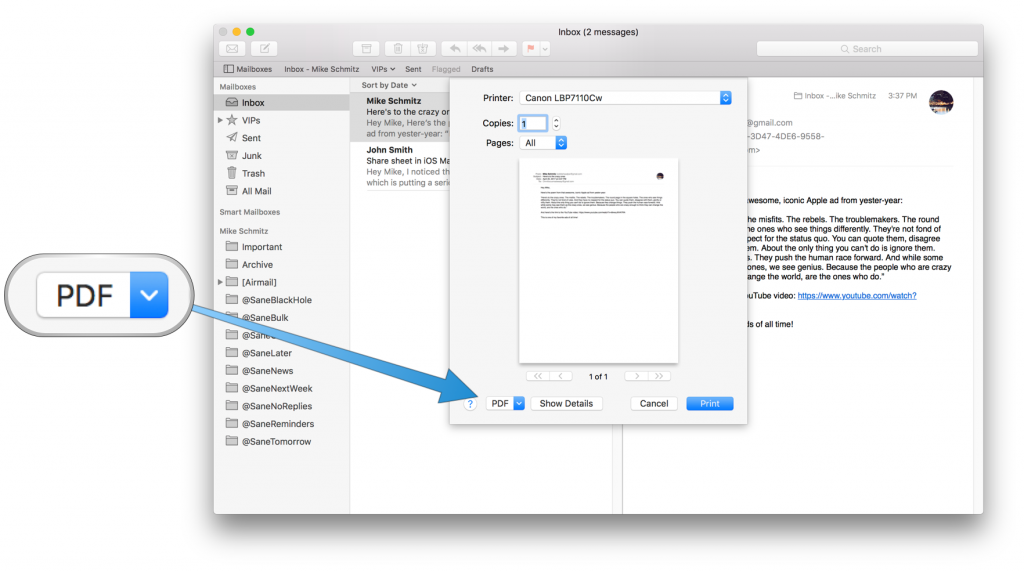
It is a complete procedure to save a single message of Mac Mail as PDF. The problem associated with this procedure is that it cannot convert multiple emails in PDF format in one shot. That is why you need to choose the second workaround for the same.
ISSUES with THIS Method
Incomplete PDF:
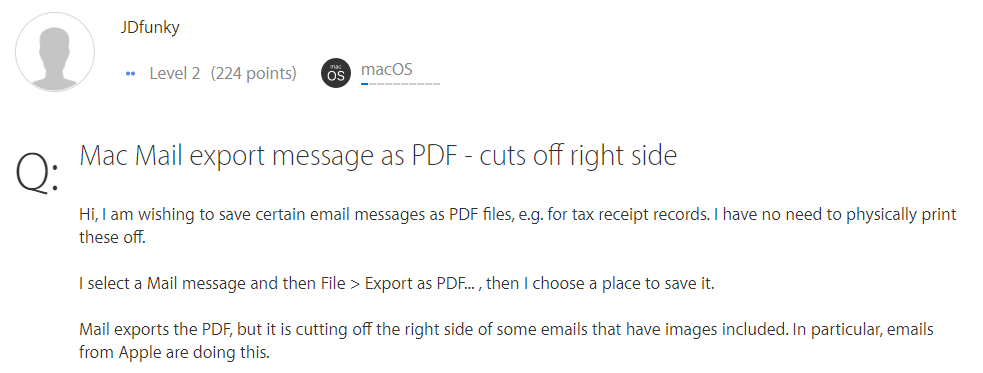
No Custom Option
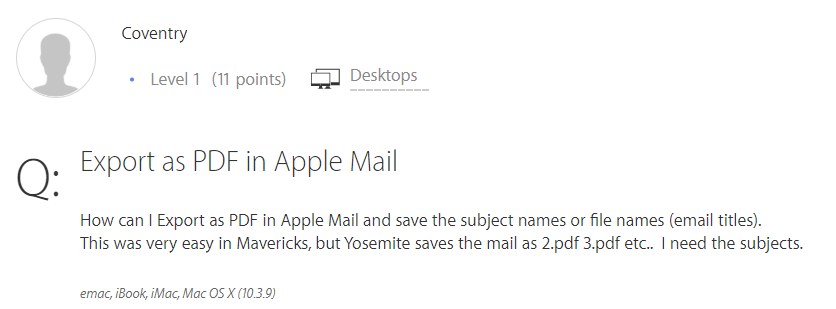
Hence, it is recommended to opt for a proven and professional tool.
Method #2: Save Mac Mail Emails as PDF in Bulk
In such a situation when the user has a bulk number of emails and needs to convert in PDF, then they cannot use the above method. For this, they need an intelligent and efficient utility to do the task.
It is an easy-to-use utility that effortlessly converts the one or more Apple Mail file(s) into PDF format in one go. Adding to it, the utility also exports Mac Mail emails along with attachment in Outlook PST, EML, MSG, EMLX, and Browser-compatible HTML format. This utility can be easily installed on Mac OS X 10.8/ 10.9/ 10.10/ 10.11/ macOS 10.12/ macOS 10.13/ macOS 10.14.
Above all, a summary report of saving email as PDF from Apple Mail process is provided by the software in CSV format. This report includes information related to Source File, Destination, Mail Count etc that can be used in the future for analyses. Now, follow the below steps to save Mac Mail email as PDF.
Also Read : Want to Convert MBOX to PST Manually
Step 1 – Take Mailbox File From Apple Mail Client
1. Start the Mac Mail application.
2. After that, you need to select a folder such as Inbox, Draft whose messages you want to save in file.
3. Now, right-click on a Mailbox >> Export Mailbox from the menu.
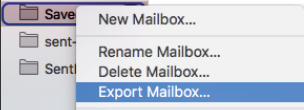
4. Provide a location and hit the Choose button.
5. Wait for a minute to create File. Once the file has created, go to the second step.
Step 2: Save Email as PDF From Apple Mail Via. Software
Download and install the Converter. Afterward, go through the below instructions.
1. Open software and click on Add File to upload the Mailbox file that exported above.

2. If you want to convert selected folder in PDF, then select the checkbox of desired folder from the left side panel.

3. As per requirement, click on Advanced Settings to open its wizard. Here, you can select Naming Convention option and Email Date filter for selective conversion of Mac Mail email in PDF.

4. Finally, Browse a location for resultant PDF File and click on Export.

Read more : Know How to Convert MBOX to HTML
Bringing It All Together
Many users often ask – how to save Mac Mail email as PDF. So, we considered this query and provide two workarounds for the same. Now, first, analyze how much emails you need to save in .pdf and opt the method according to it.


