Resolve Thunderbird Not Displaying Message Content Issue: DIY!
“A few days back, Thunderbird was working perfectly. Now, I am facing an issue with emails. I can preview emails, but I not able to view the entire email as Thunderbird is not displaying message content. I do not know any solution to resolve this problem. Moreover, I am worried about my data. Please suggest me any reliable solution to resolve Thunderbird not displaying message content problem without affecting data.”
Struggling with the same problem? Is Thunderbird not showing message content? We are here to help you out so do not worry. In this blog, we are going to introduce different techniques to deal with Thunderbird not displaying message content.
Most of the organization as well as users make use of Thunderbird as it is an easy-to-use desktop-based email client. Sometimes, while working with Thunderbird, users face multiple issues. One of the most challenging issues faced by the users is when the Thunderbird does not display the message content associated with an email. This makes difficult for them to access the email content. Thus, to deal with this problem, different tricks are discussed in the below-mentioned section.
Tricks to Troubleshoot Thunderbird Not Displaying Message Content Issue
In this segment, different techniques are discussed to eliminate Thunderbird not showing message content issue.
Trick 1: Repair Folder In Thunderbird
- First of all, open Thunderbird and then select folder which is to be repaired
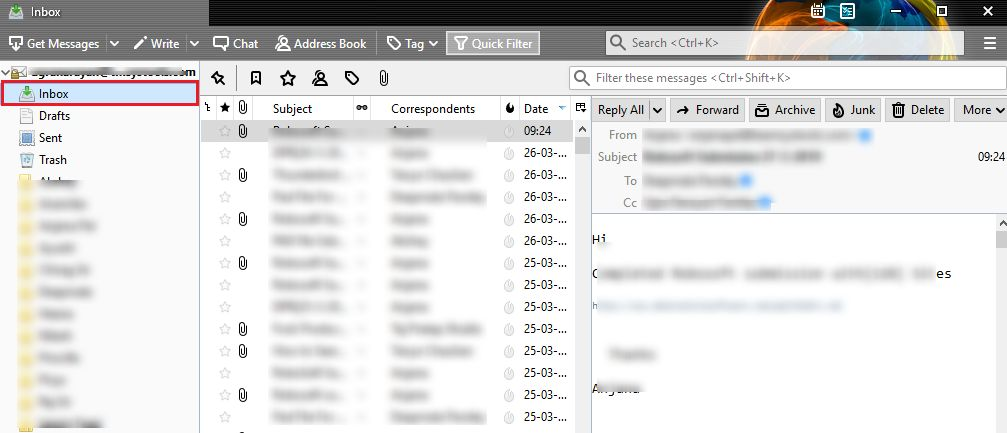
- Now, you need to right-click on the selected folder and select Properties option
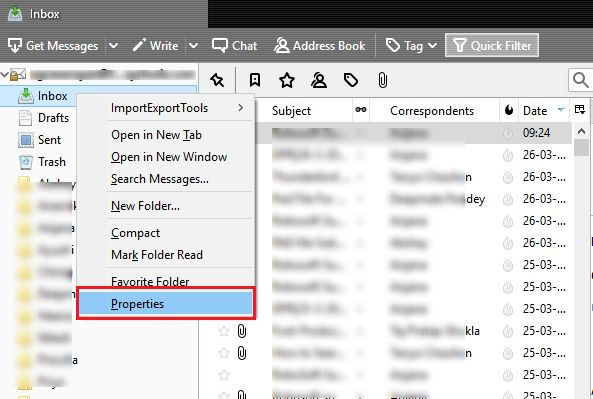
- In the Folder Properties, click on the Repair Folder button present at the bottom
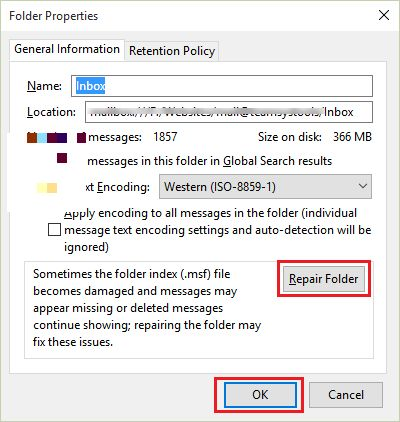
- Wait for few minutes until the rebuilding process is completed
Trick 2: Rebuild Multiple Folders In Thunderbird
- First, make sure that the Thunderbird application is not running
- Next, open Thunderbird profile directory on your local system
- Navigate to the desired account’s data folder that is IMAP or POP account
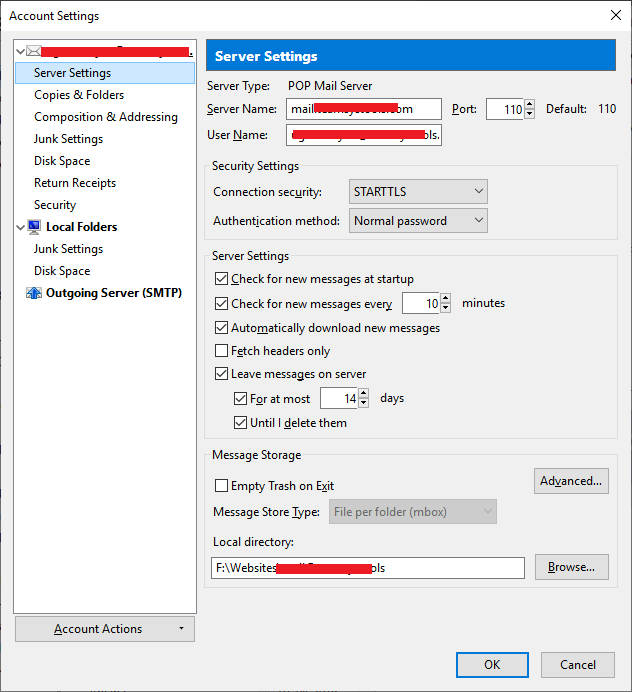
- Now, go to the MSF files corresponding to the folder which you want to rebuild
- Move the MSF file to the trash and make sure that you do not eliminate the corresponding file without MSF extension
- Finally, launch the Thunderbird application. The Thunderbird will rebuild the MSF Index file which you removed
Sometimes, while working with the manual techniques the user has to face data loss issue due to improper knowledge and incorrect implementation of the steps. Thus, it is recommended to opt for a reliable and automated approach to resolve Thunderbird not displaying message content.
Automated Solution – Thunderbird Not Showing Message Content Problem
One can make use of MBOX to PST Converter to deal with Thunderbird not displaying message content issue. With this utility, the user can easily preview the MBOX files associated with multiple email clients such as Thunderbird, Eudora, Entourage, etc. along with the attachments. Moreover, one can also convert various MBOX files into different files format such as PST/MSG/EML/HTML, etc. The software is also capable to recover permanently deleted MBOX emails along with attachments. Additionally, the software is capable of auto-detecting the location of the configured email client on the user’s system. The user can troubleshoot Thunderbird not showing message content issue via MBOX converter for Mac by following the steps explained below.
1. Download and install the software on your system
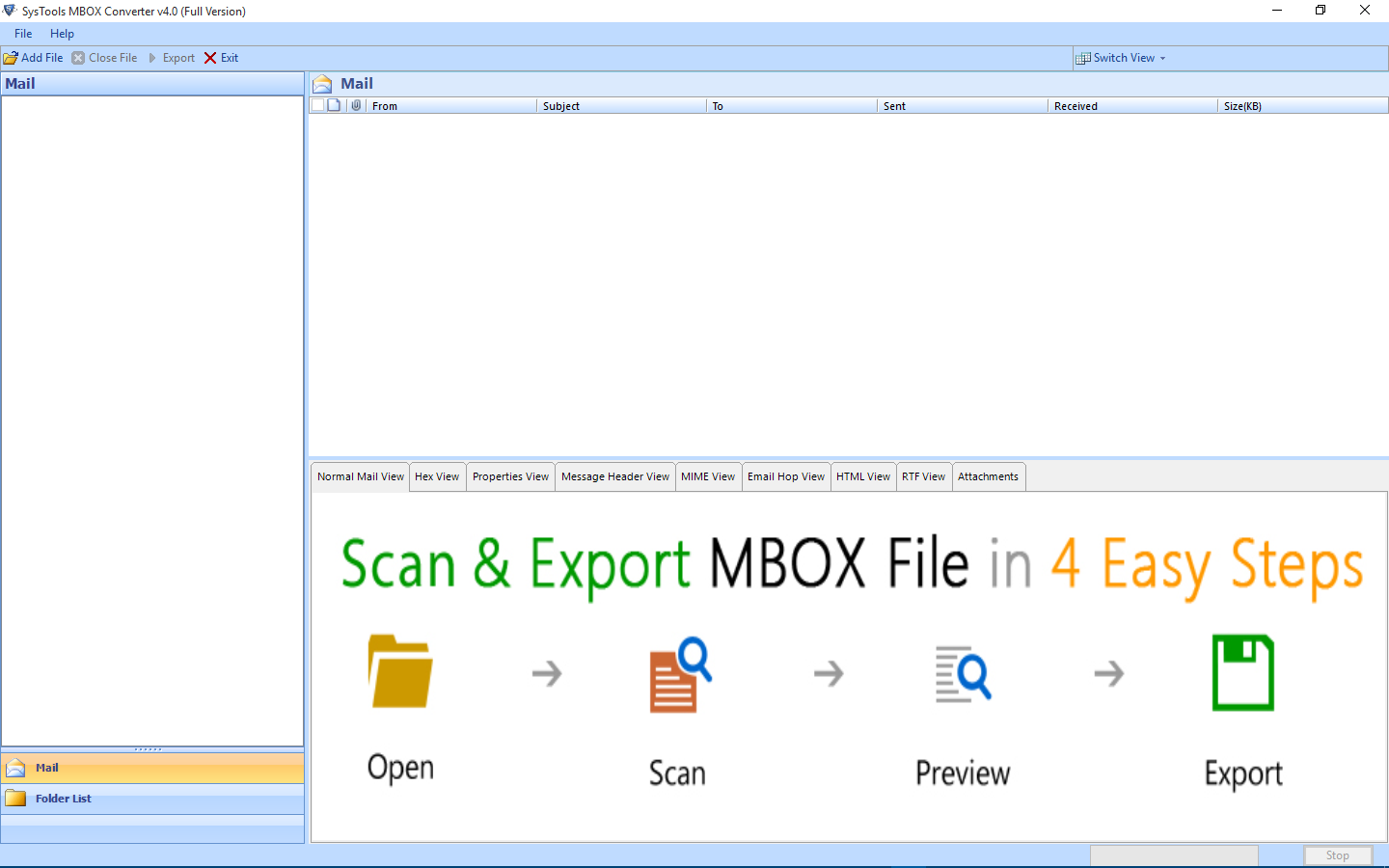
2. Now, launch the software and click Add File option
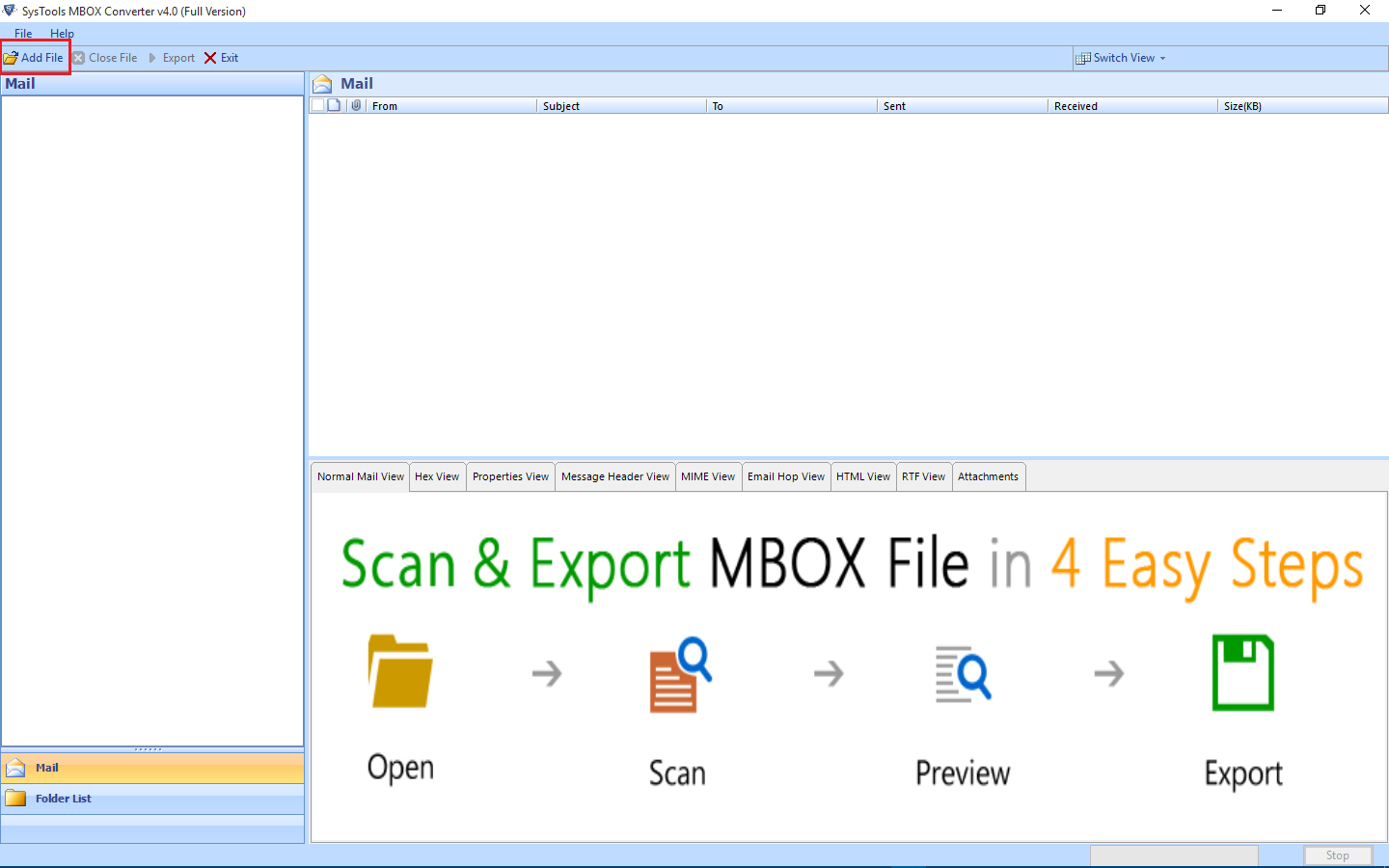
3. Select Mozilla Thunderbird as the Email Application and in the Selection Option, choose Default Profile configured option. Click on Next
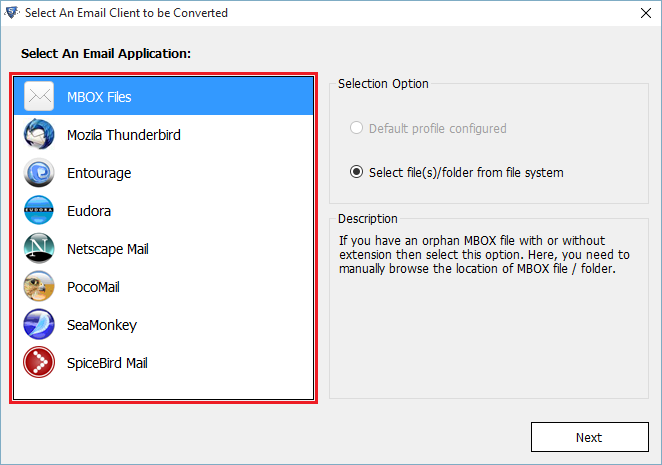
4. Click on the Process button, the software will automatically fetch the data from the default location
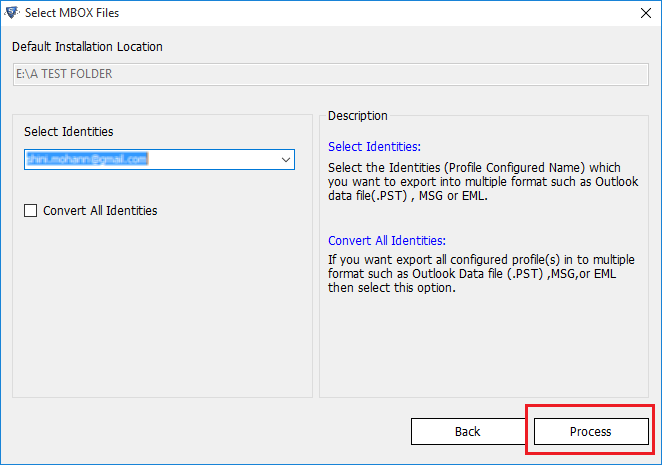
5. After that, the tool will load all the MBOX files. One can preview the MBOX emails in different preview modes provided by the software
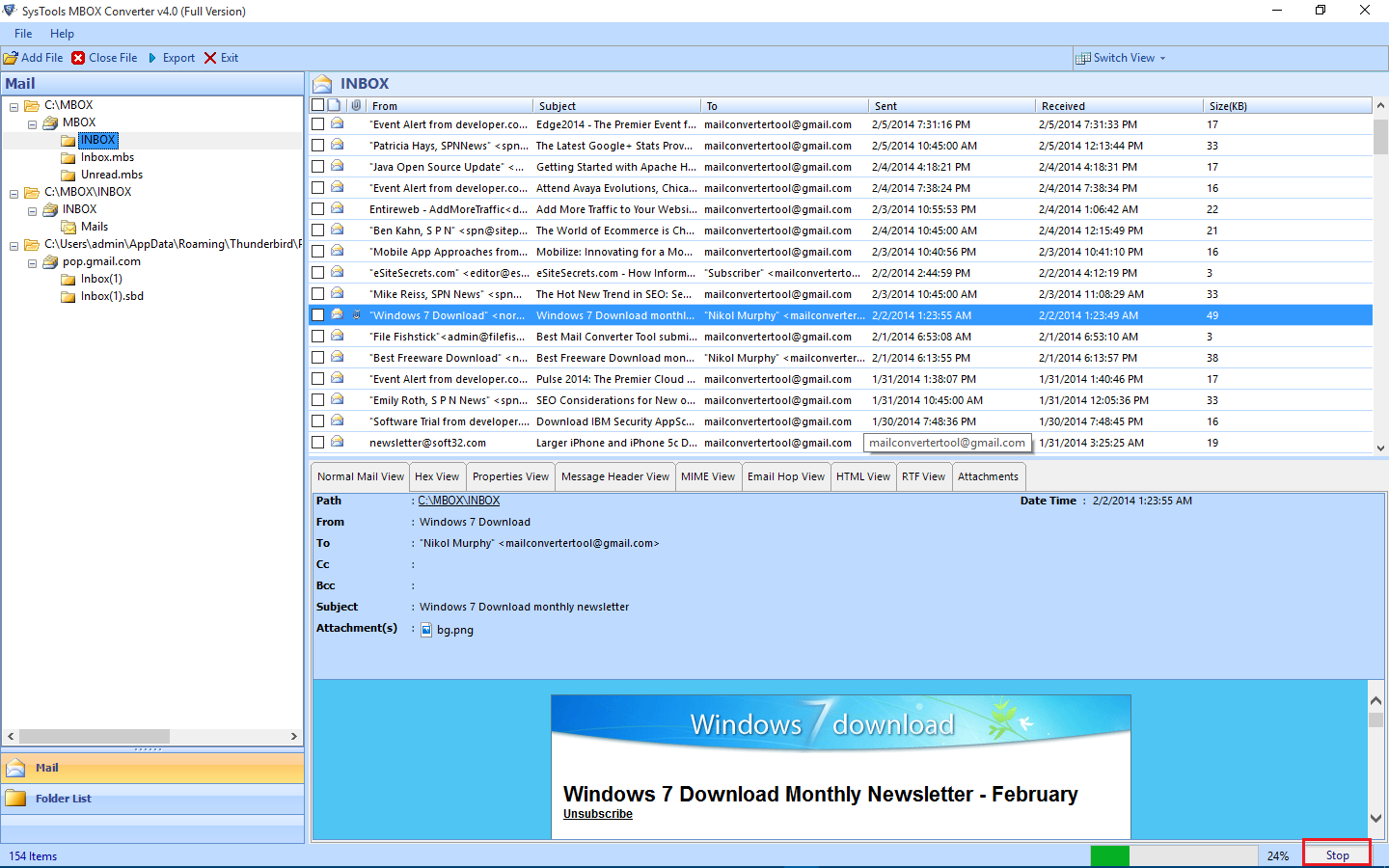
6. To export the MBOX files, click on the Export button. Select Export All Folders or Export Selected Folders option as per your need
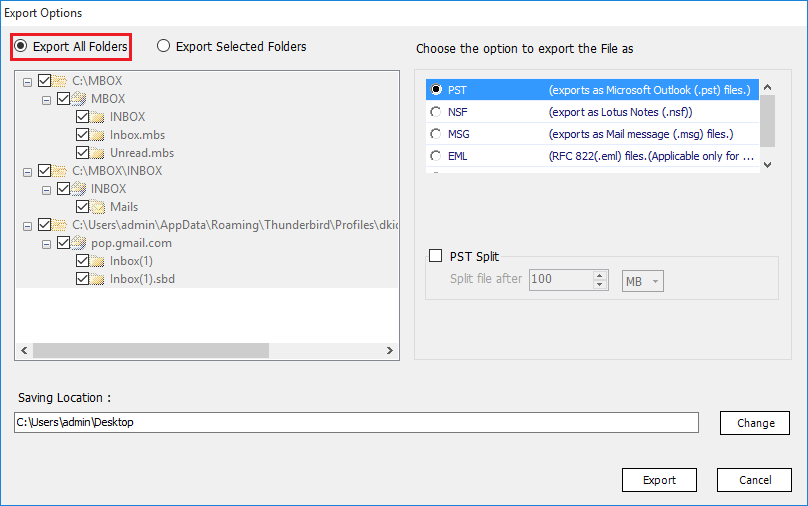
7. Now, select the export file type i.e. PST/NSF/MSG/EML/HTML according to your requirements
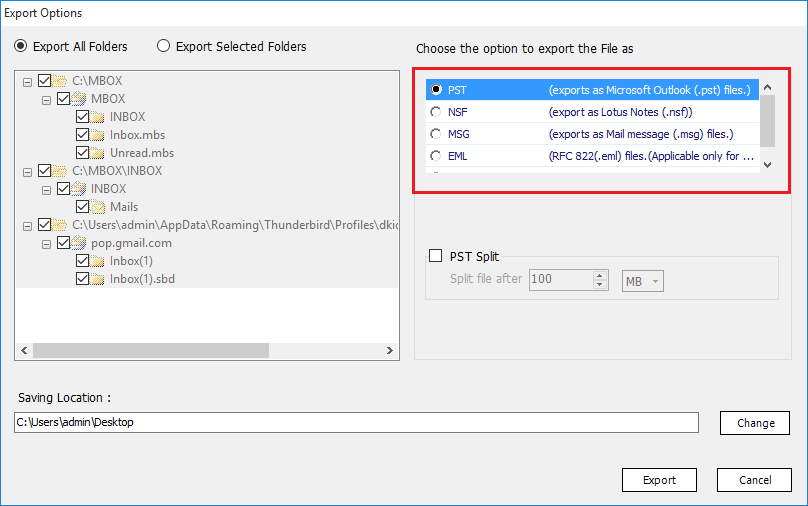
8. Click on the Change button to select the location to save the resultant file

9. Finally, click on the Export button to begin the process
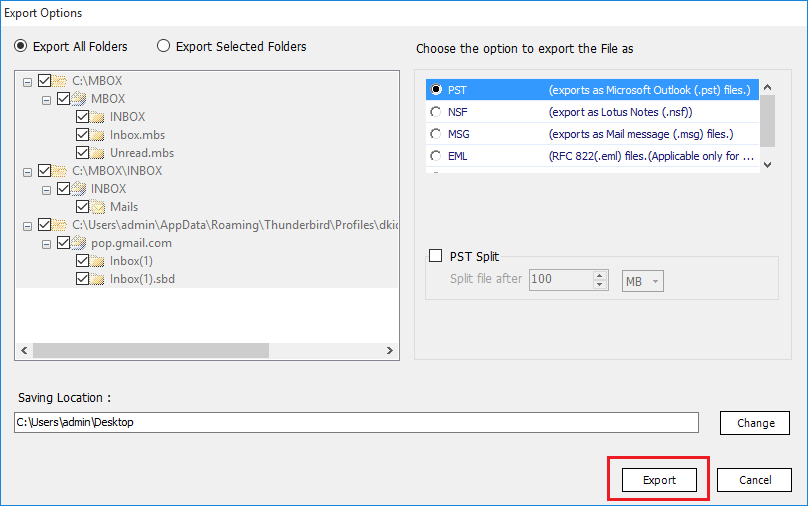
Summing Up
When it comes to a free, user-friendly and efficient desktop-based email client then Thunderbird is the prime choice of the users. Sometimes, the issue arises while working with Thunderbird which makes the situation frustrating and disturbs the workflow. The users face issues with emails as Thunderbird does not show the message content associated with email in some cases. Thus, in this blog, we have explained a simple yet smart way to eliminate Thunderbird not displaying message content problem.


