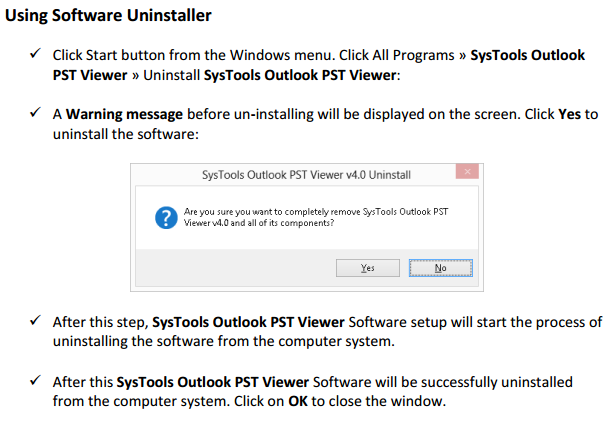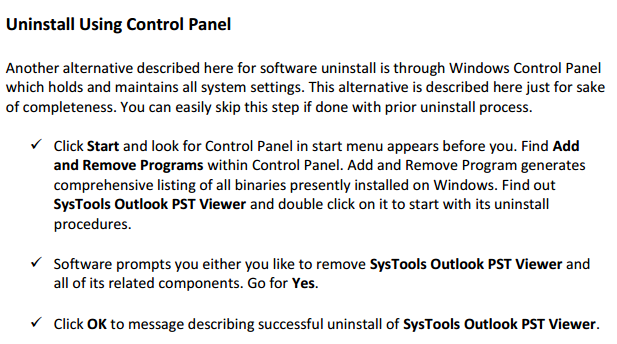OUTLOOK (PST) TOOL TUTORIAL
Click for Uninstallation Guide
You may be in the need to open the Outlook email file in case the Microsoft Office Outlook email client is not installed on your computer. Using the Outlook Viewer Software, a standalone application to open and view the email messages, notes, contacts, drafts, calendar items, etc.
The software is mainly intended for solving issues such as displaying the contents of normal Outlook files, displaying the contents of corrupted files as well as displaying the contents of password protected files.
Please follow the below mentioned steps to take make full utilization of the software : –
Launch the software
As soon as you click on the software icon on your desktop, the tool gets launched displaying a simple, user – friendly GUI.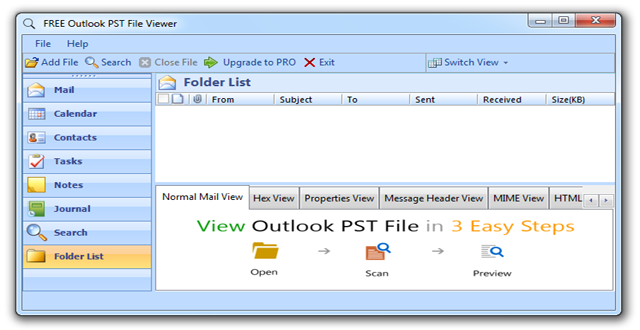
Add the PST File
To locate and add the PST file you want to open, click on the “Add File” button in the extreme left on the software window.
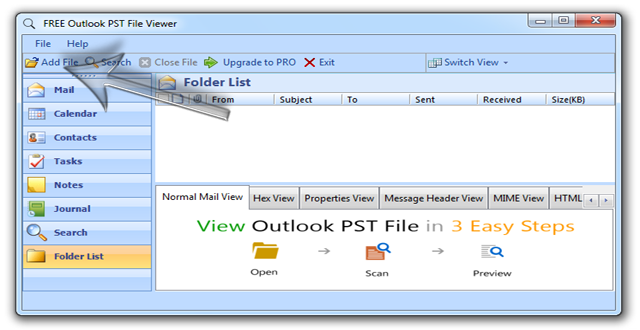
Browse Through the PST file Location
After clicking on the “Add File” button, a window pops up which asks to browse for the PST file on your local machine. Click on the “Browse” button present on the extreme right of the pop – up window and locate the PST file on your system.
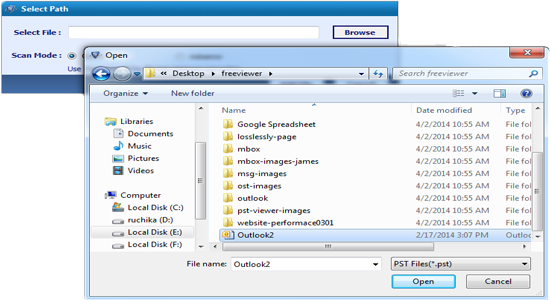
Quick and Advance Scan
After browsing the PST file on your system, a pop window appears within the software platform asking you to choose one of the two available scan modes: –
Choose one of the options as per your requirement and click on “Add File” button present on the pop window.
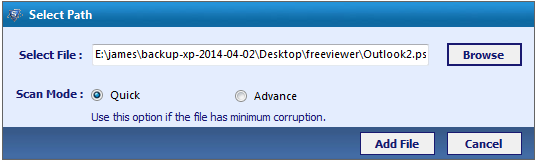
Indexing the PST File
After clicking on the Add file button, a new pop up window appears asking “Would you like to index (search) the items found in the scan process?”
Choose “Yes” or “No” option as per your convenience.
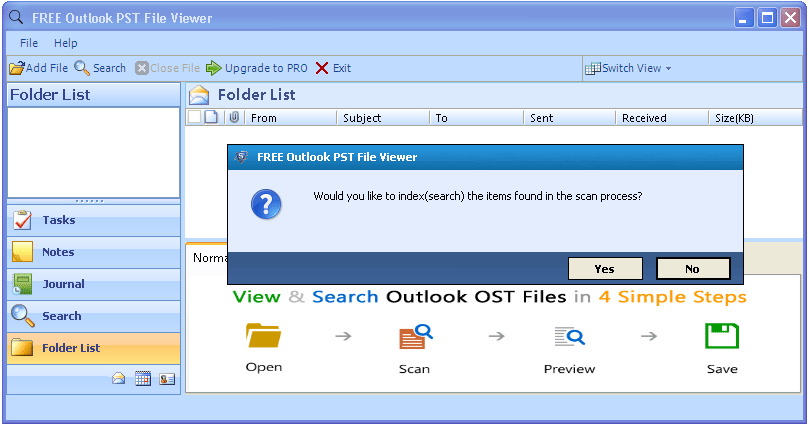
Automatic Scanning Process
The software automatically scans the located PST file. The pop up window shows the scanning progress.
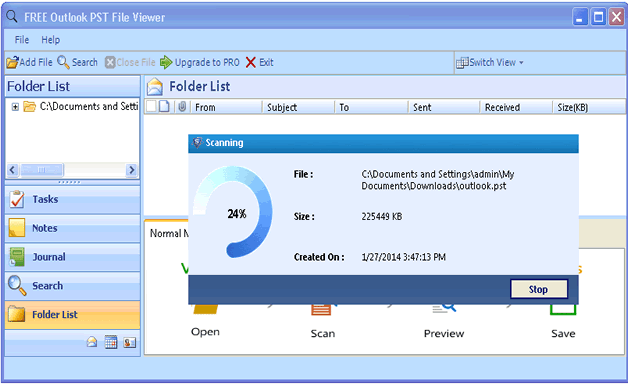
View the Displayed File
After proper scanning, the software displays all the contents and the options of PST file.
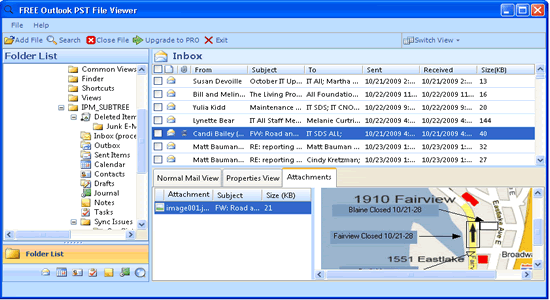
Open multiple PST files
Software provides you with the facility of browsing and adding multiple PST files. All the PST files get listed displaying their hierarchical structure.
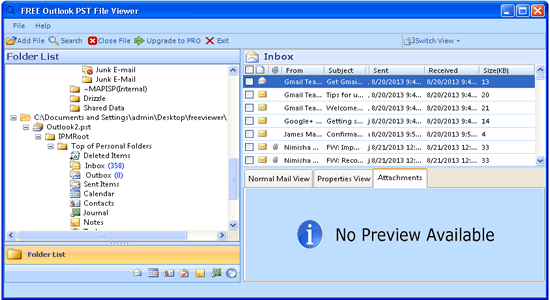
Select Naming Convention for files easily
The Software provides you with the option to save your selected mails, etc as PDF on your local system. Select the files you want to save as PDF on your computer. Right click; choose export option and a pop window of Export menu appears on the screen.
Choose the most suitable option among the Naming Convention tags (Applicable only for mails) to name your file.
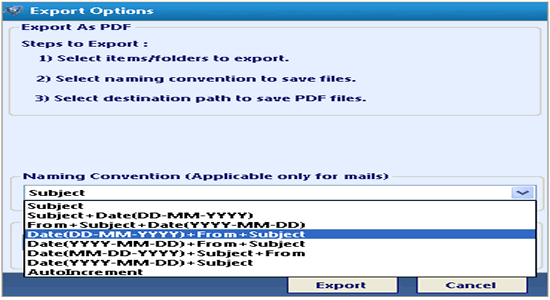
Provide Location to save exported file
Click on the Browse available on the Export pop up window and locate the folder where you want to save the exported file as PDF
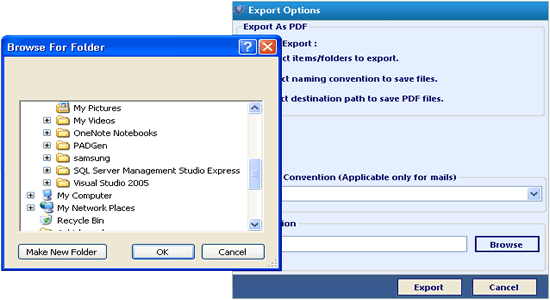
Now Export your files easily
Click on the Export button on pop window and your selected data gets saved as PDF file.
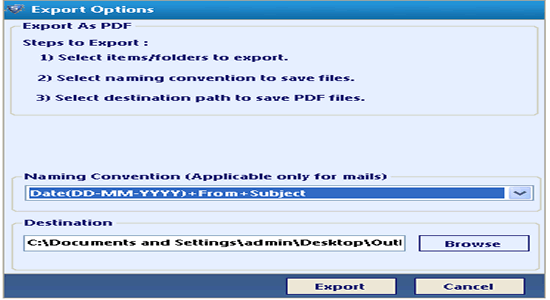
Software Uninstallation Guide