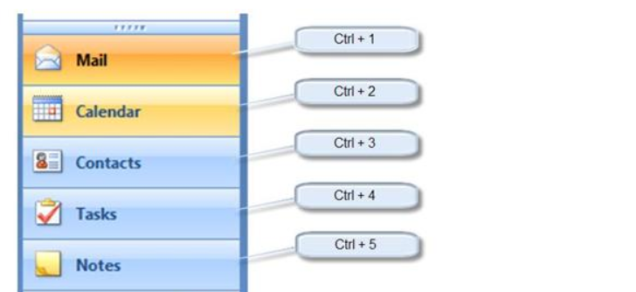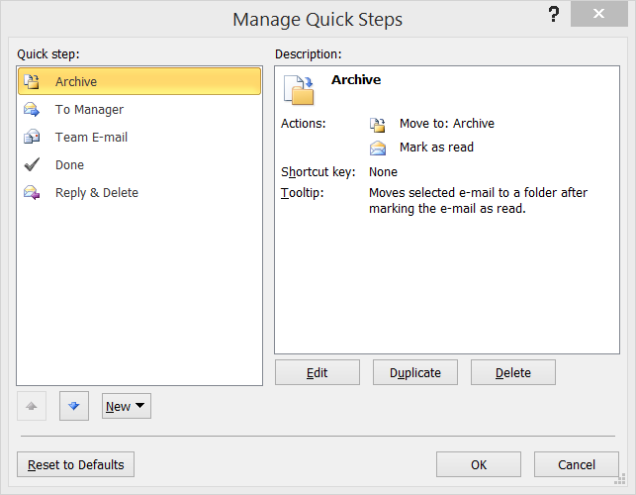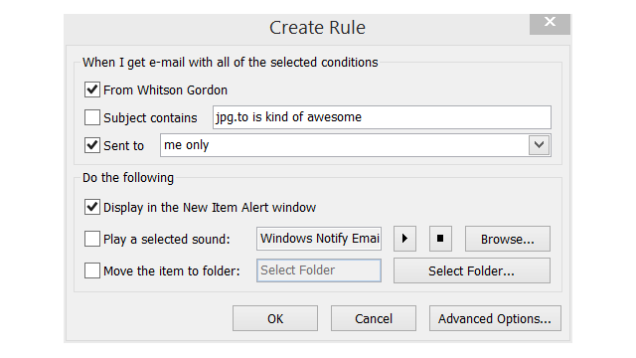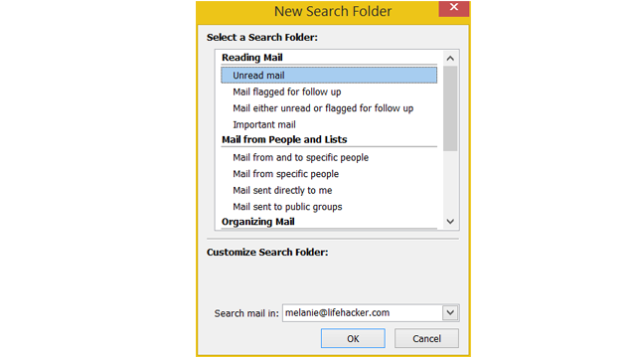Tips and Tricks to manage & Work Fast in MS Outlook
Outlook Tips and Tricks
Sounds Good or bad but, Microsoft Outlook is still the true email client for the many offices and companies. It’s been a while since we investigated great old Outlook, so here are some of our most loved Outlook tips and tricks which will help you to increase the efficiency in an email client. It is all-in-one emails, calendars, tasks, and notes.
The guidelines and points of interest in this post depend on Outlook 2010, but these may work with both earlier and later versions also.
General Shortcuts
Some shortcuts are given below, so you can use them efficiently while reading your emails, or make some events for meetings.
- Outlook Shortcuts with Keyboard: Like Microsoft Word, Excel, and other Office applications, Outlook has keyboard shortcuts, so work without wasting your time over mouse and menus. Use these shortcuts and speed up your Outlook tasks. There are lots of shortcuts for Outlook but the most useful are given below:
- Ctrl+R: reply to email
- Alt+R: reply to all in email or switch to the work week calendar view
- Alt+W: forward email or switch to the weekly calendar view
- Ctrl+M: F9 to Send/Receive all
- Alt+S: Send email
- Ctrl+G: open the “Go to date” dialog to jump to any date in the calendar
You can also move fast between the mail, calendar, contacts, and other items in navigation pane by using Ctrl+ [position of the item from top to bottom] e.g.:
2. Move Fast with Outlook’s Quick Steps: For those who are new with Outlook’s killer feature which introduced with Outlook 2010. They’re alternate routes to any multi-step activity you can consider, such moving messages to a particular folder and check mark them as read or sending an email to your group and hailing it in the meantime. It will give you the ability to done the repetitive tasks in a single click and also you can create your own Quickstep.
3. Use the clipboard to create new items.
Copy any text to your clipboard, then in Outlook press Ctrl-V. Outlook creates a new message (or note or whatever item, depending on the folder you’re viewing) with the text which is on the clipboard.
Copy anything to the clipboard and paste it to Outlook. Outlook generates a new message (or whatever you are viewing, depends on your folder where you are pasting) with that text which you have copied and pasted in that folder.
So instead of creating new items in Outlook, or copying and pasting, you can do both in a single step.
Email Shortcuts
In comparison with Gmail and other email clients, Outlook is an expert when we talk about sorting, filtering, arranging, and generally wrangling your inbox according to your requirements.
4. Limit desktop notifications to just the most important messages: It is so much annoying to always notify you that “you’ve got mail!” however you want to get the notifications of important messages. In Outlook, set the notifications just for those VIP messages which you want. Basically, first you have to turn off all desktop notifications under the Mail Options, then make a rule for the Outlook notifications for some specific peoples. For e.g.:
5. Flag Messages—quick: With a message or two chose, extend hit the Insert key to flip the banner on or mark it done.
6. Create a search Folder for Most important emails: Which are the emails you accessed most frequently? The searches which you perform frequently, simply save them in a separate folder for a quick access. Click on Search Folders in the left menu, select “New Search Folder,” and after that either automatically or manually customize the search to your specifications.
7. Never write the same email twice using email Templates: Tired of seeming like a broken record? For those email messages you send regularly, for example, demands for data or indications of due collections, spare the email as a layout through File > Save As… > Outlook template. At that point, to utilize the layout, go to New Items > Choose Form… and look in your “Client Templates in File System” to search for the format you spared. On the other hand, considerably speedier, double tap the OFT record from Windows Explorer to make another message from that layout. You can likewise utilize the content extension to fulfill this over any project on your PC.
These are all simply beginning to expose what’s below the surface of Outlook’s capabilities. These are some simple and easiest tricks so that you can organize the Outlook in your daily life. We will explore more Outlook tips and tricks time to time.