Top 3 Workarounds to Import CSV Contacts to iCloud Account
If you are one of those Apple device users who wishes they knew how to import CSV contacts to iCloud account, then don’t worry. This is exactly what we aim to explain with the help of this tutorial.
Truth be told, the core issue behind this problem is that Apple, more specifically iCloud, lacks the provision to add CSV contact files.
This limitation stays true for the default iCloud as well as iCloud+. The only possible workaround is that users need to change the format of their contact files.
So instead of using Comma Separated Values as the storage media, users need to shift to the Virtual Contact file. This is the only file format that iCloud allows the contact to be in. But why is this the case at all? To get an answer, look at the tabular comparison of the two formats that we have assembled for you.
Table of Contents
Why Apple uses vCard Over CSV file for iCloud Contacts
Nothing beats a one-on-one comparison of the two formats to explain this matter.
| Criteria | vCard | CSV |
| Standardization | Standardized format specifically for contacts | Non-standardized, diverse formats possible |
| Compatibility | Widely supported by various platforms | Compatibility issues may arise due to format variations |
| Structure | Self-contained file with all contact information | Requires well-defined headers and consistent formatting |
| Security | Less potential for malicious content | May carry hidden formatting or macros posing security risks |
| Ease of Use | Straightforward import process | Requires mapping fields in CSV to designated fields in iCloud |
| Development & Maintenance | Simpler integration and maintenance for developers | Complexities in handling diverse CSV variations |
| Integration with Apple Ecosystem | Native support on Apple devices | Limited integration |
Now that we are well-versed in the advantages of vCard, let’s look at the methods that will allow us to indirectly upload CSV files to iCloud contacts.
Stage 1 of Importing CSV Contacts to iCloud Account
There are various solutions available that can provide a workaround for you to migrate CSV contact files to iCloud. Due to the lack of a direct approach, each of these methods is split into two stages, where the second stage is common in all of them.
In this section, we are going to discuss the overview of each method so users can select the one they prefer the most. Let us have a look:
List of users who may face problems during the first method.
First are the ones who have limited bandwidth or unreliable internet. The core premise of the Gmail workaround is to upload the entire CSV and then download the resulting vCard. A poor network can lengthen the duration of this project. This added time might be too much.
Another set of users who might not like the above approach are those who believe in de-Googling. That is, these people deliberately avoid the use of Google for any task whatsoever. So convincing them to create a new Gmail account and put it in their contact files might not be the best idea.
Users may want to skip the second method. Because the biggest limitation is that this process is only possible on a Windows machine. Not to mention the many confusing steps that the users have to take to get the required format. All in all, this method does not reduce any major chunk of the workload. So this gives more than enough reason to try out the automated utility instead.
So now let’s start with the first one.
Technique #1: Move the CSV File to iCloud Using Gmail
In order to import the CSV file to iCloud with the help of a Gmail account, you need to perform the procedure that is given below:
- At first, log in to your Gmail account (Or create a new one)
- Then, go to the upper right corner of the screen & choose Google Apps icon then select the Contacts option
![]()
- Now, from the Contacts window, select More button and choose Import option from the menu
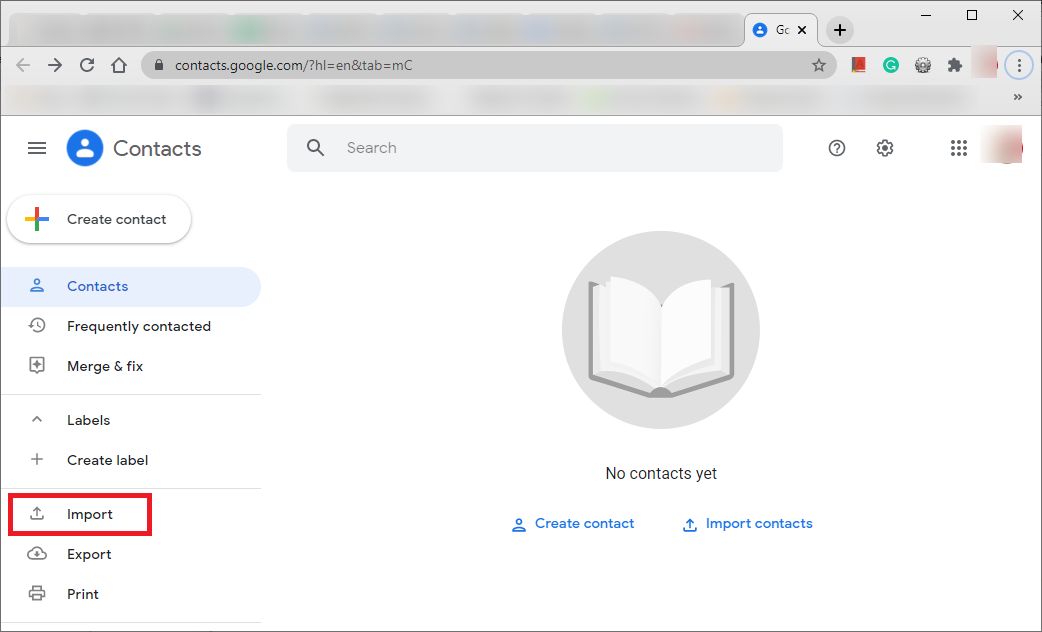
- After that, an Import Contacts wizard will appear in front of you, click on the Choose File button to select the CSV contacts file
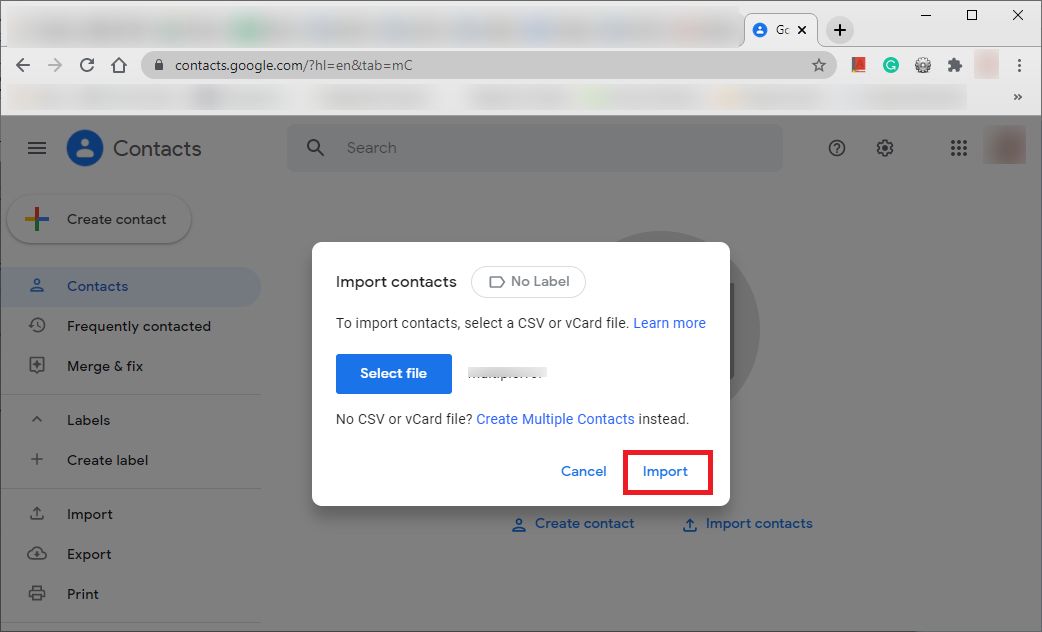
- Once the CSV file is selected, click on the Import button. It brings all contacts in Google successfully.
- In this step, go to the Gmail account, click on Contacts >> More >> Export button
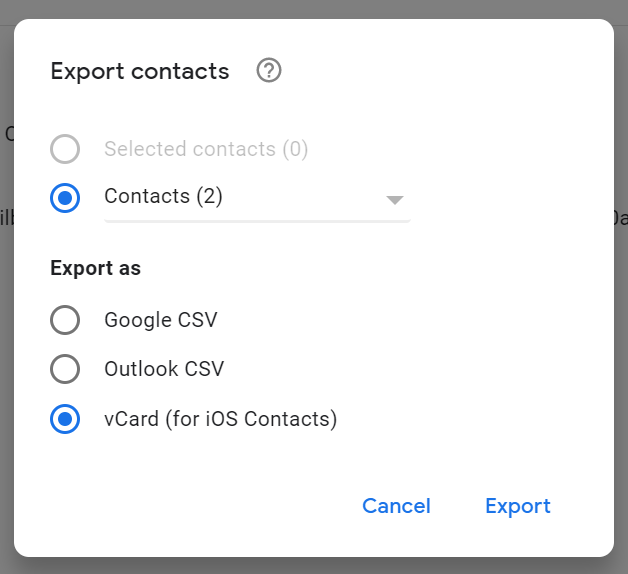
- Now, from the Export Contacts wizard, choose All Contacts from ‘Which contacts do you want to export?’ section & select vCard format as the export file type
- Finally, click on the Export button & the contacts.vcf file starts downloading on the desktop.
Technique #2: Import CSV File to iCloud via Run Command
- To Import CSV Address Book to iCloud, click on the Windows + R key together or simply click on the Start button and search for Run. Next, press Enter key
- From the Contacts window, select the Import option
- Now, you need to browse the location of CSV file and select that file. After that, click on the Next button
- Map the required or appropriate field and click on the Finish button
- After that, select the Export as vCard (folder of .vcf data Files) & hit on the Export button
- Finally, you can simply import this VCF file to iCloud account without any hassle.
Technique #3: An Ultimate Way to Move CSV Contacts to iCloud
If the above-discussed manual solutions do not work for you, then you should try an alternative solution like FreeViewer Software. However, when users try to open the CSV file, it will open in .xls file format automatically. Hence, with the help of this utility, users can easily convert Excel contacts to vCard format in batch without facing any data loss.
It offers a simple user interface that can be used by even a novice user without any external help. In addition, the tool is also compatible with Windows 11. So if you want, you can make the conversion of the CSV remotely on a Windows device and send out the VCF file to the Apple device over mail or USB.
The following steps are the ones that every tool user needs to take:
Step 1. Launch the Tool and Browse to load the CSV file.

Step 2. Preview CSV Contacts Data and click Next.

Step 3. Map Fields with vCard Fields and click Next.

Step 4. In the Export selection, check the required boxes and choose the vCard version

Step 5. Click Browse to save Output and click the Convert button.

Stage 2: Common End to Import Contacts from VCF file to iCloud
- To start the procedure, log in to the iCloud by using its valid credentials
- Then, click on the Contacts icon to transfer the address book from CSV to iCloud
- In the new window screen, navigate to the down-left preview panel and click on the Settings tab. After that, you need to choose Import vCard option for importing CSV contacts into iCloud
- Now, browse the VCF file from your system and click on the Open button to Import CSV contacts to iCloud account
- Finally, all contacts will be uploaded to your iCloud, and you can easily access them from anywhere at any time.
Wrapping Up
CSV contacts play a vital role in user’s life. Sometimes, they need to import CSV contacts to iCloud account. For this purpose, here we have described the top three techniques by which users can easily solve their problems. However, manual methods have a long and complex procedure. So, it is recommended to use Excel to vCard Converter tool for simple, fast, and error-free migration.


