How to Open Entourage Database in Windows Outlook – Complete Tutorial
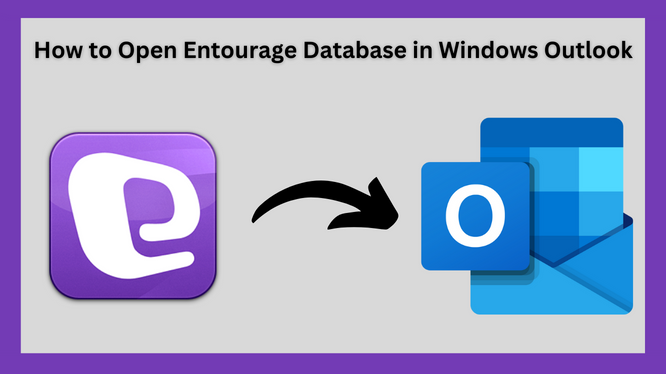
There is a number of users who face difficulties while trying to open the email database of Entourage in a Windows environment. So, considering this problem we have come up with this article. Here we are going to show a complete guide on how to open Entourage database in Windows Outlook. First of all, we have to understand why users face problems in this import procedure.
Why Errors Occur During Entourage 2008 .rge to Outlook Migration?
Microsoft Entourage is a discontinued application that is replaced by Mac Outlook 2011. Its database format is RGE which contains all the email folders in MBOX format. On the other hand, Windows Outlook saves all its database in PST(Personal Storage Table) format and could not read the MBOX file or RGE directly. So, whenever users try to directly open Entourage email database in Windows Outlook, they always get the failure in hand.
To resolve this issue, the user has to convert the Entourage database file i.e., RGE into the readable format of Outlook format. After that, import the resultant .pst file into Windows Outlook 2019/ 2016/ 2013/ 2010/ 2007 application. The following procedure is classified into two steps;
Let us begin.
How to Open Entourage Database in Windows Outlook?
Prerequisite: The users must have the database file of the Entourage application on the Windows platform. Any USB drive or cloud storage can be used to move the RGE file from Mac to Windows OS. Once the Entourage file is present on the windows platform, users can go for the recommended approach i.e., Entourage MBOX to Outlook Converter. Powered by advanced algorithms, it is one of the finest solutions that provides a best-in-class platform to help open the Entourage database in Windows Outlook. With its flexibility and efficient approach, it offers less complexity and accurate results.
For Windows OS:
For Mac OS:
Stage 1: Convert Entourage .rge Into Outlook Data File
To view the Entourage database in Windows Outlook, first, set up the software on the local machine. Afterward, go with the below tutorial.
1. Open the tool and click on Add File to upload the email database file.
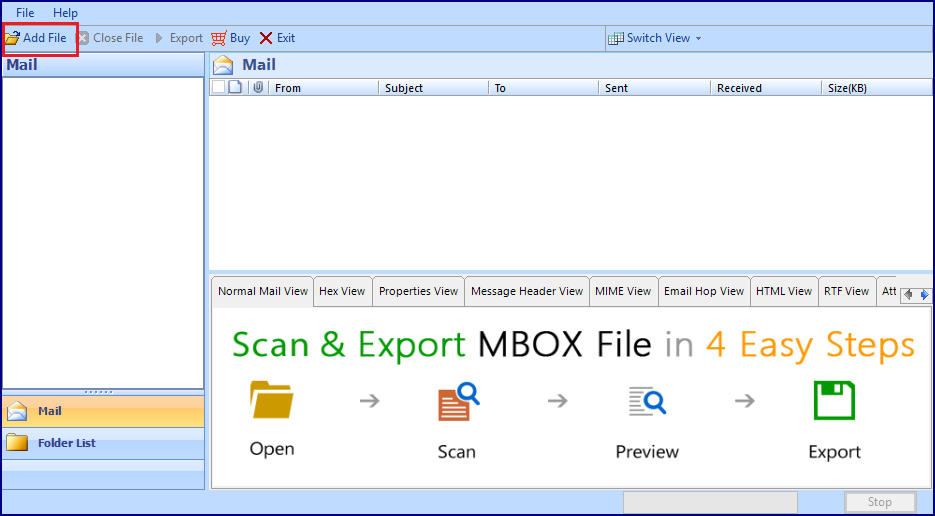
2. After that, select the option labeled as Select file(s)/folder from the file system and click on Next. This option lets a user upload an MBOX file from the system location.
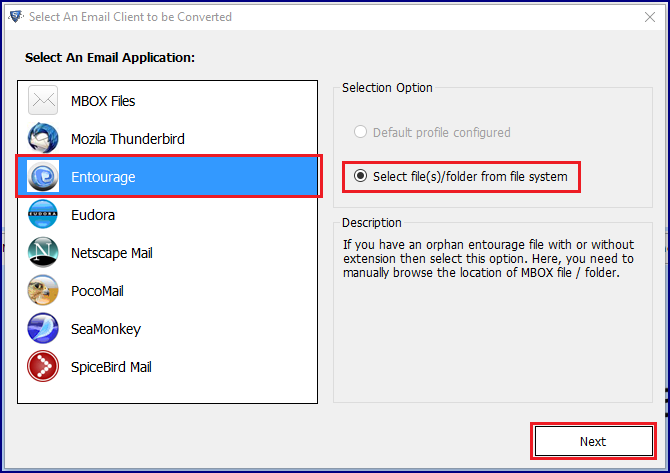
3. Use the Folder mode to browse all the MBOX files stored within the Entourage RGE file and click on Process.
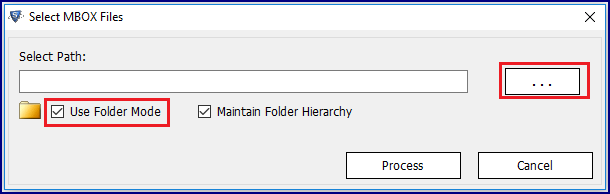
4. Select the .rge file and click on Open.
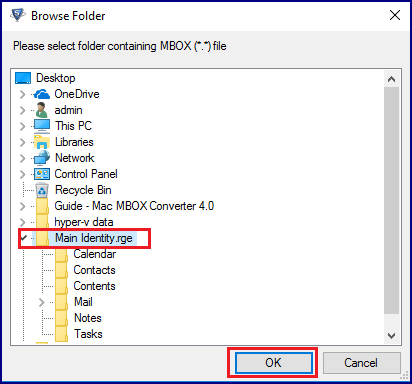
5. After the file scanning process, all the email folder(s) appeared in the left side panel. One can easily choose any folder and view its email on the preview panel. There are multiple email view options such as Message Header View, HTML View, and so on to analyze the message from every aspect.
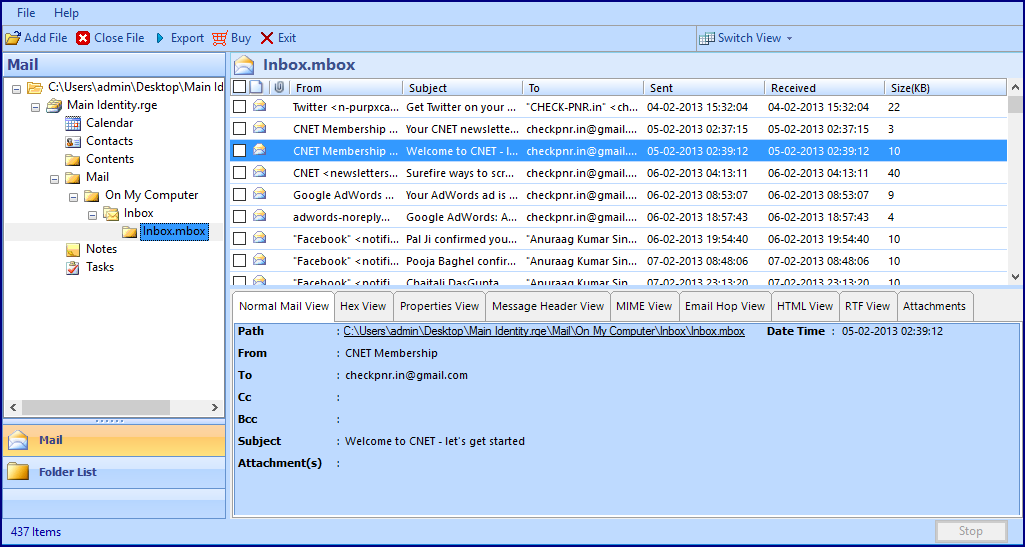
6. Click on the Export option to open its wizard. Here, you need to perform the following task.
- Select Files: If you require to convert only emails of a specific folder, then choose the Export Selected Folders option and opt for the desired one. Otherwise, to migrate all email folders, pick Export Selected Folders.
- File Format: The tool offers formats like NSF, PST, MSG, EML, and HTML. To know how to open Entourage database in Windows Outlook, go with the PST file type.
- Split PST: To avoid corruption, a user can choose this option and break large size .pst file into multiple consolidated files. It is an optional feature.
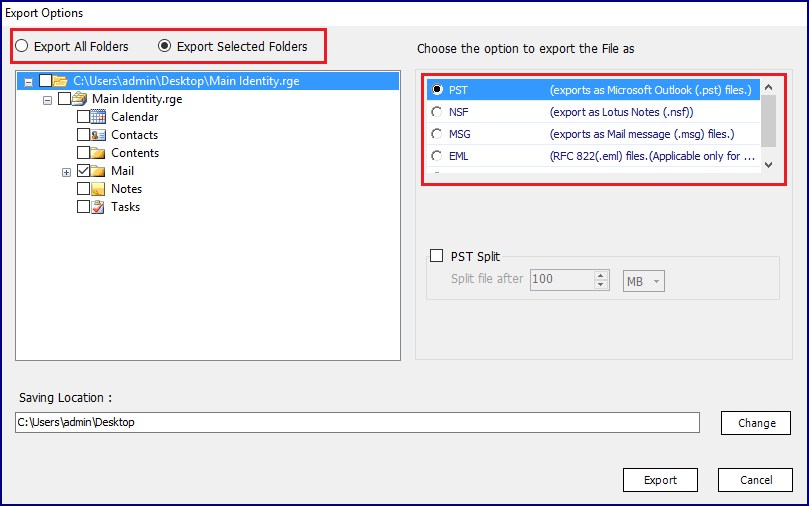
7. Under the Saving Location section, click on Change to enter a location for the output PST file.
8. At last, click on Export to initiate the conversion process.
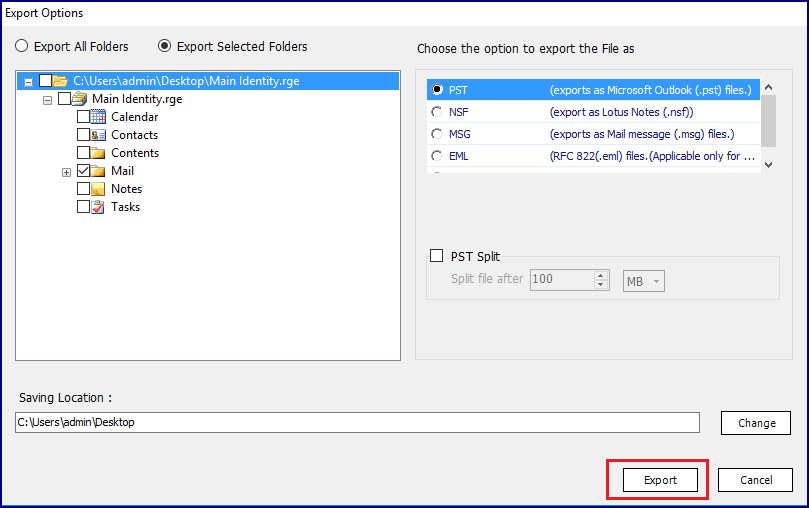
It is a complete procedure to transfer the Entourage email database file i.e., .rge into Outlook PST format. Now, it is time to migrate this file into its supportive application.
Stage 2: Move PST Into Windows Outlook
This .pst file can be importable into Mac as well as Windows Outlook without any problem. Here, we will discuss instructions on how to open Entourage database in Windows Outlook.
Steps for Windows Outlook:
1. Open MS Outlook and go to the File tab.
2. Next, choose Open & Export >> Import/Export.
2. To upload a PST file, opt for Import from another program or file.
3. Browse the Outlook data file and select Import items into the current folder.
4. To end the procedure, click Finish.
Final Words!
By reading this article, the readers will know how to open Entourage database in Windows Outlook. Entourage MBOX Converter can overcome all the problems faced by the users during Entourage to Outlook migration manually. So, set up this software and forget about all the problems.


