How to Combine Multiple PST Files into One Manually?
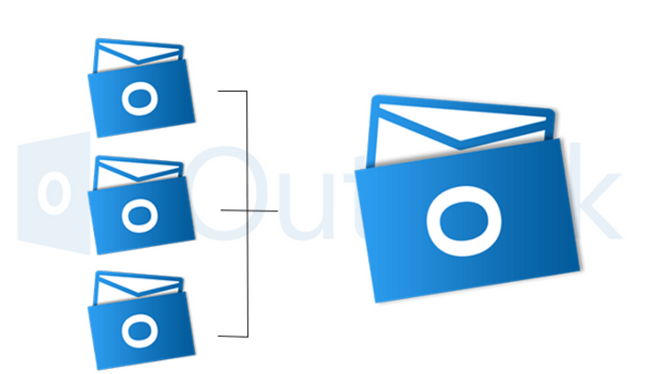
Are you looking for a solution to combine multiple PST files into one manually? If yes, then your query will be sorted here. This blog will explain the method for combining PST files in Outlook.
Microsoft Outlook is the most popular and favorite desktop-based email client application. All Outlook data is stored in the PST file which is a Personal Storage Table. It is the database of Outlook that contains emails, contacts, calendars, tasks, notes, and much more information.
Now let’s learn about the reasons why users want to combine 2 PST files into 1.
Why Do Users Need to Consolidate Outlook Data Files?
The user creates several PST files according to their requirements. It is easy to manage PST files if they are commonplace. Therefore, users want to combine multiple PST files into one. Here are some reasons for the same:
- The PST file size is limited i.e. 2 GB for ANSI and 50 GB for UNICODE.
- To prevent data from loss or accidental deletion.
- The user wants to access several Outlook PST files on different computers.
- Avoid opening several PST files to save time and effort.
There are two solutions for almost all issues related to data recovery, data migration, and merging multiple data. One is manual and the second is the automated solution. Same as there are also two solutions to combine data files in Outlook. The first is a manual method and the second is a third-party solution. Here we are going to discuss both methods step by step to merge PST files without duplicates.
Combine Multiple PST Files into One Manually
The manual process has two parts i.e. create a new PST file and then import PST data into the newly created PST file.
- Click New Items >> More Items >> Outlook Data File.
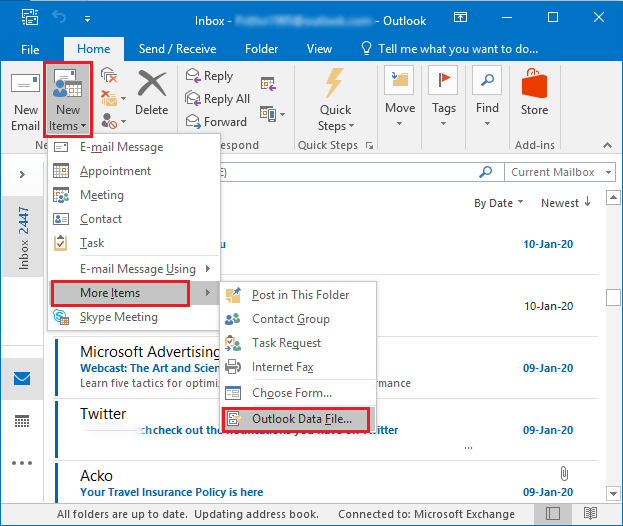
- A new window will appear “Create or Open Outlook Data File”. Give a name to this new file and click OK.
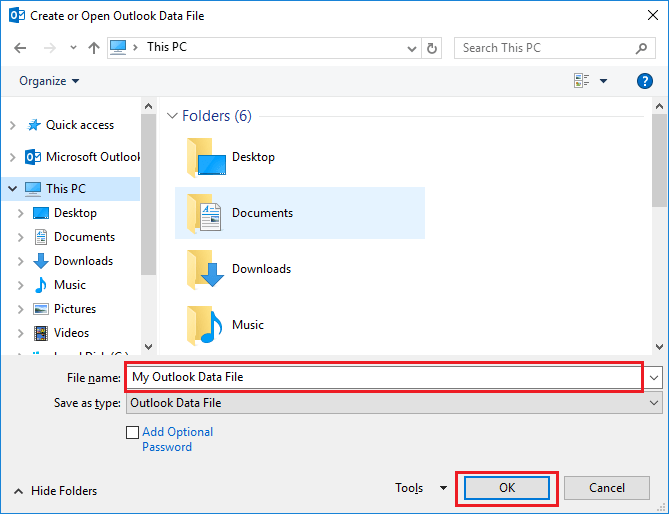
- The new Outlook PST file will be highlighted in the navigation pane.
- Next, click File tab >> Open & Import >> Import/Export to merge PST files without duplicates.
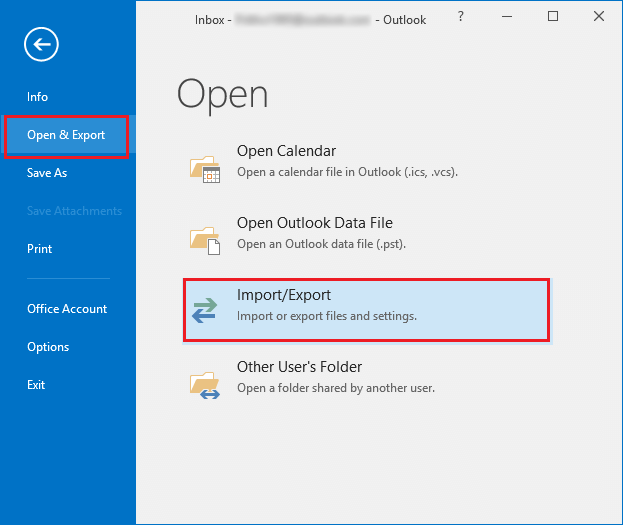
- “Import and Export Wizard” will appear, select Import from another program or file option and click Next.
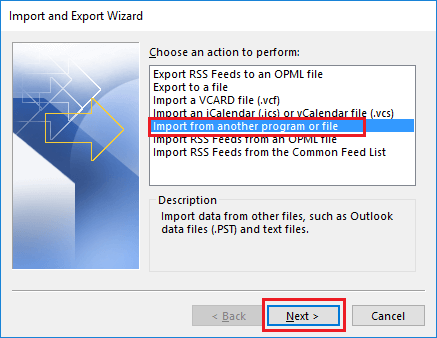
- Select the Outlook Data File (.pst) option from the list of the file types to import from and click Next to combine multiple PST files into One.
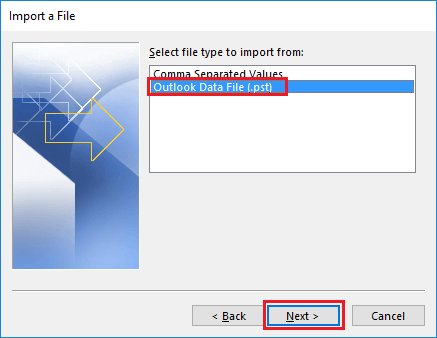
- Click Browse and select the PST file to import.
- If you do not want to import duplicates, click “Do not import duplicates” and then hit the Next button.
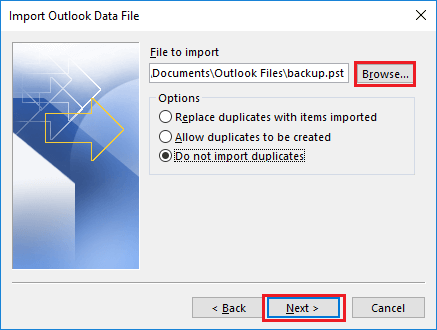
- Select the folder to import from. Check the box “Include subfolders” and “Import items into the same folder“.
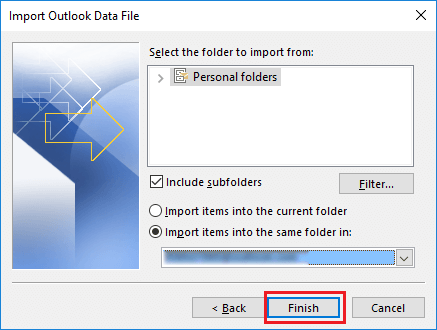
- Finally, click on Finish.
Drawbacks of the Manual Approach
The manual process is completely free, but it is very lengthy. There is also no guarantee of a safe & secure result. So, it is better to go with the alternate method to smoothly and quickly accomplish this task without data loss issues.
Now, if you don’t want to face any type of limitation of free solution. Then, you can follow the below-mentioned smart solution.
Combine Multiple PST Files into One via Automated Tool
Free PST Merge Tool is an excellent and powerful utility to combine unlimited PST data files This application only takes a few moments to accomplish the combing process. Any technical and non-technical users can easily access this tool because of its simple and easy-to-use interface.
Stepwise Guide to Add PST File into One PST
The steps to Combine Outlook PST files into one are as follows;
Step 1. Run the software and select PST files.
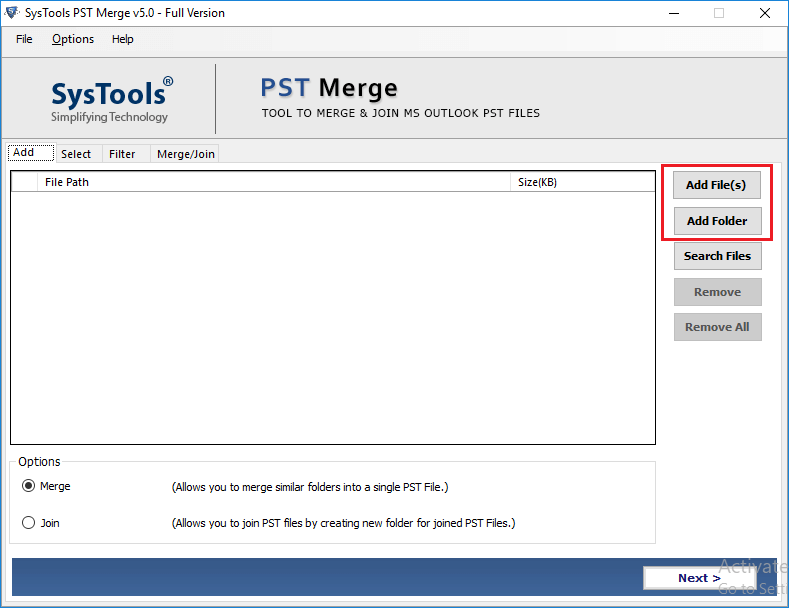
Step 2. Choose Option – Merge or Join to merge PST files without duplicates.
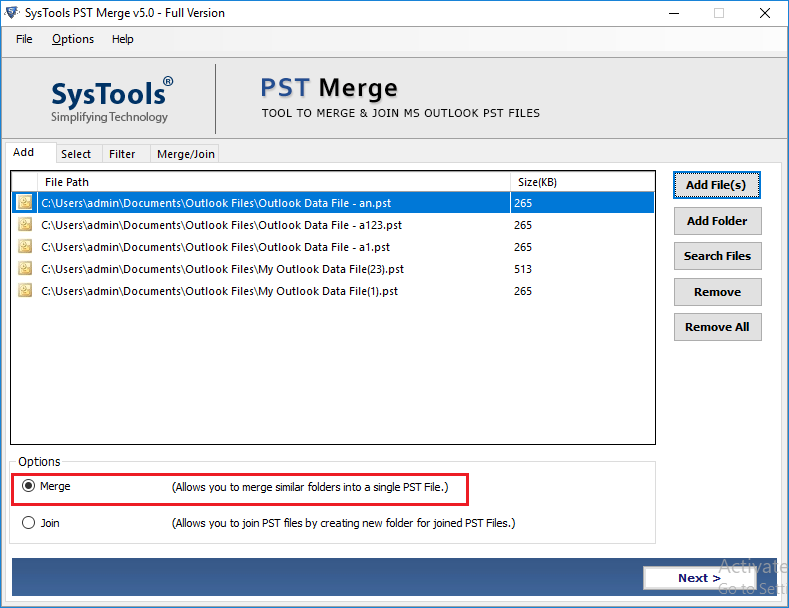
Step 3. Choose an option: Merge with an Existing PST, New PST, or Outlook Profile.
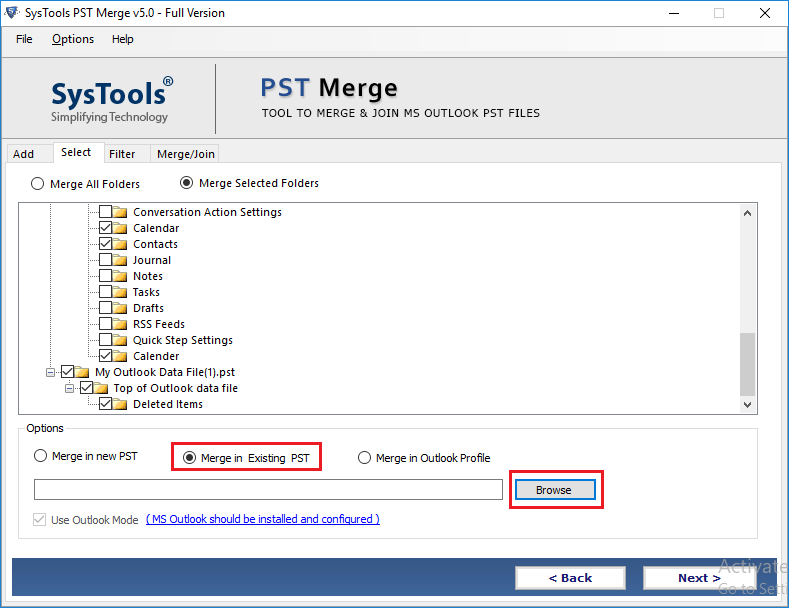
Step 4. Choose the required options to manage Outlook data files to combine multiple PST files into One.
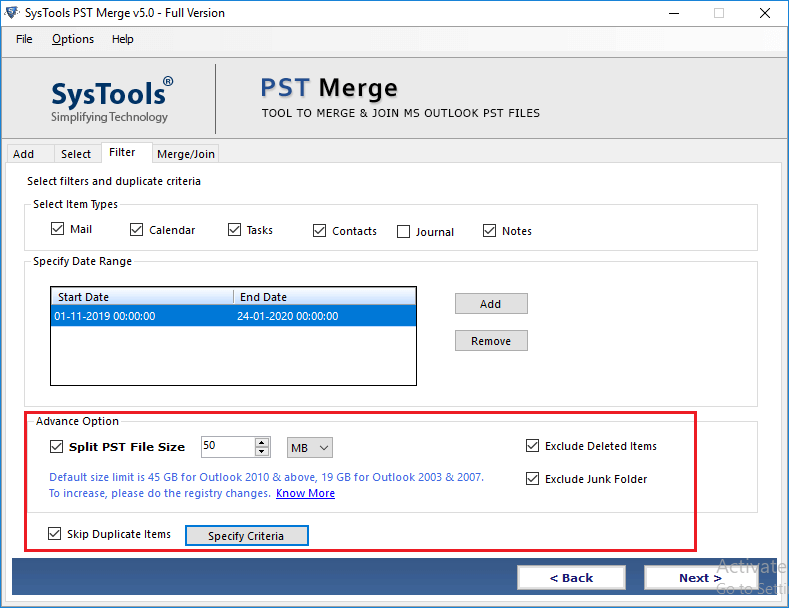
Step 5. Hit on the Next button.
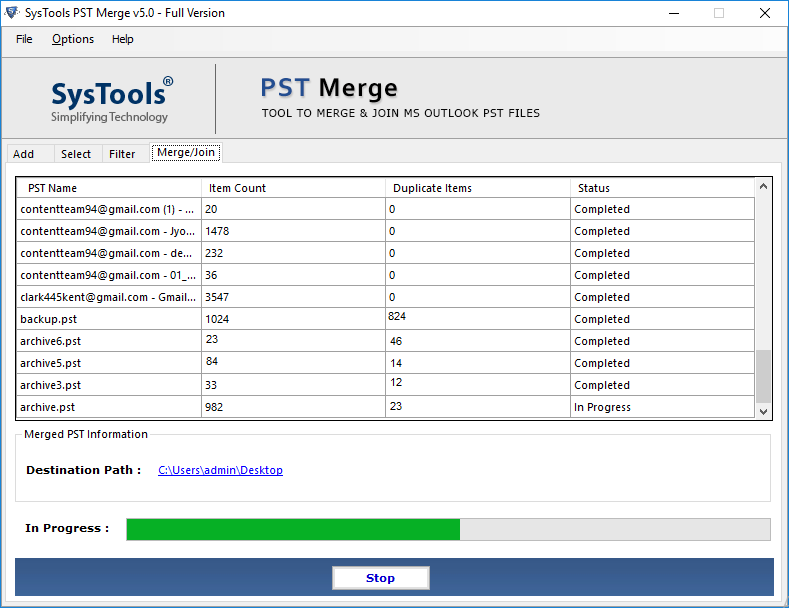
Why Choose this Automatic Tool?
- Able to consolidate PST files together with emails, calendars, contacts, tasks, notes, etc.
- combine into a new PST, existing PST, or Outlook profile.
- Provides support to manage multiple calendars in Outlook by combining them into one
- Facility to remove duplicate Outlook emails, calendars, contacts, tasks, notes, and journals.
- Maintains the integrity of data while combining multiple Outlook PST files.
- Supports all MS Outlook editions like Outlook 2019, 2016, 2013, 2010, etc.
- Works with all Windows Versions i.e. Windows 10, 8.1, 8, 7, etc.
Conclusion
Here we discussed the solution to combine multiple PST files into one manually. We also mentioned the limitations and disadvantages of the manual method. Therefore, to combine multiple Outlook PST files into one instantly and easily, it is better to use an alternate solution. This way it is easy to manage Outlook data like contacts, calendars, emails, and more.
Frequently Asked Questions
Can I combine multiple PST files into one?Using this tool you can easily combine unlimited PST data files into one. There is no limit on file number, size, ANSI, or UNICODE PST files.
How do I combine Outlook archive PST files?There is no direct way to combine archives. However, using this tool is the best option to combine multiple archives. This will give you accurate results in a few moments.
How do I make all my emails appear in one inbox in Outlook?You can combine multiple inboxes into one to make them appear in one inbox.
1. Download and install the application
2. Add PST files and select the join option
3. Select Into Existing PST option
4. Click Next.


